Sie wollen also wissen Wie exportiert man DaVinci Resolve-Videos? Dann sind Sie hier genau richtig! Egal, ob Sie neu in DaVinci Resolve sind oder nur eine Auffrischung brauchen, ich zeige es Ihnen:
- So exportieren Sie Videos aus DaVinci Resolve
- DaVinci Resolve-Exportoptionen (einschließlich Einstellungen und Codecs)
- Wie Sie Ihr neues DaVinci Resolve-Exportvideo speichern und versenden
Ohne weitere Umschweife, fangen wir an. Sie können das Video unten ansehen, die Abschrift lesen oder beides: 👇
Übertragung großer Videodateien
Senden und empfangen Sie große Medieninhalte über die Cloud mit MASV.
Inhaltsübersicht
- DaVinci Resolve-Projekte schnell exportieren
- Exportieren von DaVinci Resolve-Projekten mit der Registerkarte "Deliver" (benutzerdefinierte Render-Einstellungen)
- Wo speichert Davinci Resolve Projekte?
- Übertragen eines Davinci-Projekts auf einen anderen Computer
- Der beste Weg, große Dateien über die Cloud zu versenden
DaVinci Resolve-Projekte schnell exportieren (schnellerer Export, geringere Qualität)
Schritt 1.
Nehmen wir an, Sie haben Ihr Projekt fertiggestellt und alle Ihre Bearbeitungen implementiert. Um Ihr Video schnell zu rendern, ohne bestimmte Einstellungen zu wählen, klicken Sie auf Datei > Schneller Export. Wenn die Zeitersparnis wichtiger ist als die Videoqualität, ist diese ist eine gute Option.
Es öffnet sich ein Fenster, in dem Sie Voreinstellungen mit empfohlenen Exporteinstellungen auswählen können. Außerdem können Sie Ihre Videos direkt auf Social-Media-Plattformen wie YouTube und Twitter hochladen.
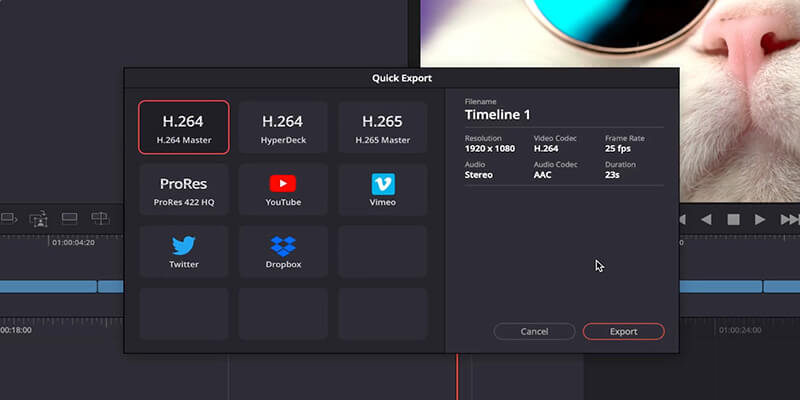
Sie können zwischen drei Komprimierungsformaten wählen:
- H.264
- H.265
- ProRes
H.264. und H.265 werden Ihre Datei erheblich komprimieren und trotzdem eine gute Videoqualität beibehalten.
ProReswird hingegen die Komprimierung auf ein Minimum reduziert. Dadurch wird sichergestellt, dass Ihr Video die höchstmögliche Qualität aufweist, allerdings bedeutet dies auch, dass Sie eine größere Datei erhalten.
💡 Mehr lesen: Unser Leitfaden für das Versenden großer Videodateien
In diesem Fenster sehen Sie auch einige verschiedene Social-Media-Plattformen. Wenn Sie auf eine dieser Plattformen klicken, schlägt DaVinci Resolve die besten Export-Einstellungen für jede Plattform vor.
Wenn Sie zum Beispiel einen Schnellexport zu YouTube durchführen möchten, wird als Codec H.264 vorgeschlagen. Sie können sich auch bei Ihrem Konto anmelden und von DaVinci Resolve aus auf YouTube posten, was ich für eine ziemlich tolle Funktion halte!
Wählen Sie einfach die Dateieinstellungen, die Ihnen am besten gefallen.
Schritt 2.
Klicken Sie auf Exportierenund wählen Sie dann den Speicherort und den Namen der Datei aus. So einfach wie 1-2-3.
Möchten Sie große unkomprimierte Dateien einfach und schnell versenden?
Versenden Sie mit MASV Dateipakete von unbegrenzter Größe. Testen Sie es kostenlos.
Exportieren von DaVinci Resolve-Projekten mit der Registerkarte "Deliver" und den Render-Einstellungen (beste Qualität, größere Dateien)
Schritt 1.
Wenn Sie Ihre Exporteinstellungen manuell ändern möchten, gehen Sie zum unteren Rand Ihres Bildschirms und klicken Sie auf die Schaltfläche Liefern Sie tab.
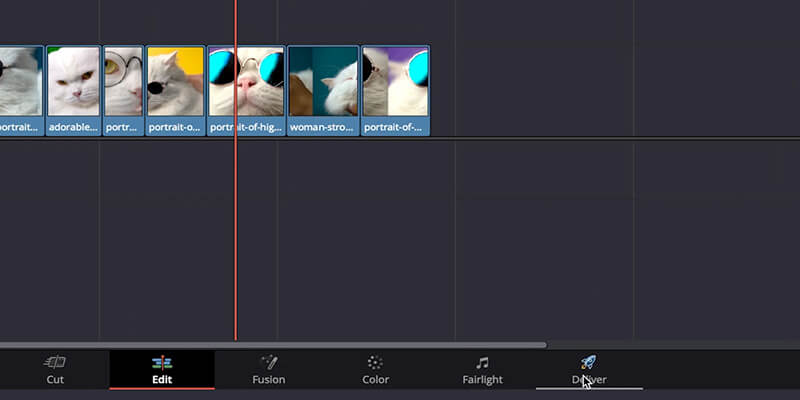
Auf der linken oberen Seite des Bildschirms sehen Sie die gleichen Voreinstellungen in der Schneller Export Fenster, aber Sie haben auch mehr Möglichkeiten, in andere Software-Tools zu rendern, z. B. Final Cut Pro 7, Premiere XML und Pro Tools.
Schritt 2.
Klicken Sie auf die Benutzerdefinierter Export im Menü oben links, um von vorne zu beginnen. Geben Sie den Namen Ihrer Datei ein und wählen Sie den Speicherort.
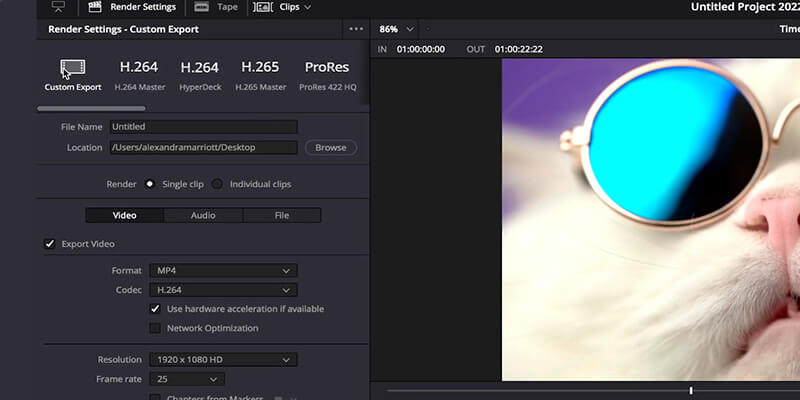
Schritt 3.
Nach unten gehen zu Format und öffnen Sie das Dropdown-Menü. Sie sehen eine Reihe von Formaten, aus denen Sie wählen können.
Schauen wir uns die Liste an:
- MP4 und QuickTime sind die beliebtesten Videoformate. Mit MP4 können Sie H.264- und H.265-Codecs verwenden. Mit QuickTime gibt es mehr Optionen für den Export mit hoher Auflösung in ProRes, aber es enthält auch die H.264- und H.265-Codecs.
- DNXHD / DNXHR und GoPro Cineform sind die Industriestandard-Codecs, die für bestimmte Plattformen spezifisch sind.
- DPX und EPX sind risikoreiche Codecs mit minimaler Kompression.
- Grass Valley HQX ist speziell für die Bearbeitung gedacht.
- VP9 ist speziell für das Streaming von Videos gedacht.
- EXR, TIFF und JPEG 2000 liefert Ihnen qualitativ hochwertige Bilder.
Wählen Sie das gewünschte Videoformat.
Schritt 4.
Unter Format, finden Sie verschiedene Optionen für Auflösungwie 1920 x 1080 HD und 3840 x 2160 Ultra HD (auch bekannt als 4K-Auflösung).
Wie wählen Sie die für Ihr Projekt am besten geeignete Auflösung?
Klicken Sie zunächst auf die Schaltfläche Medien am unteren Rand Ihres Bildschirms.
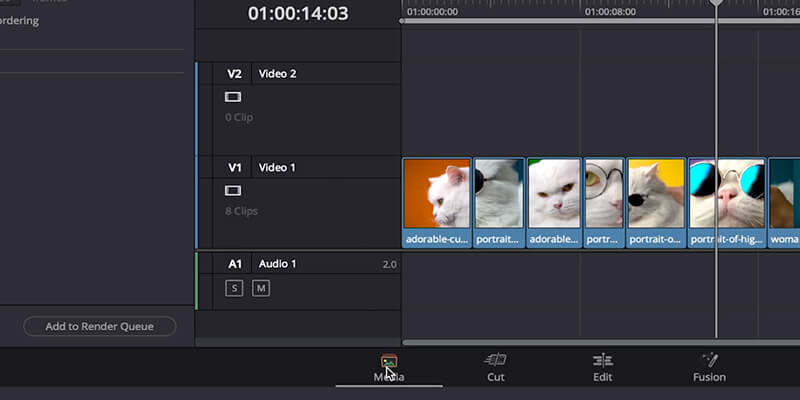
Klicken Sie dann mit der rechten Maustaste auf die Zeitleiste, die Sie exportieren möchten. Wählen Sie Zeitleiste > Zeitleisteneinstellungen. Es öffnet sich ein Fenster, das Ihnen die Auflösung Ihrer Zeitleiste anzeigt.
Als Faustregel gilt, dass Sie keine Auflösung wählen sollten, die größer ist als die Größe Ihres Filmmaterials.
Wählen Sie eine Auflösung.
💡 Mehr lesen: Was ist Video Upscaling und wie wird es intelligenter?
Schritt 5.
Zurück zu Liefern Sie.
Gehen Sie zum Qualität Abschnitt und klicken Sie auf Einschränkung. Hier können Sie die Bitrate einstellen. Die Bitrate ist die Menge der Informationen oder Daten, die pro Sekunde übertragen werden. Je höher die Auflösung und die Bildrate, desto höher sollte die Bitrate sein.
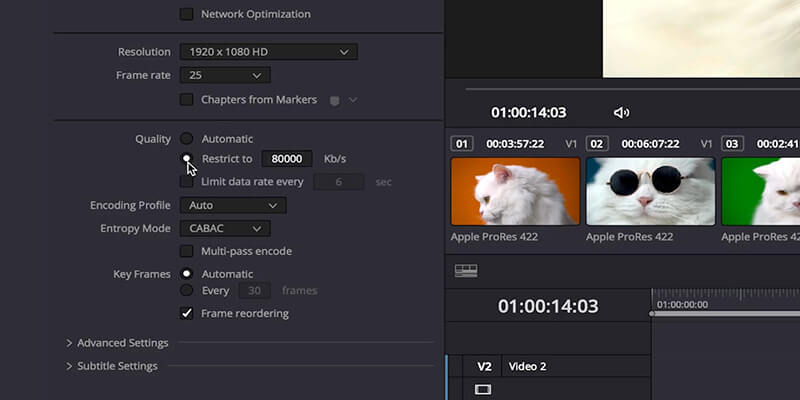
Ändern Sie die Bitrate auf 20.000 für einen standardmäßigen, leichteren Export. Für eine bessere Qualität erhöhen Sie die Bitrate auf einen höheren Wert.
Um auf Nummer sicher zu gehen und eine hohe Qualität Ihres Videos zu gewährleisten, können Sie die Bildrate verdoppeln, die Sie direkt unten finden Auflösung im obigen Abschnitt, und fügen Sie drei Nullen hinzu.
Wenn Ihr Projekt beispielsweise eine Bildrate von 25 hat, beträgt Ihre Bitrate 50.000.
Dies sind die Parameter, die die Qualität des endgültigen Exports am stärksten beeinflussen werden.
Denken Sie daran, dass Sie mit einer höheren Bitrate die beste Qualität erhalten, aber wie Sie als Videoprofi wahrscheinlich nur zu gut wissen, wird der Export auch schwerer.
Schritt 6.
Gehen Sie nach unten und klicken Sie auf Zur Rendering-Warteschlange hinzufügen.
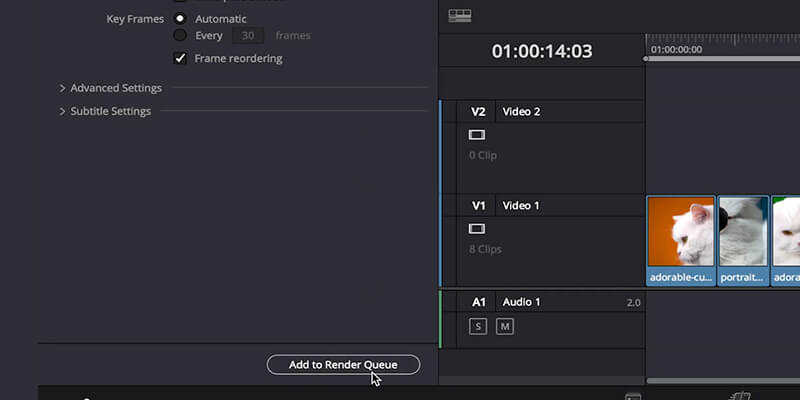
Schritt 7.
In der oberen rechten Ecke Ihres Bildschirms wird das aktuelle Video, das Sie exportieren möchten, im Feld Rendering-Warteschlange. Klicken Sie auf Alle rendern und Ihr Video wird exportiert.
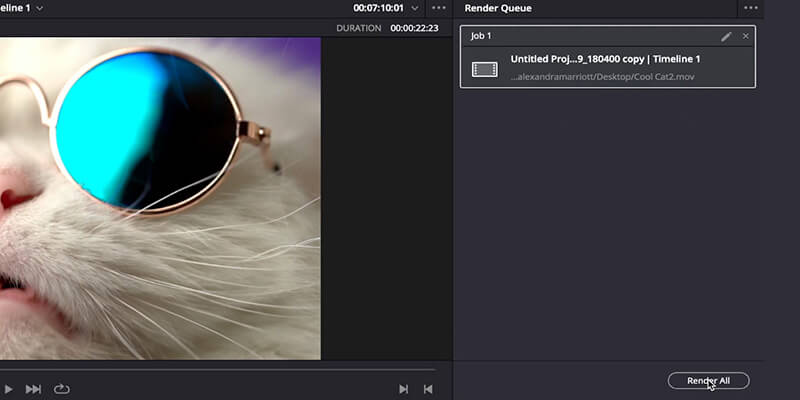
Schritt 8.
Sie können dasselbe Video auch in andere Formate, z. B. ProRes, umwandeln und verschiedene Versionen in die Render-Warteschlange einfügen, um so viele zu exportieren, wie Sie möchten.
Et voilà! So exportieren Sie Videos in DaVinci Resolve mit optimalen Einstellungen für Ihre Projekte.
🎯 Mehr erfahren: Rendering und gleichzeitiges Senden von Dateien mit dem Premiere Pro-Bedienfeld von MASV
Senden Sie hochauflösende Videos und Bilder?
Mit MASV können Sie Rohmaterial, hochauflösende Medien, DCPs, DPX/EPX-Dateien und andere große Dateiformate versenden.
Wo speichert Davinci Resolve Projekte?
Nachdem Sie Ihre Datei exportiert haben, müssen Sie herausfinden, wo sie auf Ihrem Computer gespeichert ist.
Schritt 1.
Wenn Sie wissen möchten, wo sich Ihr DaVinci Resolve-Projekt befindet, gehen Sie in die untere rechte Ecke und klicken Sie auf das kleine Haussymbol. Dadurch wird das Fenster Projektmanager geöffnet.
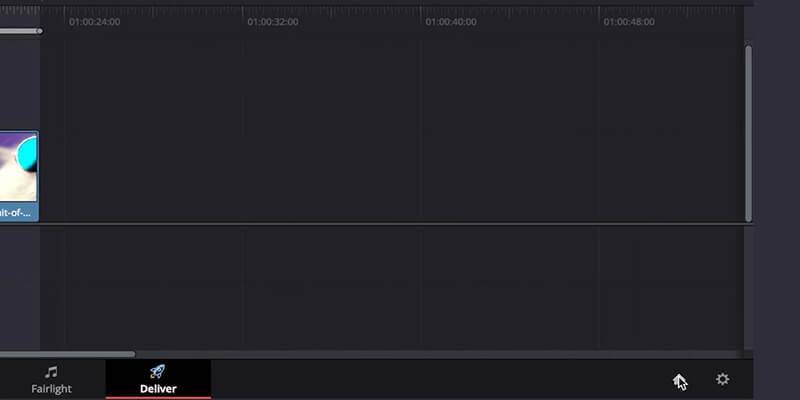
Schritt 2.
Klicken Sie auf Projekte > Projektbibliotheken > Lokale Datenbank.
Klicken Sie mit der rechten Maustaste auf Lokale Datenbank und klicken Sie Aufdecken im Finder. Klicken Sie im Finder auf Projekte auflösen > Benutzer > [Ihr Benutzername] > Projekte und Sie werden den Ordner für Ihr Projekt sehen.
Großer Dateitransfer für Coloristen, Cutter, VFX-Künstler und mehr
Tauschen Sie schnell große Dateien zwischen anderen Produktionsabteilungen aus. Beschleunigen Sie Ihren kreativen Workflow mit MASV File Transfer.
Übertragen eines Davinci-Projekts auf einen anderen Computer
Wenn Sie mit DaVinci Resolve arbeiten, ist die Wahrscheinlichkeit groß, dass Sie ein Davinci-Projekt auf einen anderen Computer oder an einen Kollegen übertragen müssen, der daran weiterarbeitet (z. B. Farbkorrektur, VFX). Hier erfahren Sie, wie Sie DaVinci Resolve-Dateien senden können.
Schritt 1.
Klicken Sie auf das Haus-Symbol in der unteren rechten Ecke, um zum Projektleiter Fenster.
Schritt 2.
Klicken Sie mit der rechten Maustaste auf Ihr Projekt und wählen Sie Projektarchiv exportieren.
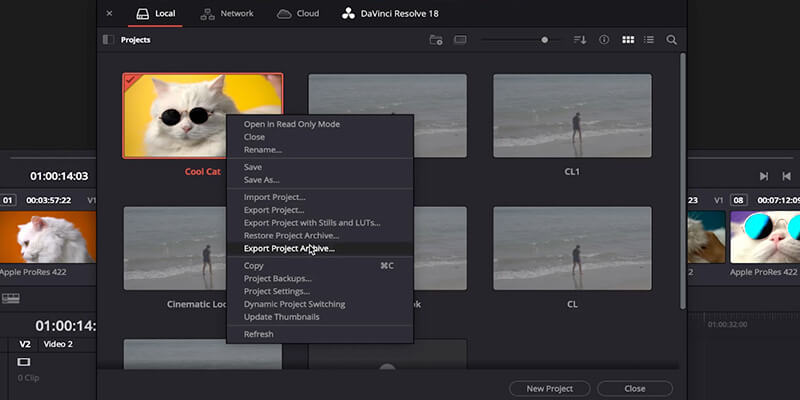
Wählen Sie den Speicherort und markieren Sie alle Dateien, die Sie einbeziehen möchten (Mediendateien, Proxy-Medien, Render-Cache). Klicken Sie auf Ok.
Alles, was Sie brauchen, befindet sich in einem Ordner an dem von Ihnen gewählten Ort.
Schritt 3.
Ziehen Sie diesen Ordner per Drag & Drop in die MASV-Browser-App, um Ihre Dateien zu übertragen. MASV ist der schnellste Weg, um große Dateien senden - wie die, die über DaVinci Resolve exportiert werden - über das Internet, in Rekordzeit.
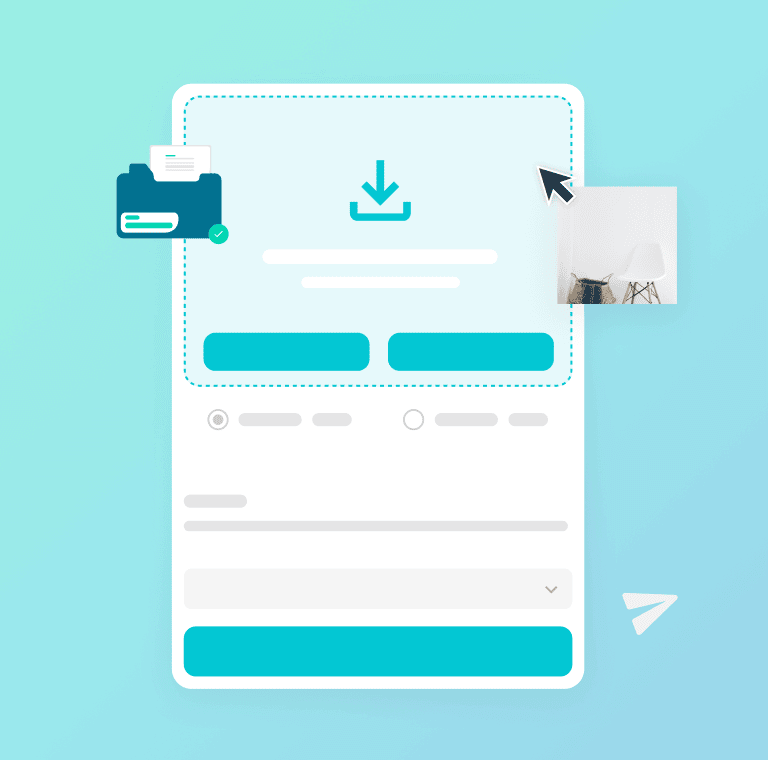
Der beste Weg, große Dateien über die Cloud zu versenden
Da haben Sie es. Ich hoffe, dass diese Anleitung zum Exportieren von Videos aus DaVinci Resolve Sie in die Lage versetzt, Ihre beste Arbeit zu machen und zu teilen.
Starten Sie kostenlos mit MASV und senden Sie Ihre großen Dateien an jeden Ort der Welt, an dem sie benötigt werden.
Mit MASV können Sie Dateipakete unbegrenzter Größe über einen Browser versenden. Dank eines Netzwerks von mehr als 300 Cloud-Servern auf der ganzen Welt müssen Dateien, die über MASV versendet werden, nie weit reisen, was die Latenzzeit verringert.
Kein Wunder Tausende von Video- und Medienprofis auf der ganzen Welt vertrauen auf MASV. Nutzen Sie die schnelle, einfache und sichere Übertragung großer Dateien mit MASV und beschleunigen Sie Ihre Produktionsabläufe.
MASV-Dateiübertragung
Holen Sie sich den schnellsten heute verfügbaren Service zur Übertragung großer Dateien, MASV.