Las unidades externas son un recurso fiable para hacer copias de seguridad de tus datos. Tanto si eres un particular como una empresa, las mejores prácticas de almacenamiento dictan que también deberías hacer copias de seguridad de tu disco externo en la nube.
Pero ¿cómo se hace exactamente hacer una copia de seguridad de su disco duro externo en la nube utilizando algunos de los proveedores de almacenamiento en la nube más populares? Sigue leyendo para averiguarlo.
Haz copias de seguridad de archivos grandes en cualquier almacenamiento en la nube
Conecta tu almacenamiento en la nube preferido a un portal de subida de MASV para hacer copias de seguridad automáticas de los archivos que recibas.
Índice de contenidos
- Hacer una copia de seguridad de un disco externo en la nube utilizando un servicio de copia de seguridad
- Cómo hacer una copia de seguridad en tu disco duro externo y en la nube al mismo tiempo
- Trucos y consejos para hacer retrocesos con éxito
- Errores comunes que debes evitar al hacer una copia de seguridad de un disco duro externo en la nube
- Transfiere y Almacena Archivos del Disco Externo con MASV
Ventajas de hacer una copia de seguridad de un disco duro externo en la nube
Las copias de seguridad en la nube permiten una gestión de datos más flexible que un disco externo. Incluye el acceso a los archivos desde cualquier lugar con conexión a Internet, en ordenadores de sobremesa y dispositivos móviles, con funciones de compartición de archivos para compartir datos con colaboradores.
Pero hay otras buenas razones para disco duro externo copia de seguridad en la nube:
- Las unidades externas pueden fallar. Aunque las unidades externas son muy fiables, son objetos físicos susceptibles de sufrir daños, robos o fallos directos.
- Las unidades externas no son cómodas. Llevar o envío de una unidad externa (o varias unidades) a clientes y socios puede ser tedioso y caro.
- Puedes automatizar las copias de seguridad. Hacer copias de seguridad de tus discos externos en la nube te permite configurar copias de seguridad automáticas, para que no tengas que estar haciendo copias de seguridad de tus archivos una y otra vez.
- Las copias de seguridad en la nube te ayudan a seguir la regla 3-2-1 de las copias de seguridad. Los expertos en almacenamiento y seguridad dicen que siempre debes hacer copias de seguridad de tus archivos según la regla 3-2-1: Guarda tres copias, dos localmente y una a distancia.
Aunque tu almacenamiento local conste de opciones más potentes que una simple unidad externa, como almacenamiento conectado a la red (NAS) en una configuración RAID, sigue siendo susceptible de quedar completamente aniquilada en un gran incendio o inundación.
Comparte archivos sin limitaciones
¿Archivos grandes? No te preocupes. MASV no tiene límites en los paquetes de archivos y puede con archivos de hasta 15 TB.
Cómo hacer una copia de seguridad de un disco duro externo en la nube
Por suerte para los partidarios de la regla 3-2-1, los usuarios disponen ahora de omnipresentes soluciones de copia de seguridad en línea, entre ellas Google Drive, Dropbox, OneDrive, Boxy otras opciones.
Pero eso no significa que todo el mundo sepa exactamente cómo hacer copias de seguridad en la nube, sobre todo cuando se utiliza una solución de almacenamiento en la nube con la que quizá no estés familiarizado.
Por eso hemos elaborado esta lista de las mejores soluciones para hacer copias de seguridad de tu disco duro externo en la nube, junto con una guía paso a paso para cada una de ellas.
Sigue leyendo para empezar a hacer copias de seguridad de tus discos externos como un jefe.
1. Google Drive
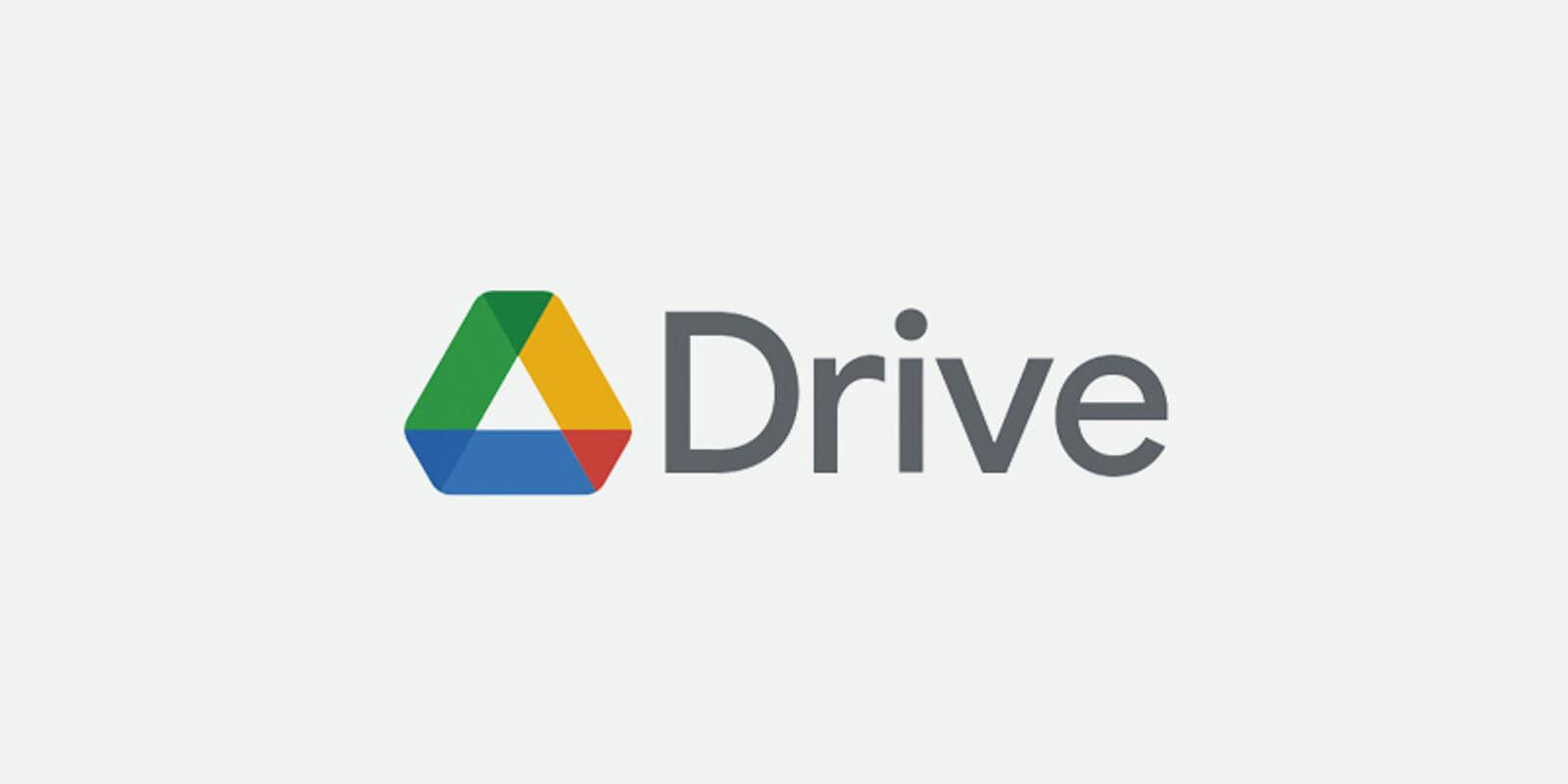
Google Drive ofrece almacenamiento en la nube que permite a los usuarios crear, acceder y almacenar archivos en línea, a la vez que los sincroniza en todos sus dispositivos. Su servicio gratuito ofrece 15 GB de almacenamiento en la nube, pero los usuarios pueden ampliar su almacenamiento total mediante los planes de pago de Google de 100 GB, 200 GB y 2 TB.
Google Drive no debe confundirse con Google Cloud Storageun servicio de almacenamiento en la nube más robusto y caro, dirigido a grandes empresas. Los datos están protegidos mediante encriptación Advanced Encryption Standard (AES) de 256 bits. Los usuarios de Google Drive pueden subir hasta 750 GB por periodo de 24 horas, y el tamaño máximo de un archivo individual es de 5 TB.
A continuación te explicamos cómo hacer una copia de seguridad de tu disco duro externo en Google Drive en la web:
- Conecta tu disco externo al ordenador.
- Accede a Google Drive en tu navegador web.
- Toca el botón Nuevo (con el símbolo más) en la parte superior izquierda.
- Selecciona Subir Archivo o Subir Carpeta, dependiendo de los archivos o carpetas que quieras subir.
- Verás un cuadro de diálogo que muestra tus archivos locales. Navega hasta los archivos que quieras subir, resáltalos y pulsa Subir en la parte inferior derecha.
💡 Más información: Cómo subir archivos grandes a Google Drive rápidamente
Si utilizas la aplicación Google Drive para escritorio, sigue estos pasos:
- Conecta tu disco externo al ordenador.
- Toca el icono de Preferencias (arriba a la derecha) en la aplicación Drive para escritorio.
- Pulsa Mi PC y, a continuación, navega hasta las carpetas de tu disco duro externo que quieras subir y selecciónalas.
- Pulsa Sincronizar con Google Drive.
- Pulsa Hecho.
Este último proceso garantizará que todos los archivos de la carpeta seleccionada se suban automáticamente a Google Drive (siempre que la unidad externa esté conectada al ordenador).
2. Dropbox
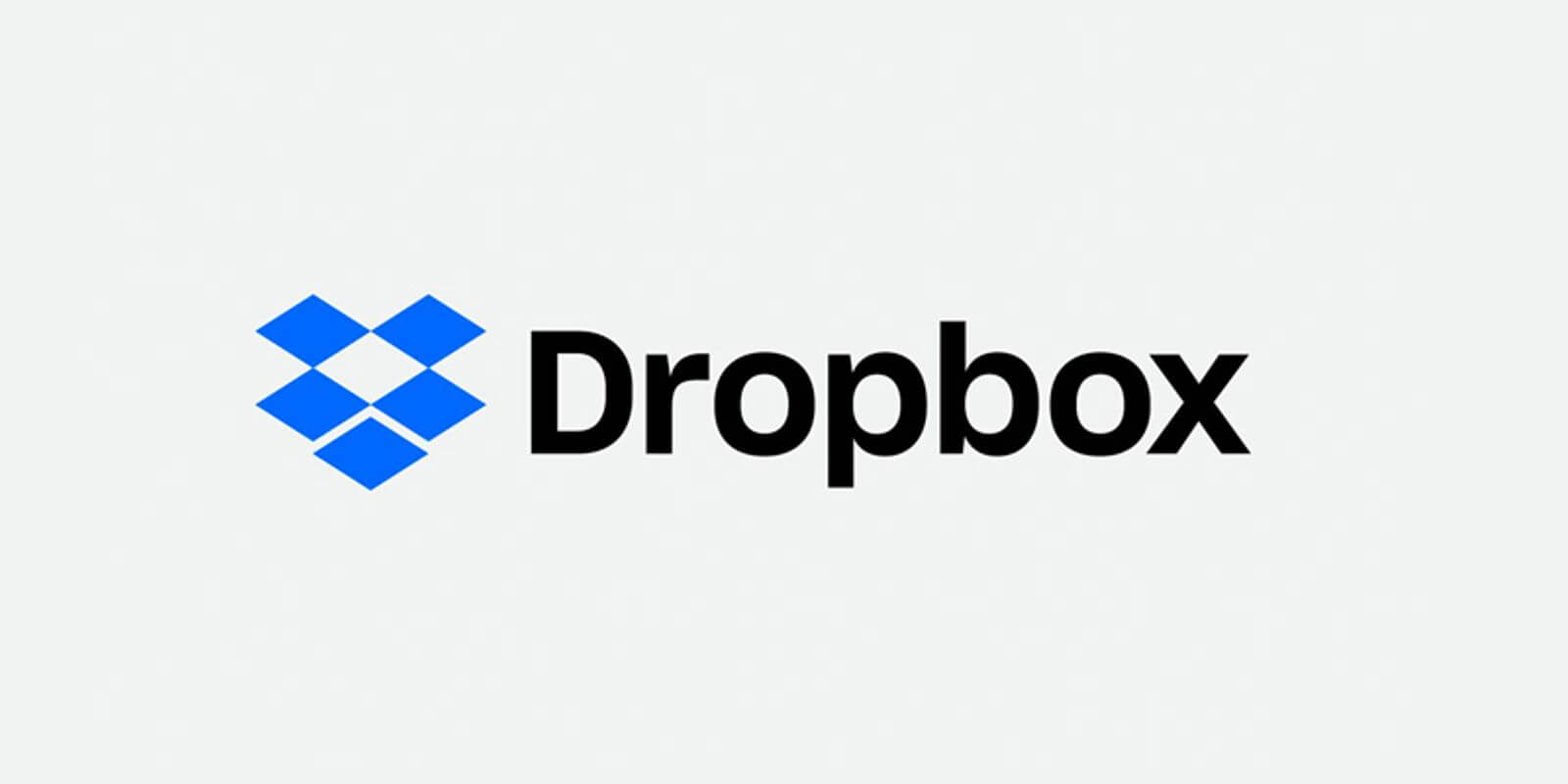
Dropbox ofrece un servicio de colaboración y uso compartido de archivos similar al de Google Drive, con su opción gratuita que proporciona 2 GB de almacenamiento y una fácil sincronización de archivos en varios dispositivos. Los planes de pago de Dropbox ofrecen entre 2 y 5 TB de almacenamiento en la nube.
Dropbox almacena los datos mediante el almacenamiento en la nube Amazon S3 y los protege mediante Secure Sockets Layer (SSL) y cifrado AES de 256 bits. Las cargas a Dropbox a través de su navegador deben ser de 50 GB o inferiores.
Haz una copia de seguridad de una unidad externa utilizando Aplicación de Dropbox para escritorio así:
- Conecta tu disco externo al ordenador.
- En la aplicación de escritorio, pulsa Preferencias.
- Pulsa Copias de seguridad.
- Pulsa Configurar o Gestionar copias de seguridad (asegúrate de cerrar todos los archivos o aplicaciones abiertos en tu ordenador).
- En Añadir una copia de seguridad, selecciona la unidad externa de la que quieras hacer una copia de seguridad.
- Toca Copia de seguridad (nombre de la unidad).
- Marca las casillas de cada carpeta de la que quieras hacer una copia de seguridad.
- Grifo de reserva.
3. Microsoft OneDrive
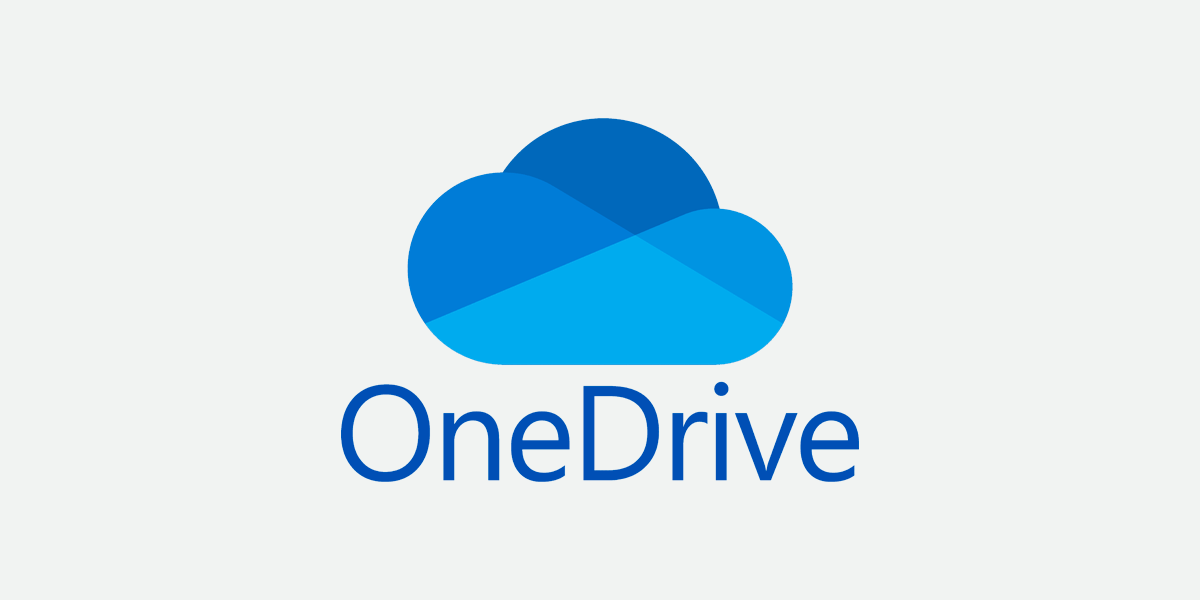
OneDrive es la oferta de almacenamiento en la nube para consumidores de Microsoft. Está integrado en el sistema operativo Windows de Microsoft y en el software de colaboración en línea Microsoft 365, y ofrece 5 GB de almacenamiento gratuito para todos los usuarios nada más sacarlo de la caja. Otras opciones de pago ofrecen hasta 6 TB de almacenamiento.
Los datos de OneDrive están protegidos mediante encriptación AES de 256 bits, y el servicio admite cargas de archivos de hasta 250 GB.
Aquí tienes cómo hacer una copia de seguridad de tu disco duro externo en OneDrive utilizando el sitio web de OneDrive:
- Conecta tu disco externo al ordenador.
- Accede a tu cuenta en el sitio web de OneDrive.
- Pulsa Subir y, a continuación, pulsa Archivos o Carpetas (dependiendo de lo que vayas a subir).
- Explora y selecciona los archivos de tu disco externo de los que quieras hacer una copia de seguridad y, a continuación, pulsa Abrir.
Envía archivos grandes con confianza
Regístrate en MASV para una entrega rápida, segura y fiable de archivos grandes de varios gigas.
4. Backblaze
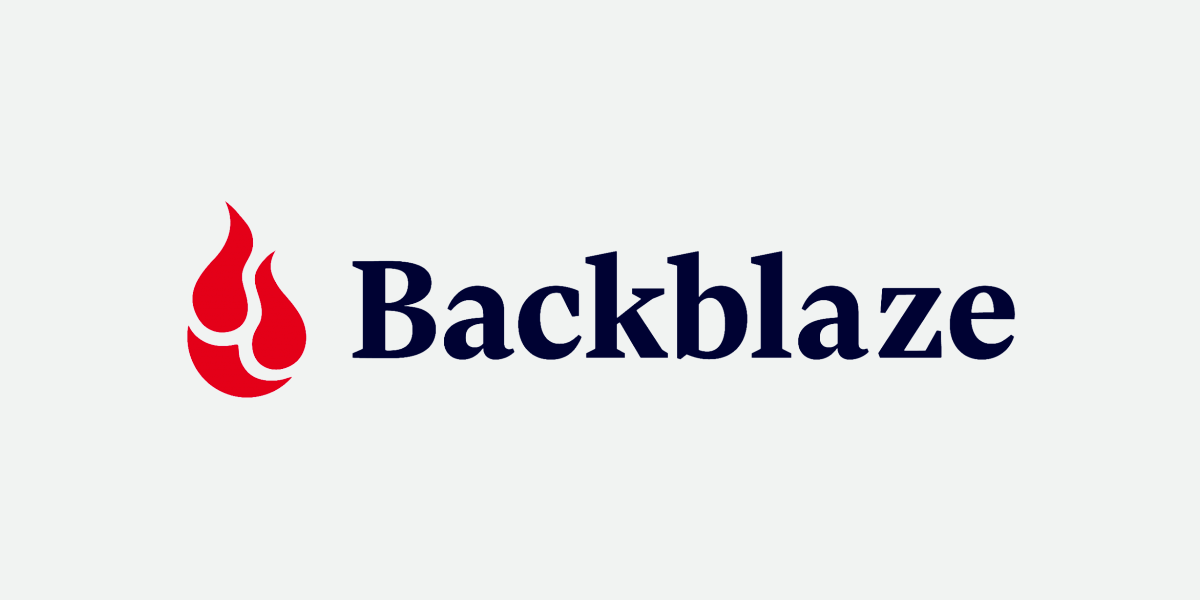
Backblaze es un potente software de copia de seguridad en la nube que realiza copias de seguridad de todos los datos del usuario excepto del sistema operativo, aplicaciones, programas y archivos temporales. No tiene límites en el tamaño de los archivos de los que puedes hacer copias de seguridad y permite a los usuarios añadir o eliminar unidades externas en el Panel de Control de Backblaze. Los usuarios obtienen 10 GB de almacenamiento gratuito y el almacenamiento adicional tiene un precio de $0,005/GB/mes.
Backblaze protege los datos mediante cifrado AES-128, con una opción de Clave de Cifrado Personal (PEK) también disponible.
Aquí tienes cómo hacer una copia de seguridad de tu disco duro externo en Backblaze (en Mac):
- Conecta tu disco externo al ordenador.
- Pulsa Preferencias del Sistema/Panel de Control > Configuración > Seleccionar discos duros para copia de seguridad. Selecciona tu disco externo.
- Asegúrate de que Backblaze está configurado en Continuamente.
- Deja que tu ordenador funcione durante al menos cuatro horas (sin interrupciones por modo de reposo o reinicios) con la unidad conectada.
Backblaze realizará copias de seguridad automáticas de todos los archivos de esta unidad mientras esté conectada a tu ordenador. Se eliminarán todos los archivos de las unidades externas desconectadas durante más de 30 días.
Para asegurarte de que se realizan copias de seguridad periódicas de tu disco duro externo, inicia sesión en el sitio web de Backblaze y pulsa "Ver/Restaurar" Archivos. Esto te mostrará todos los archivos de los que se ha hecho una copia de seguridad recientemente. También puedes pulsar "Archivos programados para copia de seguridad" para ver los próximos 1.000 archivos de los que está programada una copia de seguridad.
💡 Más información: Cómo enviar archivos a Y Desde Amazon S3
5. Caja
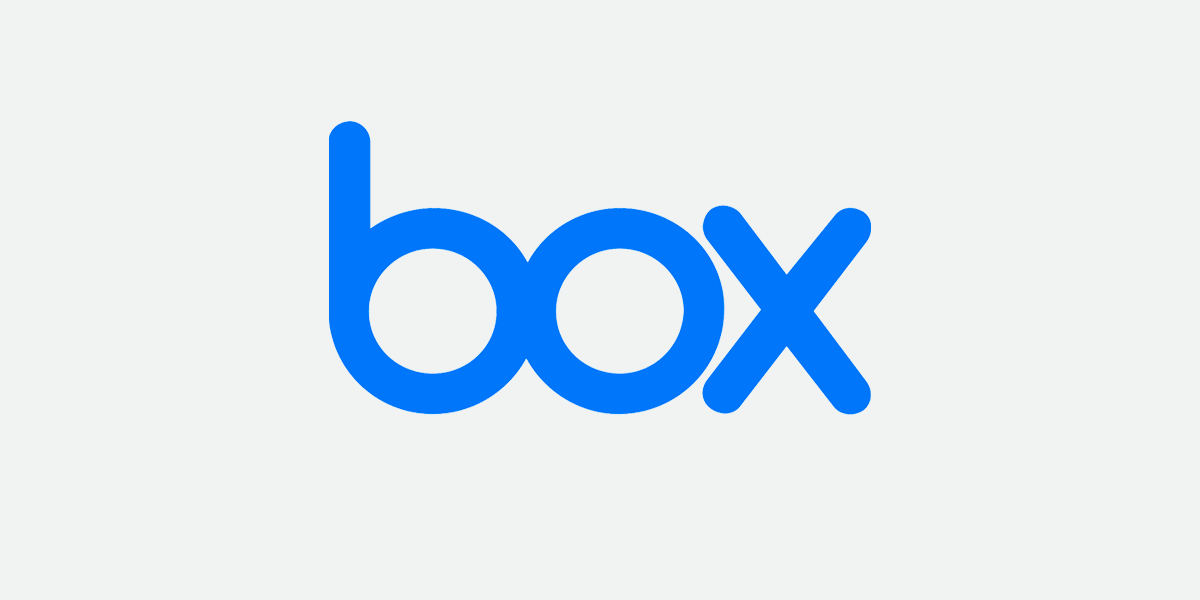
Box es un servicio de almacenamiento y compartición en la nube que ofrece Box Drive, que permite acceder a todos los archivos almacenados en Box directamente desde un escritorio. Sus capacidades de residencia de datos a través de Box Zones permiten a los usuarios personalizar las regiones en las que deben almacenarse sus datos. Box utiliza cifrado AES de 265 bits en los archivos en reposo y cifrado TLS 1.2 en los archivos en tránsito.
Box tiene planes individuales que van de 10 GB a 100 GB de almacenamiento con límites de subida entre 250 MB y 5 GB, junto con planes para empresas con almacenamiento ilimitado y límites de subida entre 5 GB y 150 GB.
Aquí tienes cómo hacer una copia de seguridad de tu disco duro externo en Box Drive:
- Conecta tu disco externo al ordenador.
- Descarga Box Drive en tu ordenador (aparecerá en tu cuadro de diálogo como una unidad de red).
- Arrastra y suelta archivos o carpetas desde tu disco externo a Box Drive.
Hacer una copia de seguridad de un disco externo en la nube utilizando un servicio de copia de seguridad
Otra opción para hacer una copia de seguridad del disco duro en la nube es utilizar un servicio de copia de seguridad dedicado. Estos servicios pueden hacer copias de seguridad periódicas de una carpeta específica o de todo tu ordenador.
Por ejemplo, IDrive es un servicio de copia de seguridad muy valorado que almacena archivos de una carpeta de tu ordenador en la nube. Los precios oscilan entre $2,95/año y $74/año, con distintos límites de almacenamiento y usuarios.
El inconveniente, sin embargo, es que estos servicios suponen un gasto adicional. Hoy en día, la mayoría de la gente ya está suscrita a algún tipo de almacenamiento en la nube. Los servicios de copia de seguridad almacenan los archivos en sus propios servidores en la nube y no se puede acceder a ellos a menos que tengas una cuenta de pago.
Utiliza MASV para hacer copias de seguridad en tu disco duro externo y en un almacenamiento en la nube al mismo tiempo
MASV es un servicio de transferencia de archivos grandes que ofrece almacenamiento seguro en la nube para archivos grandes. La diferencia entre MASV y los otros almacenamientos en la nube que se enumeran aquí es que MASV puede hacer copias de seguridad de archivos en tu disco duro externo y en un almacenamiento en la nube al mismo tiempo:
Aquí tienes cómo hacer copias de seguridad de archivos en tu disco externo y en la nube al mismo tiempo:
- Regístrate para MASV.
- Crea un portal MASVy elige tu proveedor de almacenamiento en la nube en el menú desplegable. Los archivos subidos al Portal se enviarán automáticamente a tu almacenamiento en la nube.
- Descarga la aplicación gratuita de MASV para escritorio.
- Establece una automatización de la aplicación Escritorio a descargar archivos del Portal en tu ordenador.
- Elige tu Portal como el que hay que vigilar.
- Elige tu disco duro externo como destino de la descarga.
¡Y ya está! Tras subir un archivo a un Portal, aparecerá simultáneamente en tu almacenamiento en la nube y en tu disco duro externo.
MASV proporciona integraciones perfectas con muchas de las opciones de almacenamiento en la nube mencionadas anteriormente, junto con otras como Microsoft Azure, Perifery, Seagate Lyve Cloud, y Wasabi Cloud Storage.
Consulta nuestra lista completa de integraciones en la nube aquí.
Además, MASV:
- Ofrece siete días de almacenamiento gratuito para cualquier archivo que transfieras a nuestro servidor en la nube. Puedes comprar almacenamiento ampliado.
- Puede integrarse con tu proveedor de almacenamiento en la nube favorito, garantizando que cualquier archivo que recibas se copie automáticamente.
- Cifra archivos en vuelo (TLS 1.2) y en reposo (AES-256)
- No tiene límite de subida; puedes transferir hasta 15 TB por archivo.
💡 Más información: Cómo automatizar la entrega de archivos en LucidLink con MASV
Automatiza tus copias de seguridad de discos externos y almacenamiento en la nube
Utiliza un Portal MASV y una Carpeta de Vigilancia para hacer copias de seguridad de tus archivos en la nube y en un disco externo al mismo tiempo.
Trucos y consejos para hacer retrocesos con éxito
Independientemente del almacenamiento en la nube que elijas, hacer copias de seguridad de tu disco duro externo no es una actividad que puedas hacer y olvidar. Se requiere una diligencia adecuada y comprobaciones ocasionales para garantizar que tus datos mantienen su integridad y que se realiza una copia de seguridad correcta.
Aquí tienes algunas cosas que debes tener en cuenta cuando hagas una copia de seguridad de tu disco duro externo en la nube:
1. Automatiza tus copias de seguridad
Aprovecha siempre las copias de seguridad automatizadas que mantienen carpetas designadas con copias de seguridad perpetuas en la nube. Esto ayuda a garantizar que la versión más reciente de tus datos permanece guardada en la nube sin que tengas que realizar manualmente la copia de seguridad.
2. Programa copias de seguridad periódicas
Si tu servicio de copia de seguridad en la nube no ofrece copias de seguridad automáticas, asegúrate de establecer un horario constante para hacer copias de seguridad de tus datos. Ya sean diarias, semanales, mensuales o trimestrales, las copias de seguridad periódicas ayudan a garantizar que tus datos están protegidos de forma regular frente a sucesos inesperados (y potencialmente catastróficos).
3. Prueba y controla tus copias de seguridad
Realiza una prueba rápida después de cada copia de seguridad para asegurarte de que todos tus datos se han copiado correctamente y de que puedes restaurarlos fácilmente si es necesario. Supervisa regularmente tus copias de seguridad. Esto es especialmente importante cuando hagas copias de seguridad de tu disco externo a otra opción de almacenamiento local, porque las unidades físicas no duran para siempre.
4. Utiliza varias fuentes de copia de seguridad
La regla 3-2-1 que hemos mencionado antes exige que los datos se almacenen en tres ubicaciones distintas, dos de ellas locales. Por eso es importante utilizar varias fuentes de copia de seguridad, como unidades locales, almacenamiento en la nube y discos duros externos.
5. Encripta tus copias de seguridad
Servicios de copia de seguridad en la nube automáticamente encripta tus copias de seguridad para proteger tus datos de accesos no autorizados. Si tratas con datos sensibles, es una buena idea encriptarlos tú mismo antes de subirlos a la nube. Si haces copias de seguridad en otro disco duro externo, puedes utiliza estas instrucciones para encriptar la unidad.
6. Utiliza copias de seguridad diferenciales
Las copias de seguridad diferenciales ahorran tiempo y espacio de almacenamiento, ya que sólo hacen copias de seguridad de los archivos que han cambiado desde la última copia de seguridad completa, en lugar de volver a copiar todos los datos en cada copia de seguridad.
Integraciones sencillas con MASV
Con MASV puedes transferir archivos enormes e integrarte a la perfección con almacenamientos en la nube y gestores de activos multimedia.
Errores comunes que debes evitar al hacer una copia de seguridad de un disco duro externo en la nube
No siempre es seguro que tu copia de seguridad del disco duro a la nube vaya a funcionar sin problemas. A veces, incluso un disco duro externo con copia de seguridad en la nube puede causar problemas si no sigues ciertas prácticas recomendadas.
Asegúrate de evitar lo siguiente:
1. No encriptar tus datos
Es una buena idea encriptar los datos confidenciales antes de subirlos. Esto se debe a que, aunque la mayoría de los servicios de almacenamiento en la nube cifran los datos en reposo y en tránsito, cualquiera que utilice credenciales robadas podría entrar en tu cuenta y ver los archivos sin cifrar.
2. No tener un plan de respaldo
Elabora un plan con detalles sobre la frecuencia de tus copias de seguridad, su ubicación y un plan de recuperación en caso de catástrofe que incluya lo que tienes que hacer para restaurar tus datos.
3. No controlar la velocidad
Una conexión a Internet lenta puede hacer que el proceso de copia de seguridad tarde una eternidad en completarse, así que comprueba la velocidad de tu conexión antes de iniciar el proceso. Esto también se aplica a la velocidad de lectura/escritura de las unidades externas.
4. No comprobar el espacio de almacenamiento
Asegúrate siempre de que tienes espacio suficiente en tu almacenamiento en la nube antes de iniciar la copia de seguridad. Si te quedas sin espacio, el proceso de copia de seguridad se interrumpirá y tendrás que empezar de nuevo.
5. No hacer un seguimiento de tus archivos
Asegúrate de llevar un registro de los archivos de los que has hecho una copia de seguridad en la nube y de los que no, o puede que tengas que revisar tus archivos manualmente para averiguarlo.
Consigue la mejor transferencia de archivos grandes
Regístrate hoy y obtén 20 GB gratis para usar con la transferencia rápida y fiable de archivos grandes de MASV.
Transfiere y Almacena Archivos del Disco Externo con MASV
Nunca se tienen demasiadas copias de seguridad; perder un archivo esencial porque falló tu almacenamiento o te quedaste sin espacio no es una opción. Por eso MASV ofrece almacenamiento seguro en la nube para archivos grandes, junto con nuestro servicio de transferencia de archivos líder en el sector.
Sube archivos ilimitados de prácticamente cualquier tamaño a MASV y guárdalos en la nube gratis durante siete días, o paga $0,10/GB/mes para almacenarlos indefinidamente utilizando almacenamiento ilimitado de MASV. La red de más de 300 servidores globales de MASV garantiza un acceso fácil y velocidades de carga ultrarrápidas desde cualquier lugar, incluso al subir archivos grandes y sin comprimir.
Todos los archivos se encriptan con TLS 1.2 en vuelo y AES-256 en reposo, y los usuarios pueden establecer permisos específicos en cada archivo o carpeta para controlar el acceso.
Regístrate hoy mismo y consigue 20 GB para transferir gratis.
Comparte archivos con MASV
Consigue 20 GB para usar con el servicio de transferencia de archivos grandes más rápido que existe hoy en día, MASV.