外付けドライブは、データをバックアップするための信頼できる手段です。個人でも企業でも、ストレージのベストプラクティスでは、外付けドライブをクラウドにバックアップすることが推奨されています。
しかし、具体的にどのようにすれば 外付けドライブをクラウドにバックアップ を使って 最も人気のあるクラウドストレージプロバイダー?それを知るために、読んでみてください。
大容量ファイルを任意のクラウドストレージにバックアップ
MASVアップロードポータルにお好みのクラウドストレージをアタッチし、受信したファイルを自動的にバックアップします。
外付けドライブをクラウドにバックアップするメリット
クラウドバックアップでは、外付けドライブよりも柔軟なデータ管理が可能です。インターネットに接続されていればどこからでも、デスクトップやモバイルデバイスでファイルにアクセスでき、共同作業者とデータを共有するためのファイル共有機能も備えています。
しかし、他にも良い理由があります。 外付けハードディスクドライブ クラウドバックアップ
- 外付けドライブは故障する可能性があります.外付けドライブは非常に信頼性の高い製品ですが、破損や盗難、故障の可能性がある物理的な物体です。
- 外付けドライブは便利ではない.トティングまたは 外付けドライブ (または複数のドライブ)を顧客やパートナーに提供することは、面倒でコストがかかるものです。
- バックアップを自動化することができる.外付けドライブをクラウドにバックアップすると、自動バックアップを設定できるので、何度もファイルのバックアップを取り直す必要がありません。
- クラウドバックアップで3-2-1バックアップルールに対応.ストレージとセキュリティの専門家は、常にファイルのバックアップを取るべきであると言っています。 3・2・1の法則にしたがって:2つをローカルに、1つをリモートに保存し、3つのコピーを保管します。
ローカルストレージが単純な外付けドライブよりも強力なオプションで構成されていても、例えば ネットワークアタッチドストレージ(NAS) をRAID構成にしても、大火災や洪水で全滅する可能性がある。
💡 関連記事: 分散型ストレージ:もうファイルを失くさない
制限なくファイルを転送する
大きなファイルのやり取りでもご心配なく。MASVはファイルパッケージの制限がなく、最大15TBまでのファイルを扱うことができます。
外付けドライブをクラウドにバックアップする方法
3-2-1ルールの信奉者にとっては幸運なことに、現在、ユーザーは以下のようなオンラインバックアップソリューションを利用することができます。 Google ドライブ, Dropbox, OneDrive, Boxなどのオプションがあります。
しかし、だからといって、誰もがクラウドへのバックアップの方法を正確に知っているわけではありません。特に、あまり馴染みのないクラウドストレージを使用する場合はそうです。
そこで、外付けドライブをクラウドにバックアップするための最適なソリューションのリストを作成し、それぞれのステップ・バイ・ステップ・ガイドを掲載しました。
外付けドライブを上手にバックアップするために、ぜひご一読ください。
1.Google ドライブ
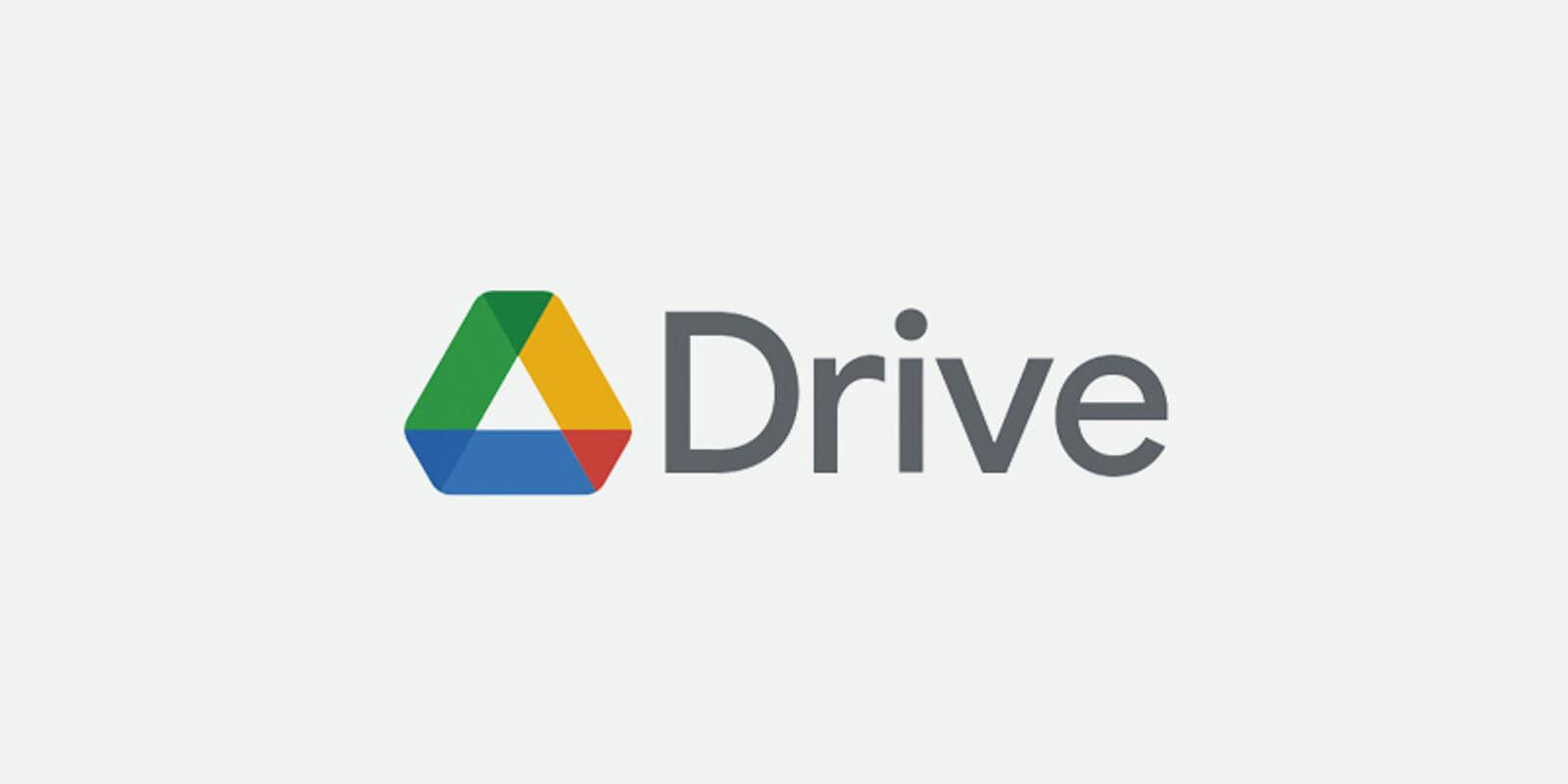
Google Driveは、ユーザーがオンラインでファイルを作成、アクセス、保存し、すべてのデバイスでファイルを同期することができるクラウドストレージを提供します。無料サービスは15GBのクラウドストレージを提供するが、ユーザーはGoogleの100GB、200GB、2TBの有料プランでストレージの総量をアップグレードすることができる。
Google ドライブは、以下の製品と混同しないでください。 Google Cloud Storage大企業向けの、より堅牢で高価なクラウドストレージサービスです。データはAES(Advanced Encryption Standard)256ビット暗号化方式で保護されます。Google Driveのユーザーは、24時間あたり750GBまでアップロードでき、個々のファイルサイズは最大5TBまでとなります。
ここでは、外付けドライブをウェブ上のGoogleドライブにバックアップする方法を紹介します。
- 外付けドライブをコンピュータに接続する。
- ウェブブラウザでGoogleドライブにログインします。
- 左上にある新規作成ボタン(プラスマーク)をタップします。
- アップロードするファイルやフォルダに応じて、「ファイルのアップロード」または「フォルダのアップロード」のいずれかを選択します。
- ローカルファイルを表示するダイアログボックスが表示されます。アップロードしたいファイルを選択し、ハイライト表示させ、右下の「アップロード」をタップします。
Google Drive for desktopアプリを使用する場合は、以下の手順に従ってください。
- 外付けドライブをコンピュータに接続する。
- Drive for desktopアプリの「環境設定」アイコン(右上)をタップします。
- マイコンピュータをタップし、アップロードしたい外付けドライブのフォルダを移動して選択します。
- Google Driveと同期するをタップします。
- 完了をタップします。
後者のプロセスでは、選択したフォルダー内のすべてのファイルが自動的にGoogle Driveにアップロードされます(外付けドライブがコンピュータに接続されている限り)。
2.ドロップボックス
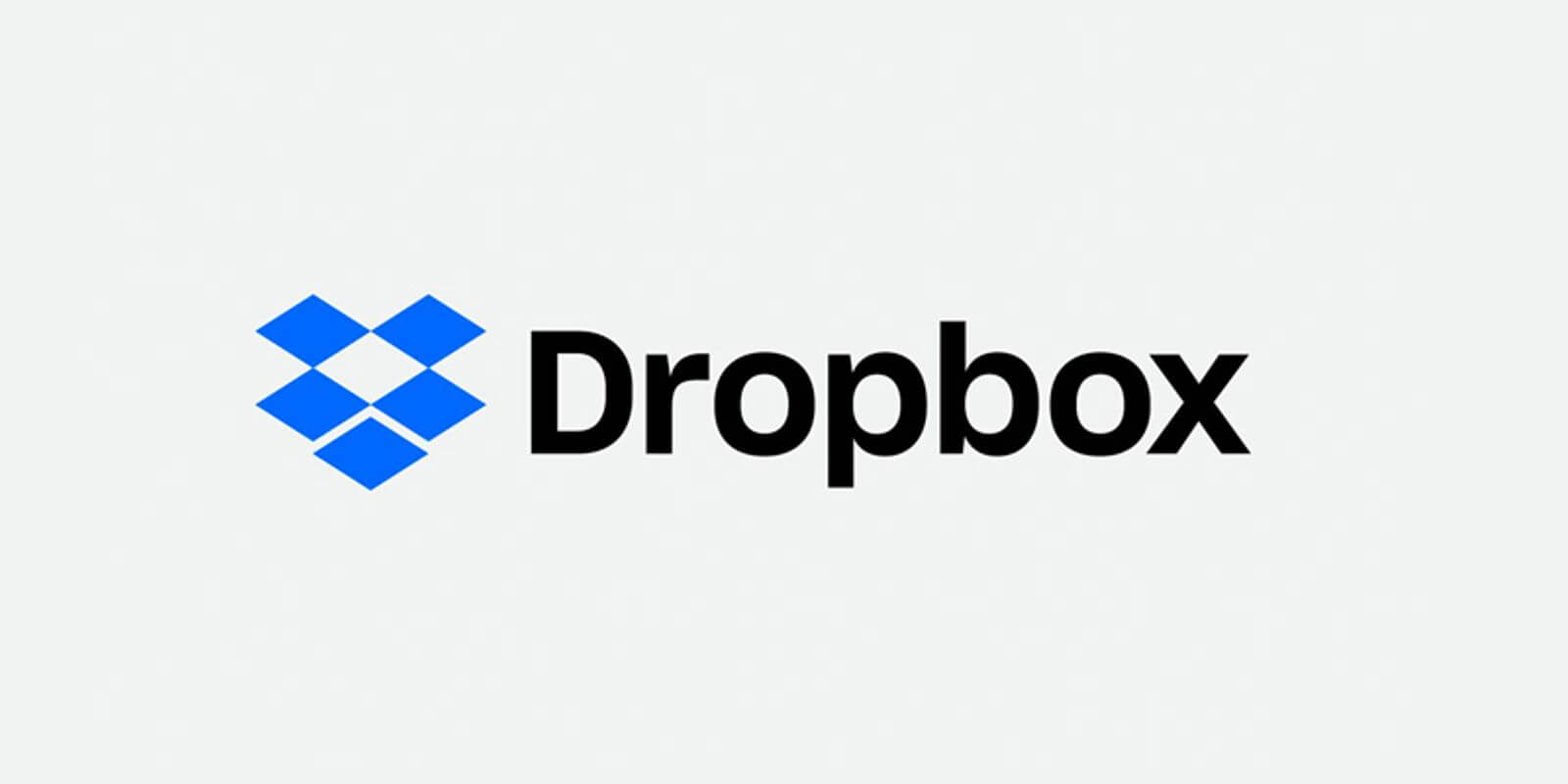
Dropbox は、Google Driveと同様のファイル共有・コラボレーションサービスを提供しており、無料オプションでは2GBのストレージと複数のデバイス間での簡単なファイル同期を提供しています。Dropboxの有料プランでは、2~5TBのクラウドストレージを提供しています。
Dropboxは、Amazon S3クラウドストレージを使用してデータを保存し、SSL(Secure Sockets Layer)とAES 256ビット暗号化を使用してデータを保護します。Dropboxへのブラウザ経由のアップロードは、50GB以下である必要があります。
を使用して外付けドライブをバックアップします。 Dropboxデスクトップアプリケーション このように
- 外付けドライブをコンピュータに接続する。
- デスクトップアプリで、「環境設定」をタップします。
- バックアップ」をタップします。
- 設定」または「バックアップの管理」をタップします(コンピュータで開いているファイルやアプリをすべて終了してください)。
- バックアップの追加]で、バックアップする外付けドライブを選択します。
- バックアップ(ドライブ名)をタップします。
- バックアップしたい各フォルダーにチェックを入れる。
- バックアップをタップする。
3.Microsoft OneDrive
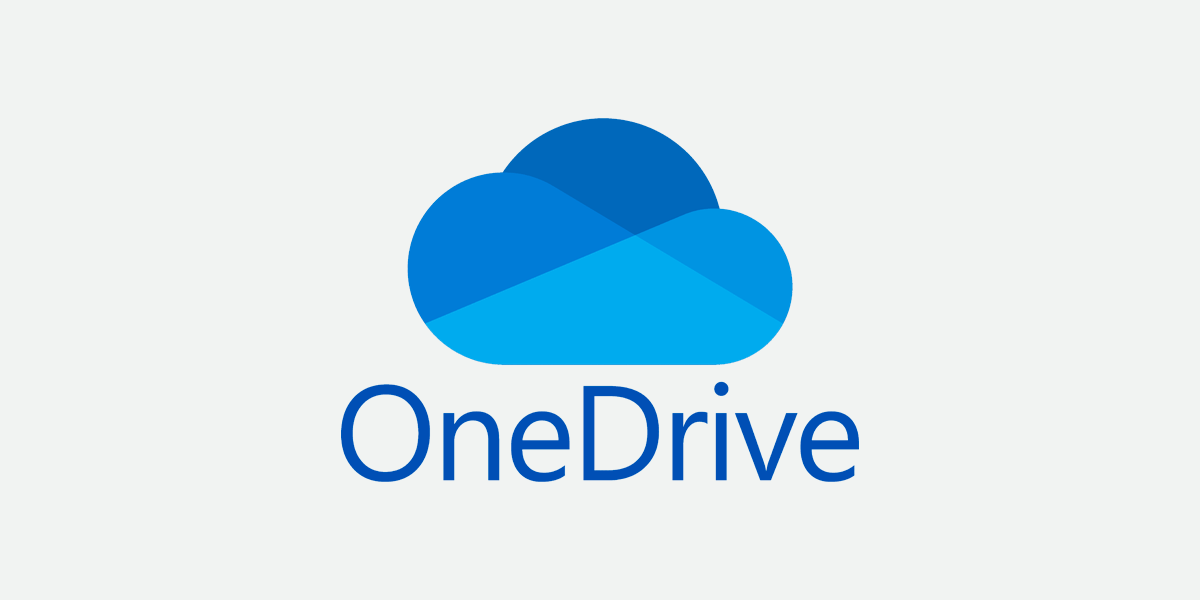
OneDriveは、Microsoftが提供するコンシューマー向けクラウドストレージです。MicrosoftのWindowsオペレーティングシステムおよびMicrosoft 365オンラインコラボレーションソフトウェアと統合されており、すべてのユーザーに5GBの無料ストレージが提供されます。他の有料オプションでは、最大6TBのストレージを提供しています。
OneDriveのデータはAES256bitの暗号化で保護され、最大250GBまでのファイルのアップロードに対応しています。
ここでは 外付けハードディスクをOneDriveにバックアップする方法 は、OneDriveのウェブサイトを使用しています。
- 外付けドライブをコンピュータに接続する。
- OneDriveのウェブサイトからアカウントにログインします。
- アップロード」をタップし、「ファイル」または「フォルダ」のいずれかをタップします(アップロードする内容によって異なります)。
- バックアップしたい外付けドライブのファイルを探し出して選択し、「開く」をタップします。
大容量ファイルも安心して送れる
MASVに登録すると、数ギガの大容量ファイルを高速、安全、確実に配信することができます。
4.バックブレイズ
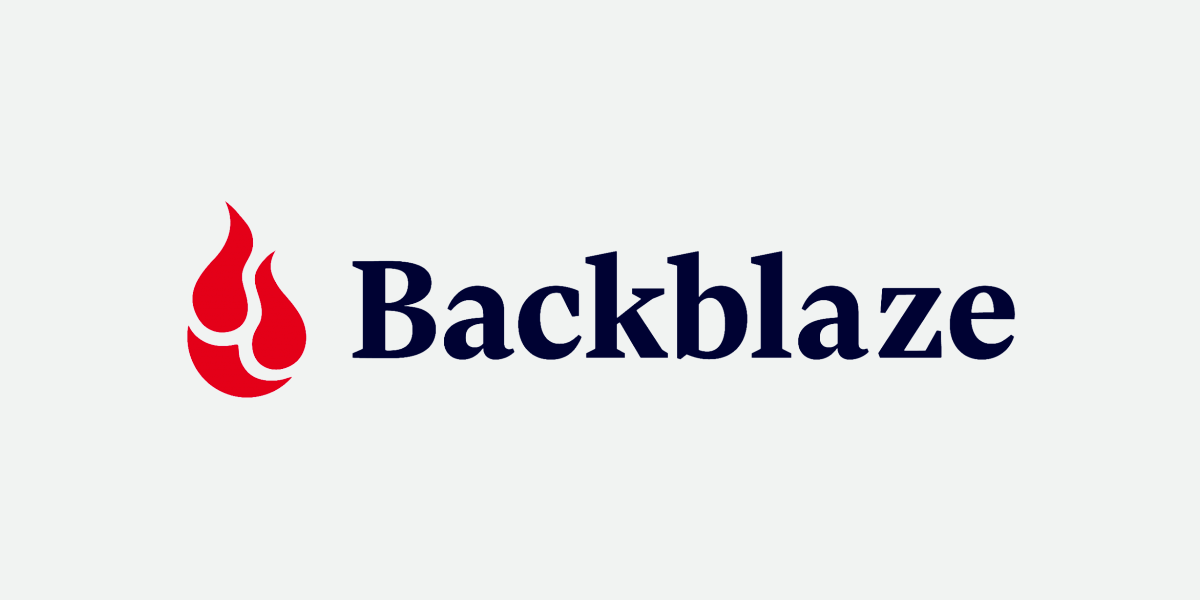
Backblaze は、OS、アプリケーション、プログラム、一時ファイルを除く全てのユーザーデータをバックアップする、強力なクラウドバックアップソフトウェアです。バックアップできるファイルのサイズに制限はなく、ユーザーはBackblazeコントロールパネルで外部ドライブを追加または削除することができます。ユーザーは10GBのストレージを無料で入手でき、追加のストレージは$0.005/GB/月で販売されます。
Backblazeは、AES-128暗号化によってデータを保護し、PEK(Personal Encryption Key)オプションも利用できます。
ここでは 外付けドライブをBackblazeにバックアップする方法 (Macの場合)。
- 外付けドライブをコンピュータに接続する。
- システム環境設定/コントロールパネル]>[設定]>[バックアップ用ハードディスクを選択]をタップします。外付けドライブを選択します。
- BackblazeがContinuouslyに設定されていることを確認します。
- ドライブを接続したまま、コンピュータを4時間以上(スリープモードや再起動で中断されない)動作させる。
Backblazeは、このドライブがコンピュータに接続されている限り、このドライブから全てのファイルを自動的にバックアップします。30日以上取り外された外付けドライブのファイルは、削除されます。
外付けドライブが定期的にバックアップされていることを確認するには、Backblazeのウェブサイトにサインインし、「ファイルの表示/復元」をタップします。これにより、最近バックアップされた全てのファイルが表示されます。また、'Files Scheduled for Back-up' をタップすると、次にバックアップが予定されている1,000個のファイルを表示することができます。
💡 続きを読む ファイルの送り方 アンド Amazon S3より
5.箱
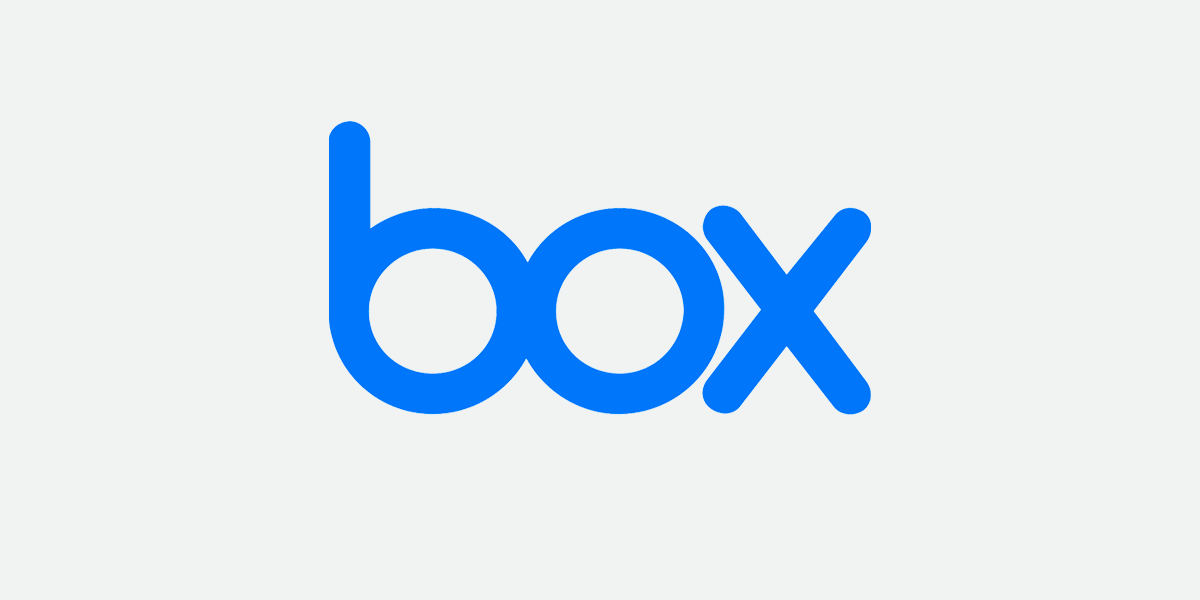
Boxは、クラウドストレージおよび共有サービスであり、Boxに保存されているすべてのファイルにデスクトップから直接アクセスできるBox Driveを提供しています。Box Zonesによるデータレジデンシー機能により、ユーザーはデータを保存する地域をカスタマイズすることができます。Boxは、静止しているファイルにはAES 265ビット暗号を、転送中のファイルにはTLS 1.2暗号を使用しています。
Boxには、10GBから100GBのストレージと250MBから5GBのアップロード制限の個人向けプランと、無制限のストレージと5GBから150GBのアップロード制限のビジネス向けプランがあります。
ここでは 外付けドライブをBox Driveにバックアップする方法:
- 外付けドライブをコンピュータに接続する。
- Box Driveをコンピュータにダウンロードします(ダイアログボックスにネットワークドライブとして表示されます)。
- 外付けドライブからファイルやフォルダをBox Driveにドラッグ&ドロップします。
バックアップサービスを使って外付けドライブをクラウドにバックアップする
ハードディスクをクラウドにバックアップするもう一つの方法は、専用のバックアップ・サービスを利用することです。これらのサービスでは、専用のフォルダーまたはコンピューター全体を定期的にバックアップすることができます。
例えば、以下のように。 IDrive は、コンピュータ上のフォルダのファイルをクラウドに保存する、評価の高いバックアップサービスです。価格は$2.95/年から$74/年までで、その間のストレージやユーザー制限は様々です。
しかし、これらのサービスは追加費用がかかるというデメリットがあります。最近では、ほとんどの人がすでに何らかのクラウドストレージに加入しています。バックアップサービスは、ファイルを自社のクラウドサーバーに保存し、有料アカウントを持っていない限りアクセスすることができない。
MASVを使って外付けドライブとクラウドストレージに同時にバックアップする
MASV は、大容量ファイル転送サービスを提供しています。 セキュアクラウドストレージ 大容量ファイル向けMASVとここに挙げた他のクラウドストレージとの違いは、以下の通りです。 MASVは外付けドライブとクラウドストレージに同時にファイルをバックアップすることができます。:
ここでは 外付けドライブとクラウドストレージに同時にファイルをバックアップする方法:
- サインアップ MASVのために。
- . MASV Portalをクリックし、ドロップダウンメニューからクラウドストレージのプロバイダーを選択します。ポータルにアップロードされたファイルは、自動的にあなたのクラウドストレージに送信されます。
- をダウンロードすることができます。 MASVのデスクトップアプリ.
- を設定します。 オートメーション をデスクトップアプリケーションから ポータルファイルのダウンロード をパソコンに取り込む。
- 注目のポータルを選んでください。
- ダウンロード先として外付けドライブを選びます。
で、終了です。ポータルにファイルをアップロードすると、クラウドストレージと外付けドライブの両方に同時に表示されます。
MASVは、上記のような多くのクラウドストレージオプションとシームレスに統合しています。 Microsoft Azure, Perifery, Seagate Lyve Cloud、 Wasabiクラウドストレージ.
の全リストを見る クラウドインテグレーションはこちら.
さらに、MASV:
- クラウドサーバーに転送されたファイルは、7日間無料で保存されます。ストレージの延長は購入可能です。
- お気に入りのクラウドストレージプロバイダーと連携し、受信したファイルを自動的にバックアップすることができます。
- 飛行中(TLS 1.2)および静止中(AES-256)のファイルの暗号化
- アップロードの制限はなく、1ファイルあたり15TBまで転送可能です。
💡 続きを読む MASVでLucidLinkへのファイル配信を自動化する方法
外付けドライブとクラウドストレージのバックアップを自動化する
MASVポータルとWatch Folderを使い、クラウドと外付けドライブに同時にファイルをバックアップすることができます。
バックアップを成功させるためのヒントとコツ
どのクラウドストレージを選んでも、外付けドライブのバックアップは、設定したら終わりというものではありません。データの整合性を維持し、適切にバックアップするためには、適切な注意と時折の確認が必要です。
ここでは、外付けドライブをクラウドにバックアップする際の注意点をご紹介します。
1.バックアップの自動化
指定したフォルダをクラウドに永続的にバックアップする自動バックアップを常に活用する。これにより、手動でバックアップを行わなくても、最新バージョンのデータがクラウドに保存されるようになります。
2.定期的なバックアップのスケジュール
クラウドバックアップサービスが自動バックアップを提供していない場合は、データのバックアップに一貫したスケジュールを設定する必要があります。毎日、毎週、毎月、または四半期ごとに、定期的にバックアップを取ることで、予期せぬ(そして壊滅的な)出来事からデータを定期的に保護することができます。
3.バックアップのテストと監視
バックアップ後にクイックテストを行い、すべてのデータが適切にバックアップされ、必要に応じて簡単に復元できることを確認します。バックアップを定期的に監視する。これは、外付けドライブを他のオンプレミスストレージにバックアップする際に特に重要なことです。 物理ドライブは永遠には続かない.
4.複数のバックアップソースを使用する
先ほどの3-2-1ルールでは、データは2つのローカルを含む3つの場所に分けて保存することが求められています。そのため、ローカルドライブ、クラウドストレージ、外付けハードディスクなど、さまざまなバックアップソースを利用することが重要です。
6.差分バックアップを利用する
差分バックアップは、バックアップのたびにすべてのデータを再コピーするのではなく、前回のフルバックアップ以降に変更されたファイルのみをバックアップすることで、時間とストレージスペースを節約することができます。
MASVで簡単インテグレーション
MASVでは、クラウドストレージやメディアアセットマネージャーとシームレスに連携しながら、大容量のファイルを転送することができます。
外付けドライブをクラウドにバックアップする際の注意点
ハードディスクからクラウドバックアップへの移行は、必ずしもスムーズに行われるとは限りません。あるベストプラクティスに従わなければ、クラウドバックアップ付き外付けハードディスクドライブでも問題が発生することがあります。
次のようなことがないように注意してください。
1.データを暗号化しない
機密データをアップロードする前に暗号化することは、良いアイデアです。ほとんどのクラウドストレージサービスは、データを静止時と飛行中に暗号化しますが、盗まれた認証情報を使ってあなたのアカウントにログインし、暗号化されていないファイルを見ることができるからです。
2.バックアッププランがない
バックアップの頻度や場所、データを復旧させるために必要なことなど、ディザスターリカバリープランを詳細に計画する。
3.速度を確認しない
インターネット接続が遅いと、バックアップ処理に時間がかかることがありますので、処理を開始する前に接続速度を確認してください。これは、外付けドライブの読み取り/書き込み速度にも当てはまります。
4.ストレージの空き容量を確認しない
バックアップを開始する前に、必ずクラウドストレージに十分な空き容量があることを確認してください。容量が足りなくなると、バックアップ処理が中断され、最初からやり直すことになります。
5.ファイルを管理しない
クラウドにバックアップしたファイルとそうでないファイルを必ず記録してください。そうしないと、手動でファイルを調べて解決しなければならないかもしれません。
最高の大容量ファイル転送を手に入れる
MASVの高速・高信頼な大容量ファイル転送で、今すぐご登録いただくと、20GBを無料でご利用いただけます。
MASVで外付けドライブのファイルを転送・保存する
バックアップは多いに越したことはありません。ストレージの故障や容量不足で重要なファイルを失うという選択肢はあり得ません。そのため、MASVは業界をリードするファイル転送サービスとともに、大容量ファイルのための安全なクラウドストレージを提供しています。
MASVにファイルをアップロードすると、7日間無料で、または$0.10/GB/月を支払って無期限に保存することができます。 MASV 無制限ストレージ.MASVの300を超えるグローバルなサーバーネットワークは、大容量の非圧縮ファイルをアップロードする場合でも、どこからでも簡単にアクセスでき、超高速のアップロード速度を保証します。
すべてのファイルは、飛行中はTLS 1.2、静止時はAES-256で暗号化され、ユーザーは各ファイルやフォルダーに特定の権限を設定してアクセスを制御することができます。
今日のサインアップ で、20GBを無料で転送することができます。
MASVファイル転送
最速の大容量ファイル転送サービス「MASV」で、20GBを使い倒す。