現在、オンラインでダウンロードできるLUTパッケージには事欠きません。しかし、カラーグレードとして適用したい特定のルックがある場合、以下の方法があります。 独自のLUTを作成する (Adobe Premiere ProとDaVinci Resolveのルックアップテーブル。
目次
カラリストに最適な大容量ファイル転送ツール
MASVで非圧縮、カラー精度の高いメディアを共有。
LUTとは何ですか?
を考えてみよう。 特定のカラーグレードを映像に適用するフィルターやプリセットとしてのLUT.
特定のビジュアル感覚や独自のスタイルに合わせてルックをカラーグレーディングし、LUTとして保存すれば、どの作品でも使用できます。時間を大幅に節約でき、視聴者に一貫した美的感覚を提供できます。
もちろん、あなたが望むルックを与えてくれる素晴らしいLUTパッケージはたくさんダウンロードできるが、このチュートリアルでは、あなた自身のカスタムルックを作成する方法を説明する。
Premiere ProでLUTを作成する方法
Premiere Proでクリップを開く。
. ウィンドウ > ワークスペース > 色.
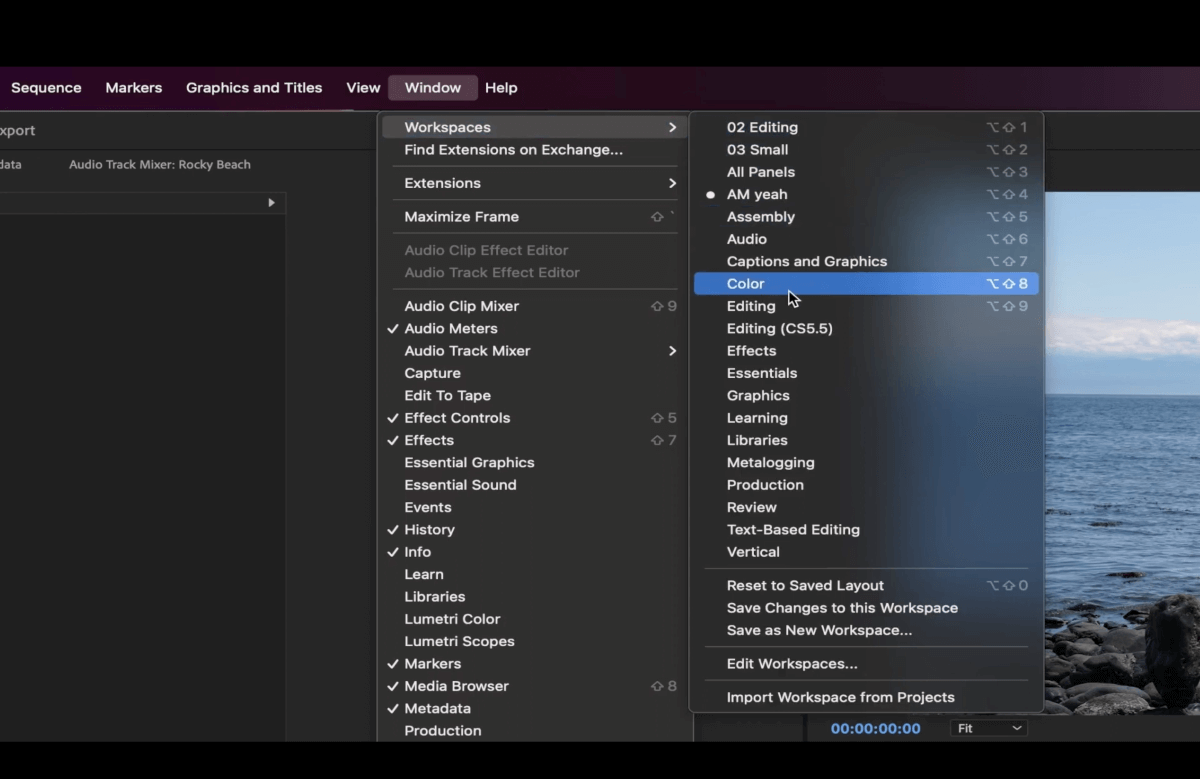
クリック ルメトリ・スコープ 左上の 編集 タブを使用して、ビデオに加えた変更を確認できます。チャートを右クリックすると、さまざまなスコープのオプションが表示されます。
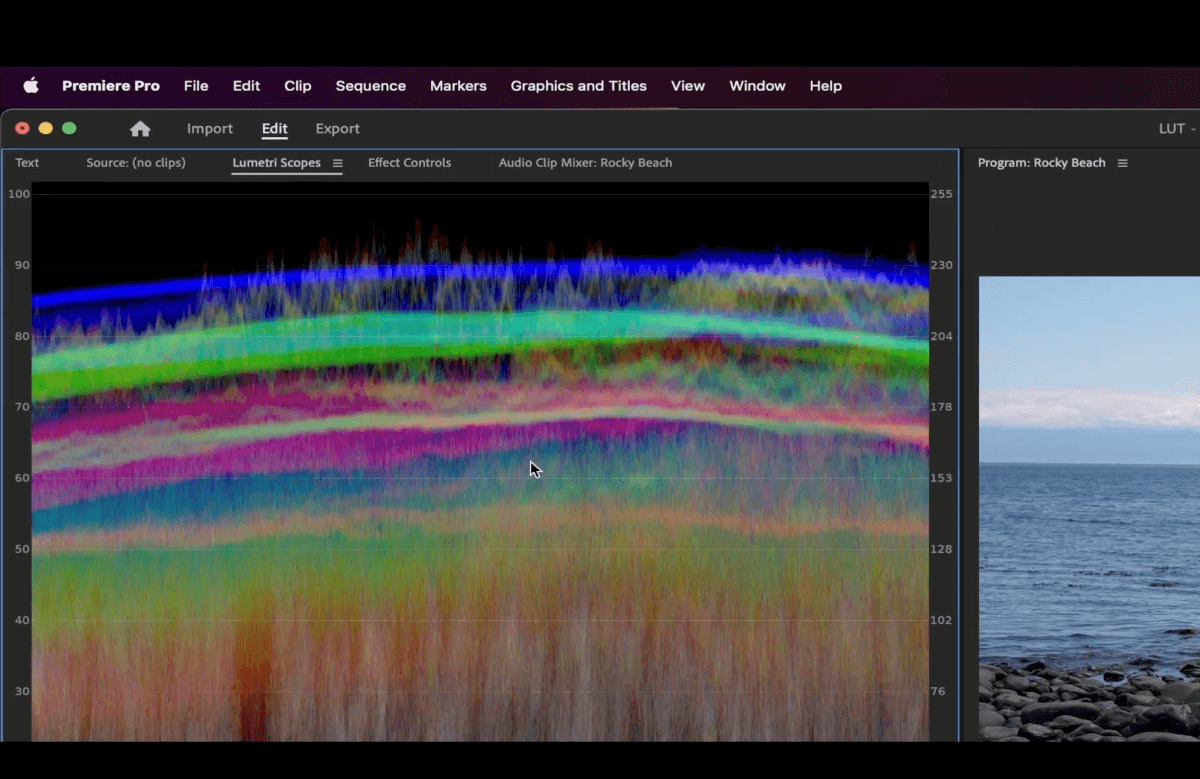
では、その前に ルメトリ・カラー パネルの右側にある。
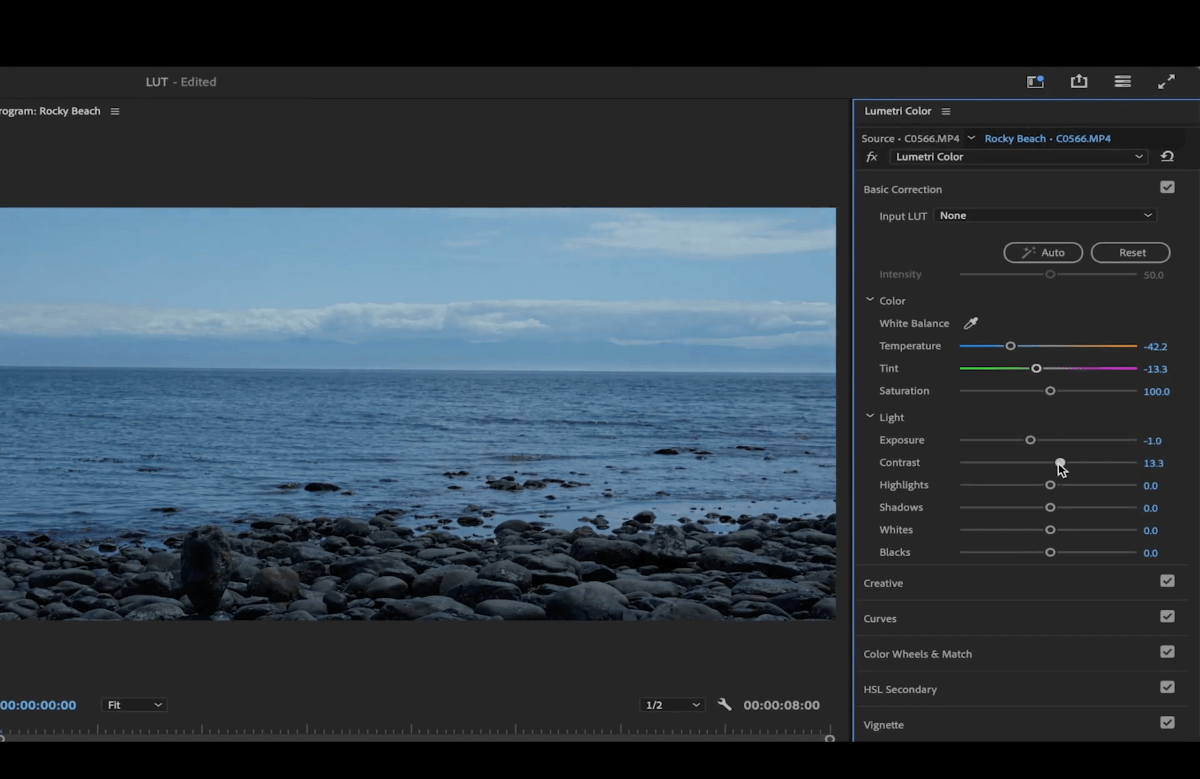
この例では、ビデオをもう少し暗い雰囲気にします。この例では 基本的な修正 でさらに青を加える。 温度 で緑 色合いスコープをチェックしながらね。
また、露出、コントラスト、ハイライト、シャドウなどを調整することもできる。
以下 基本的な修正 ご覧の通り クリエイティブ.これらの設定を開く。
の横にあるドロップダウンメニューをクリックします。 見る.あなたのビデオにあらかじめ決められたルックのための多くのオプションが表示されます。
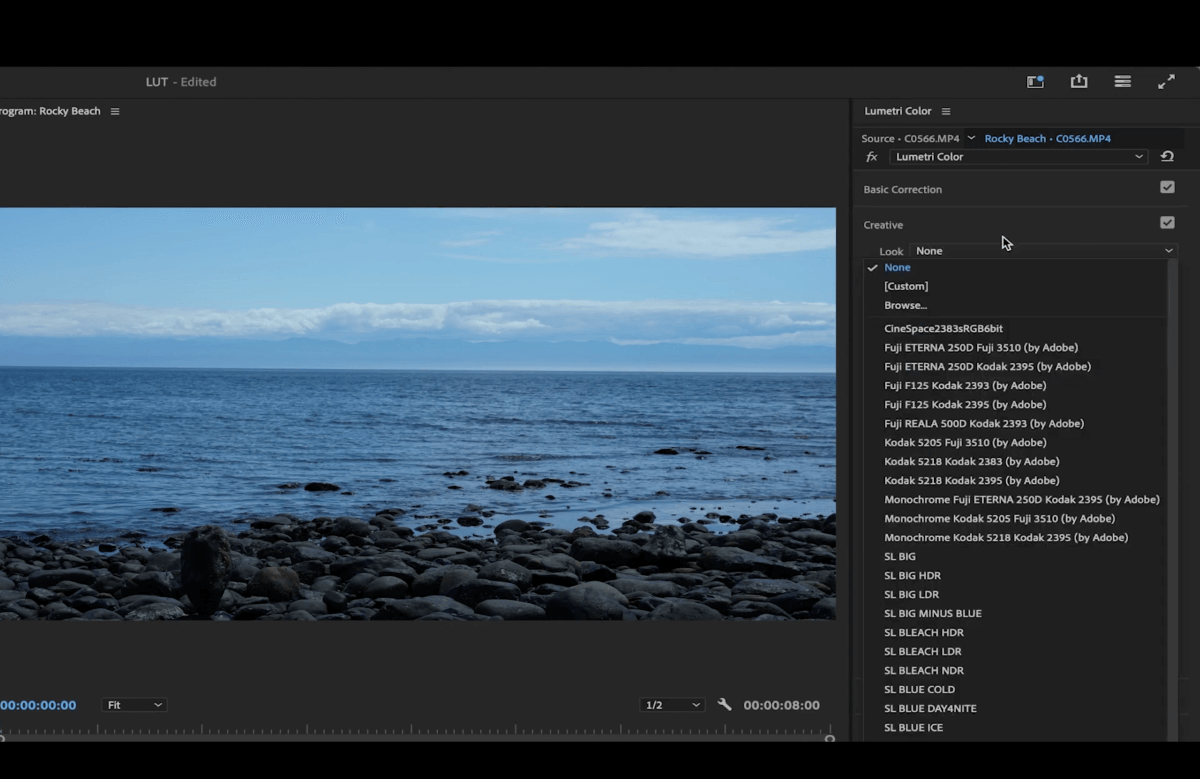
この例では 色あせたフィルム 見る 調整).
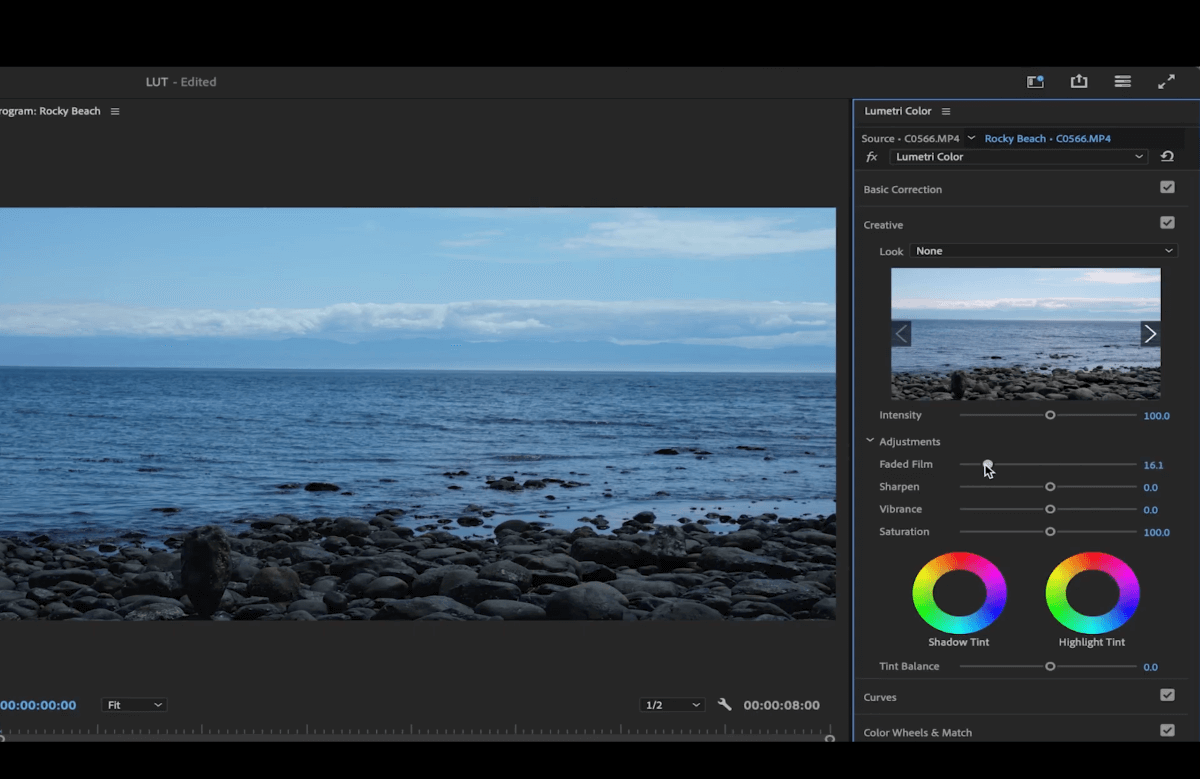
さらにバイブレーションを加え、彩度を下げる。さらに シャドー・ティント や ハイライト・ティント.
次のタブは カーブス.設定を弄って、ビデオの照明や色を変えることができる。
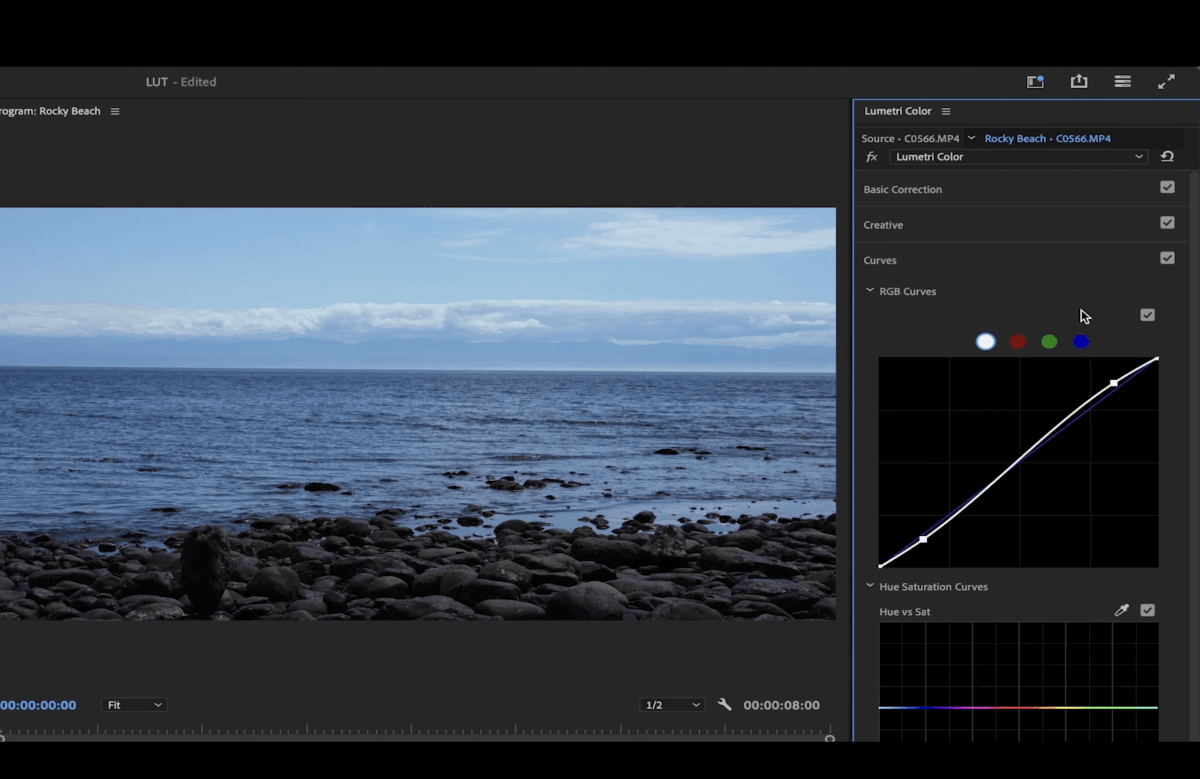
. カラーホイール タブには、ミッドトーン、シャドウ、ハイライトの色を変更できる設定があります。
🎥 動画を見る: YouTubeチャンネル登録 より詳細なカラーグレーディングのチュートリアルをご覧ください!
右上にある ルメトリ・カラー をクリックし、3本の横線をクリックする。をクリックする。 .cube をエクスポートします。
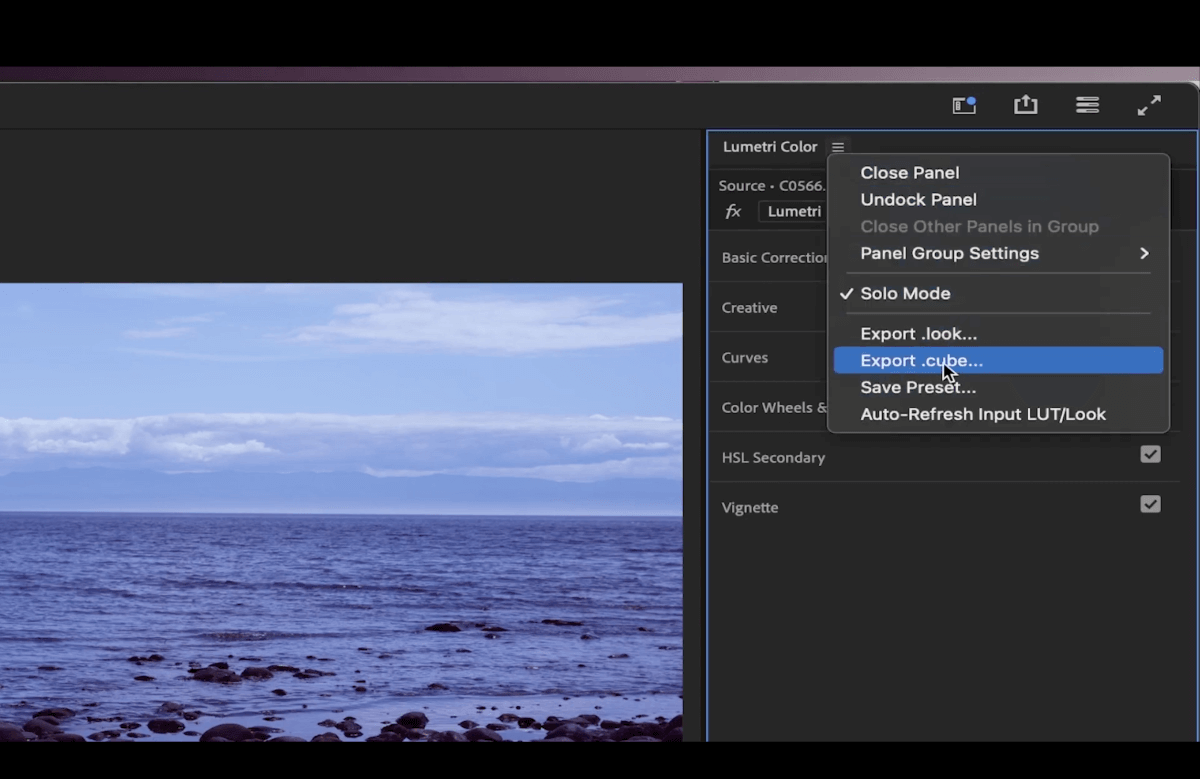
アクセスしやすい場所に保存し 名前をつける そうすれば、ファイルの中身を正確に知ることができる。
プロジェクトにカスタムLUTを追加する
エフェクトコントロールで行ったカラーグレーディングを消去します。
LUTを追加するには 基本補正 と クリエイティブ タブをクリックします。
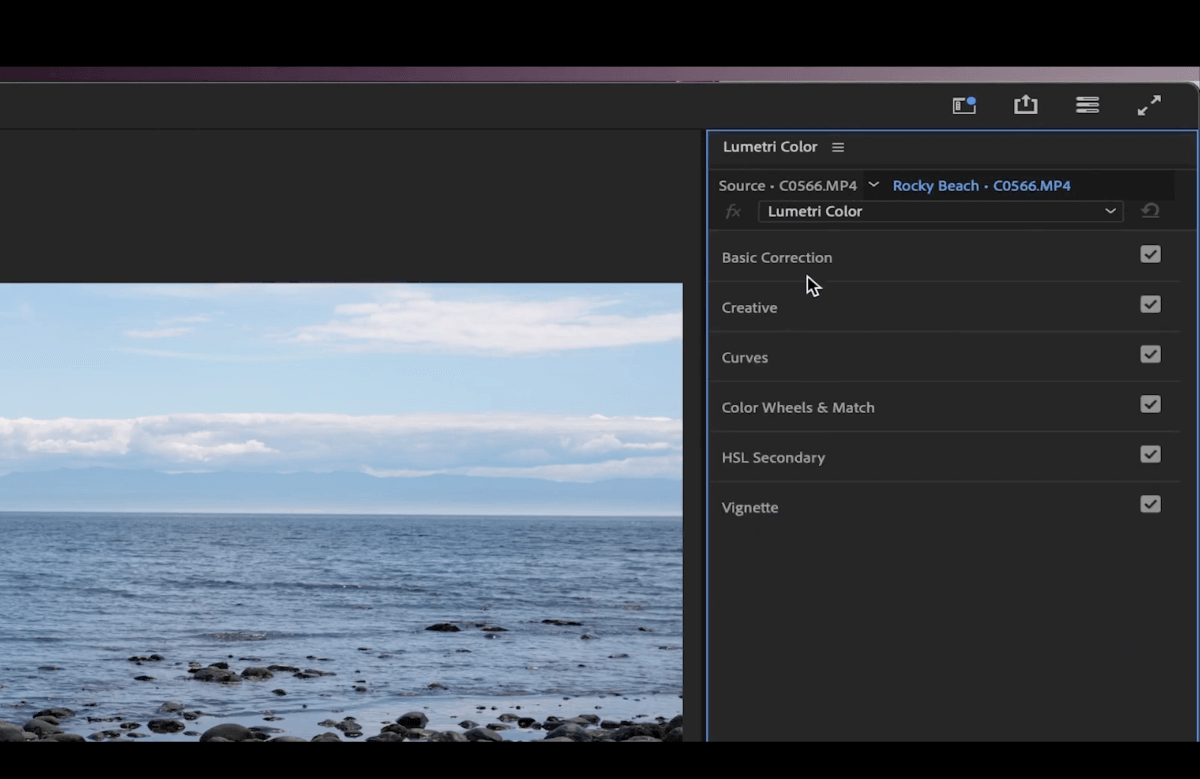
を使用する場合 基本的な修正 の横にあるドロップダウンメニューをクリックする。 入力LUT、 クリック ブラウズ... をクリックし、LUTを選択します。
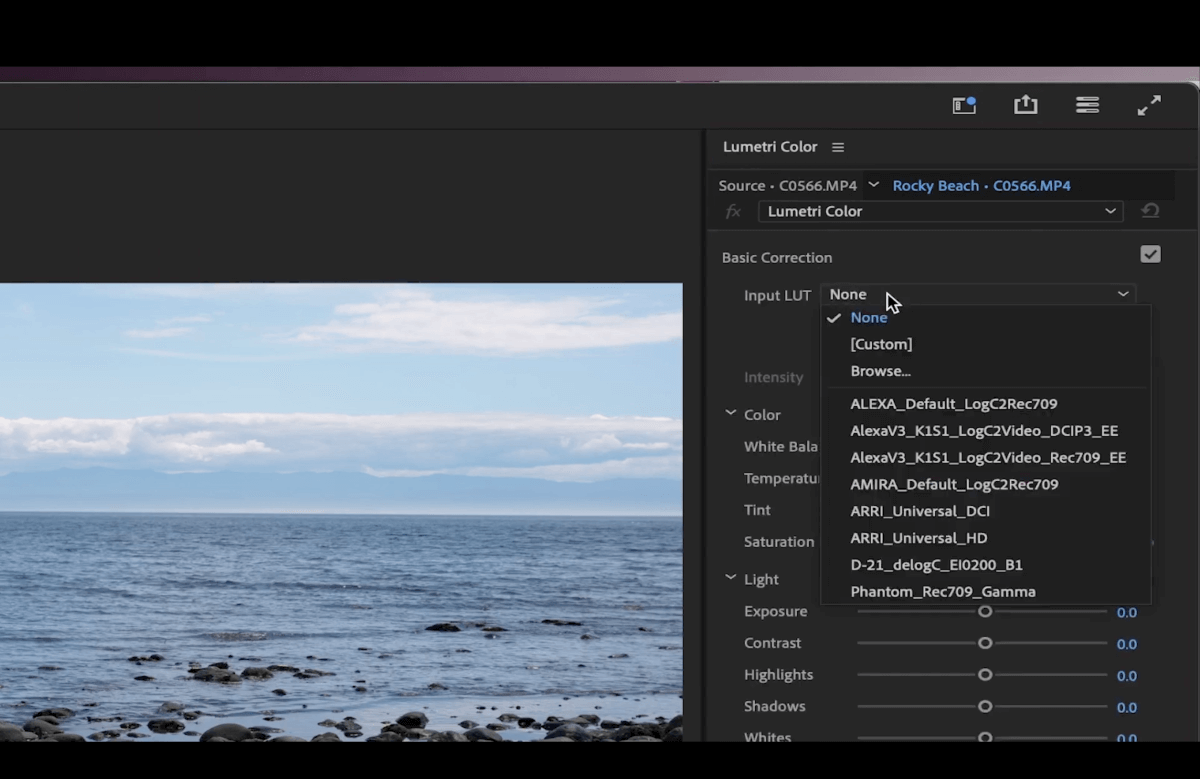
もし クリエイティブ タブの横にあるドロップダウンメニューをクリックします。 見て、 クリック ブラウズ... をクリックし、LUTを選択します。
異なるクリップにカスタムLUTを同時に追加
まず調整レイヤーを作る。
左下のプロジェクト・ウィンドウに新しい項目を作成するには、紙のアイコンをクリックします。
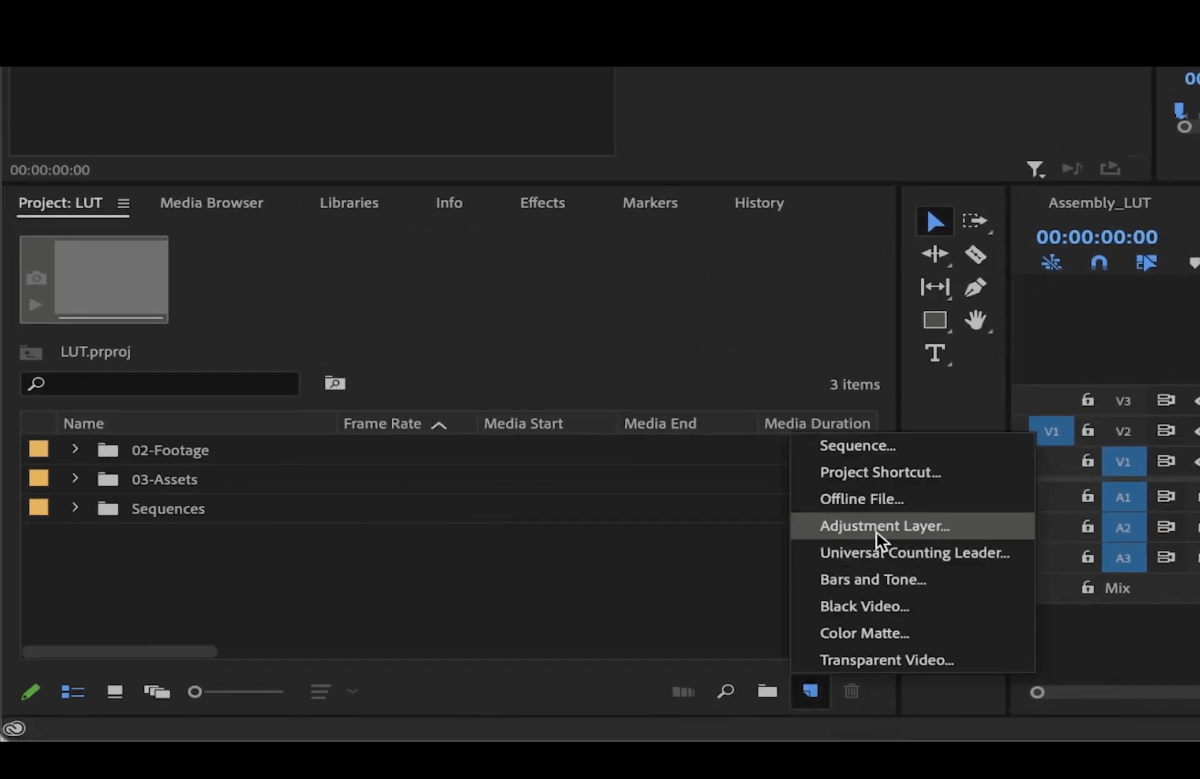
クリック よっしゃー をクリックし、調整レイヤーをクリップの上にドラッグします。
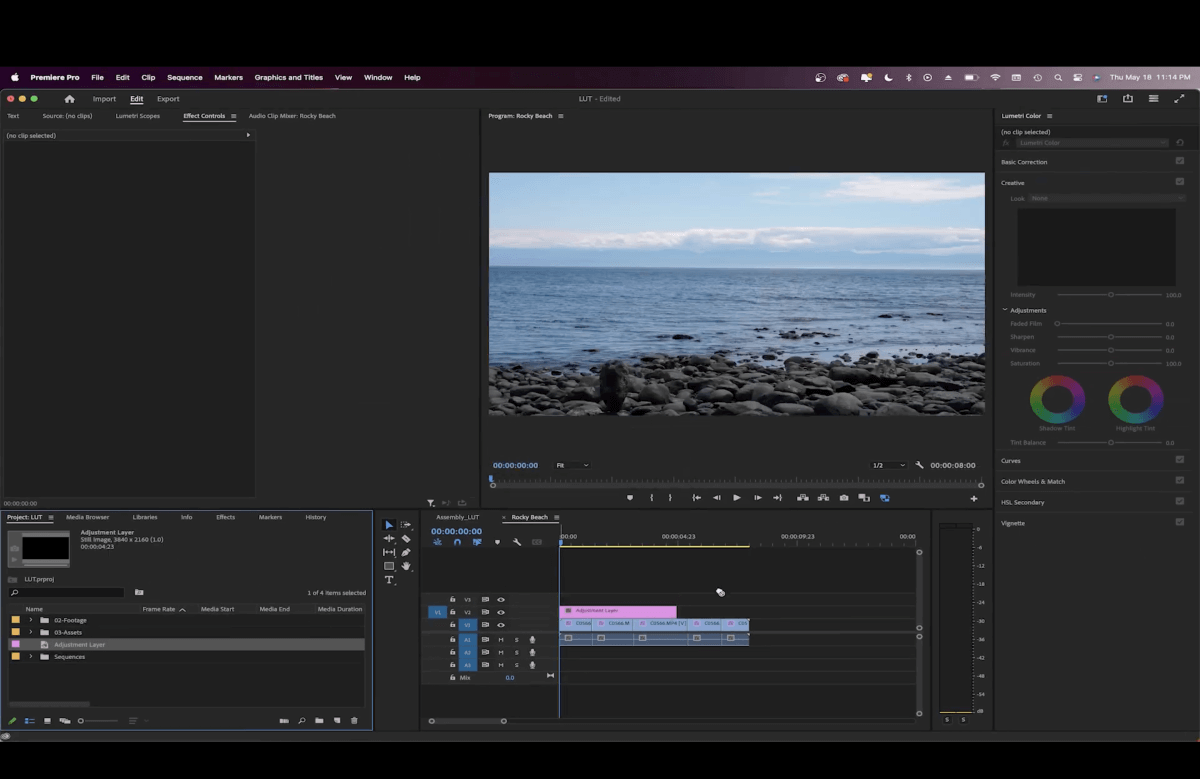
そこにLUTを追加する。調整レイヤーの下にあるものはすべて、色の特性を引き継ぎます。
💡 関連: Premiereで声の響きを良くする方法
大容量ファイルを無制限で転送
MASVはファイルパッケージに制限がなく、最大15TBまでのファイルを扱うことができる!
Davinci ResolveでLUTを作成する方法
をクリックしてください。 HDR タブをクリックしてください。ここで 暗い, シャドウ, 軽い、 や グローバル カラーホイール。
「 カーブ - カスタムタブ (グラフアイコン)をクリックしてください。納得がいくまで弄ってみてください。例えば、ここでビデオにコントラストを加えることができます。
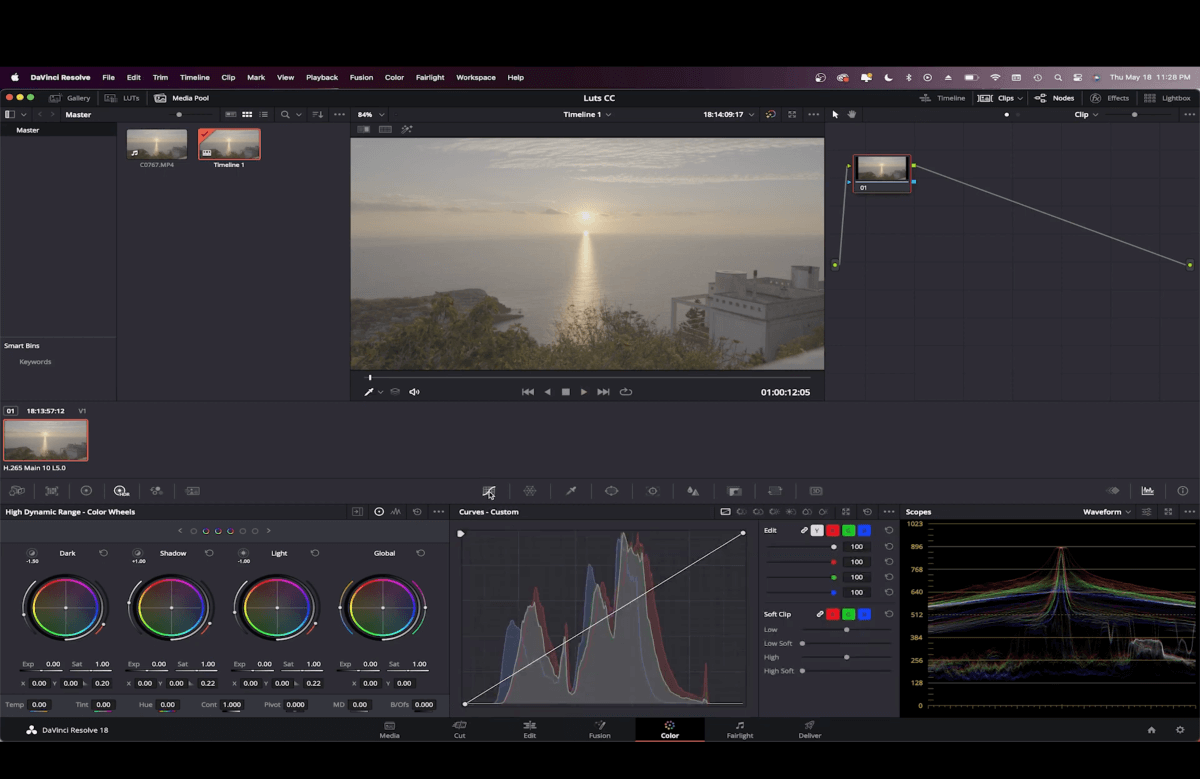
を確認することを忘れないこと。 スコープをクリックしてください。の横にあるドロップダウンメニューをクリックします。 スコープ で見たいスコープの種類を選ぶ。
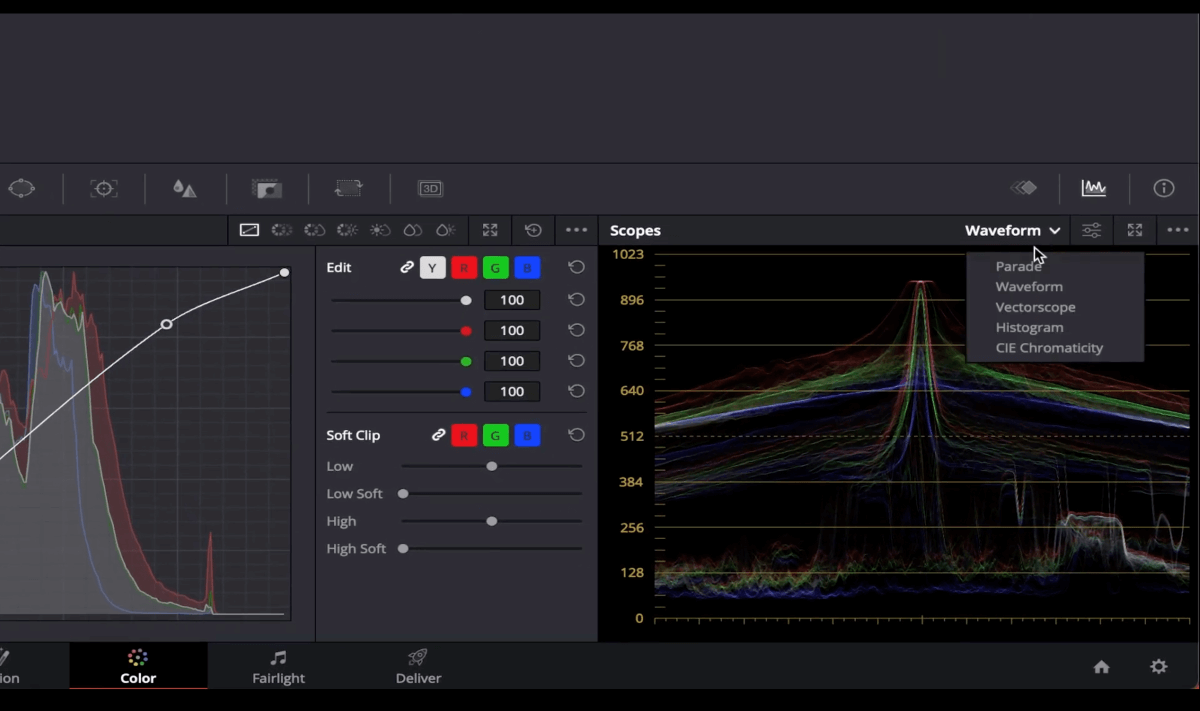
の横にあるアイコンをクリックします。 HDR タブを開く プライマリー - カラーホイール をクリックする。ここで彩度や色で遊ぶことができる。
このカラーグレードをLUTとして保存するには、ウィンドウ中央のサムネイルに移動します。
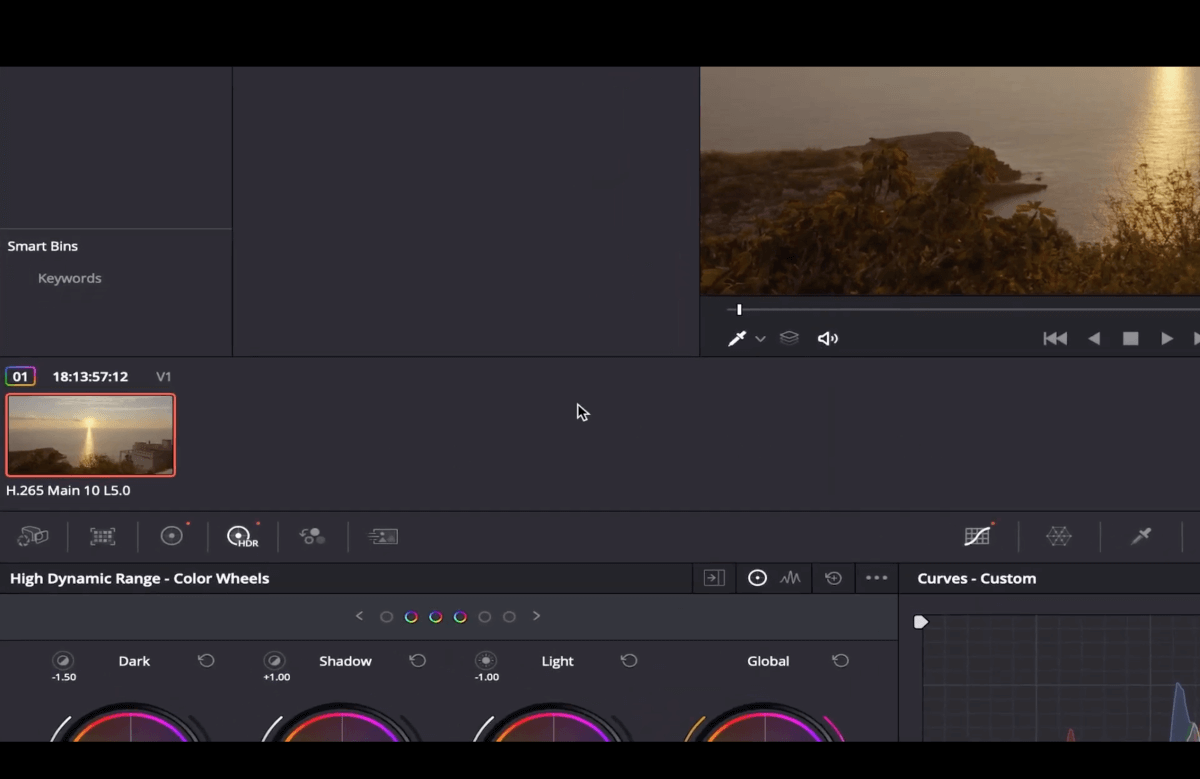
余談ですが このウィンドウが表示されていない場合は、右上のクリップをクリックしてアクティブにすることができます。
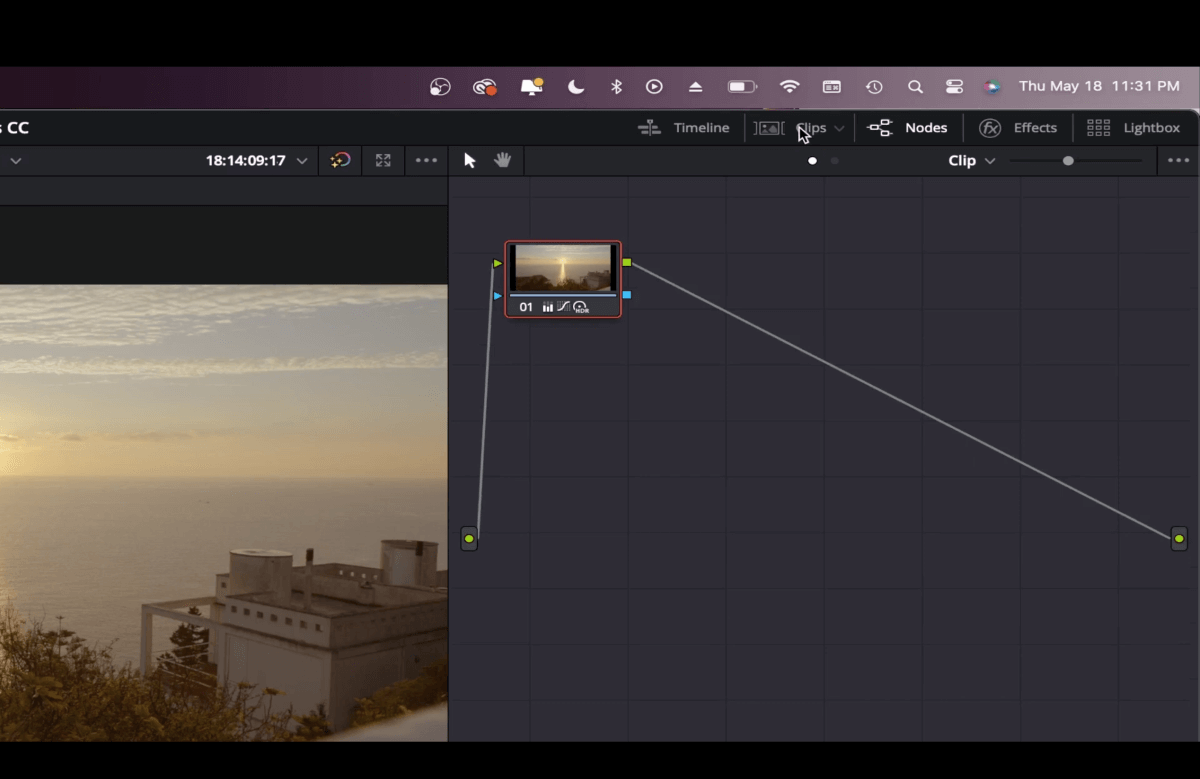
ウィンドウ中央のサムネイルを右クリックして LUTを生成する。
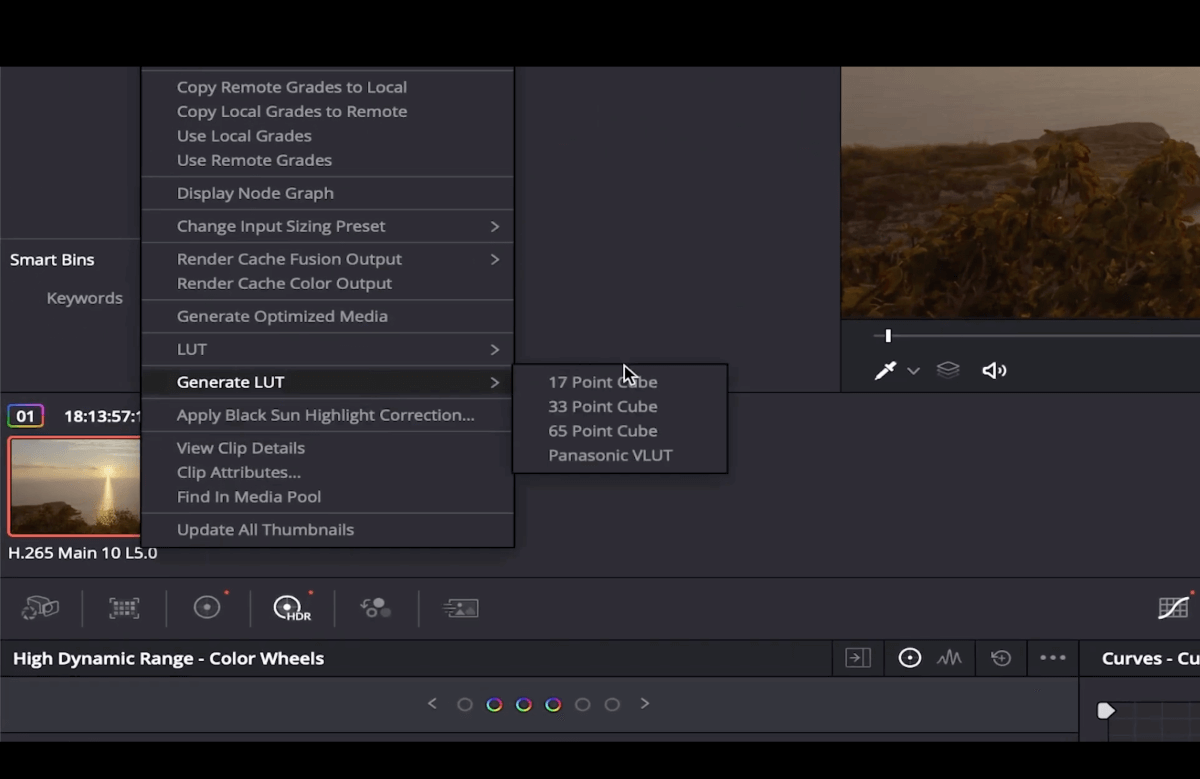
65ポイントキューブは、より多くの情報を保持し、通常は重いファイルに使用されます。 4K以上.1080pのファイルを扱うなら、33 Point Cubeで十分だろう。
これですぐにDaVinciのLUTsフォルダにグレードが保存されます。見つけやすいように適当な名前をつけてください。
そして、完成です!
カスタムLUTをDaVinciに追加する方法
まず、ノードグレードをリセットします。
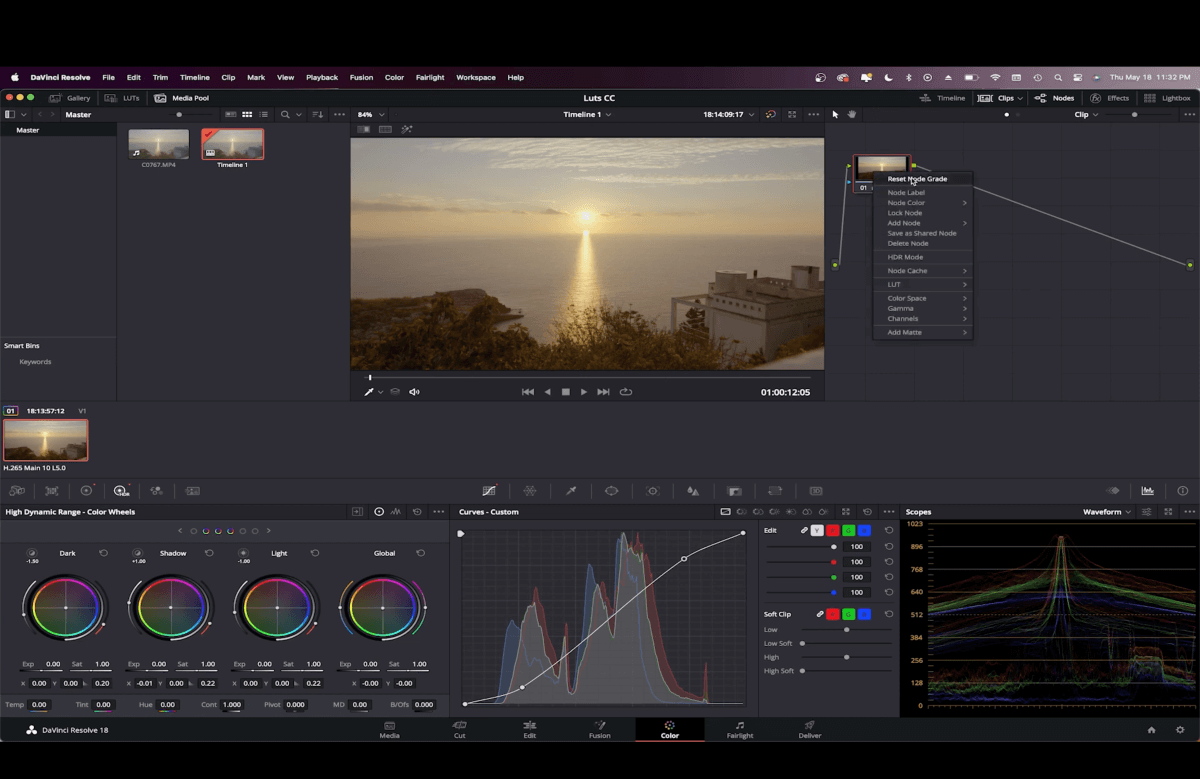
それから LUT タブをクリックする。
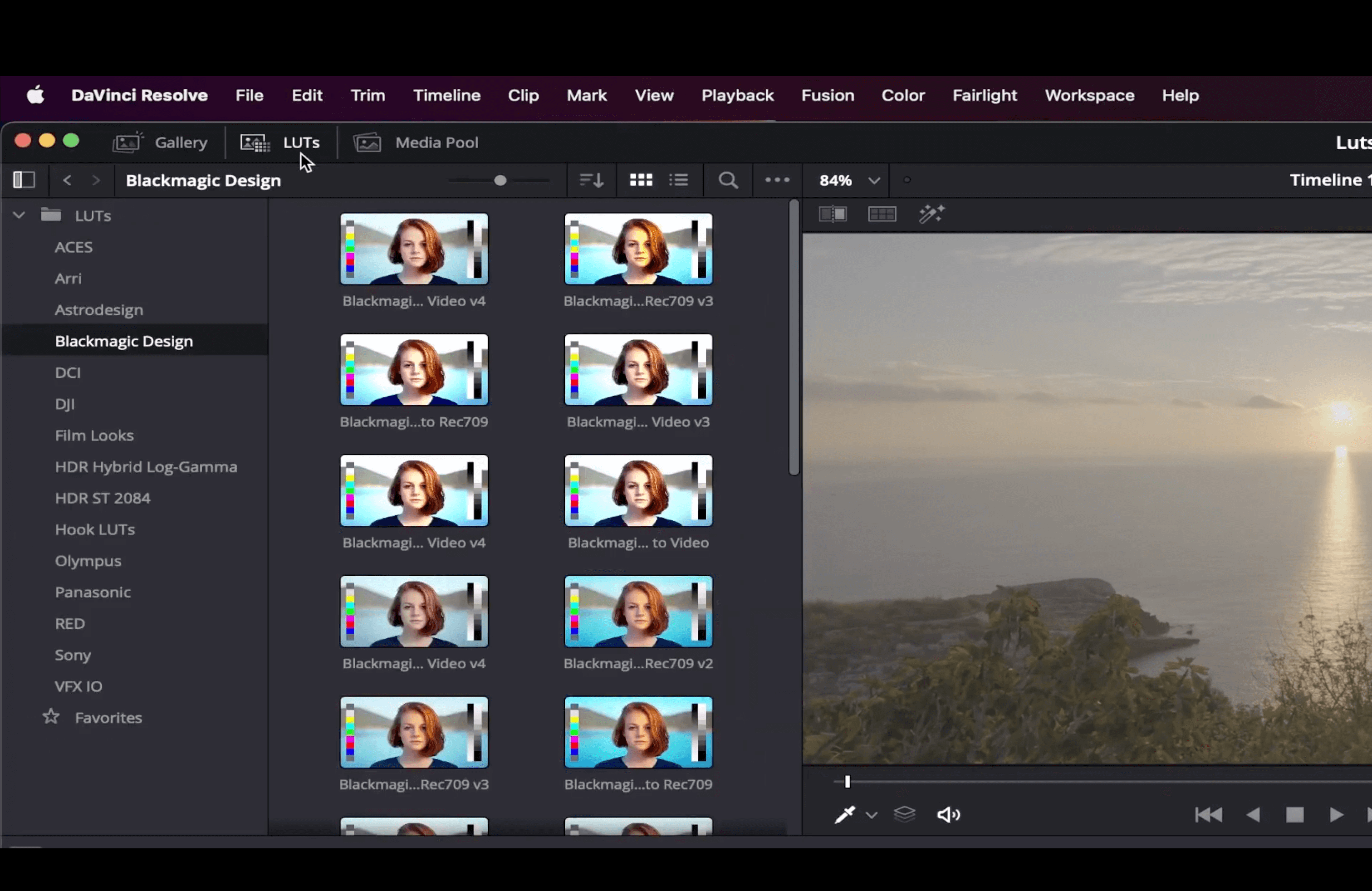
ここには、DaVinci Resolveがデフォルトで提供するさまざまなLUTがあります。お好みのLUTが見つかるかもしれません。
メニューウィンドウを右クリックし リフレッシュ.
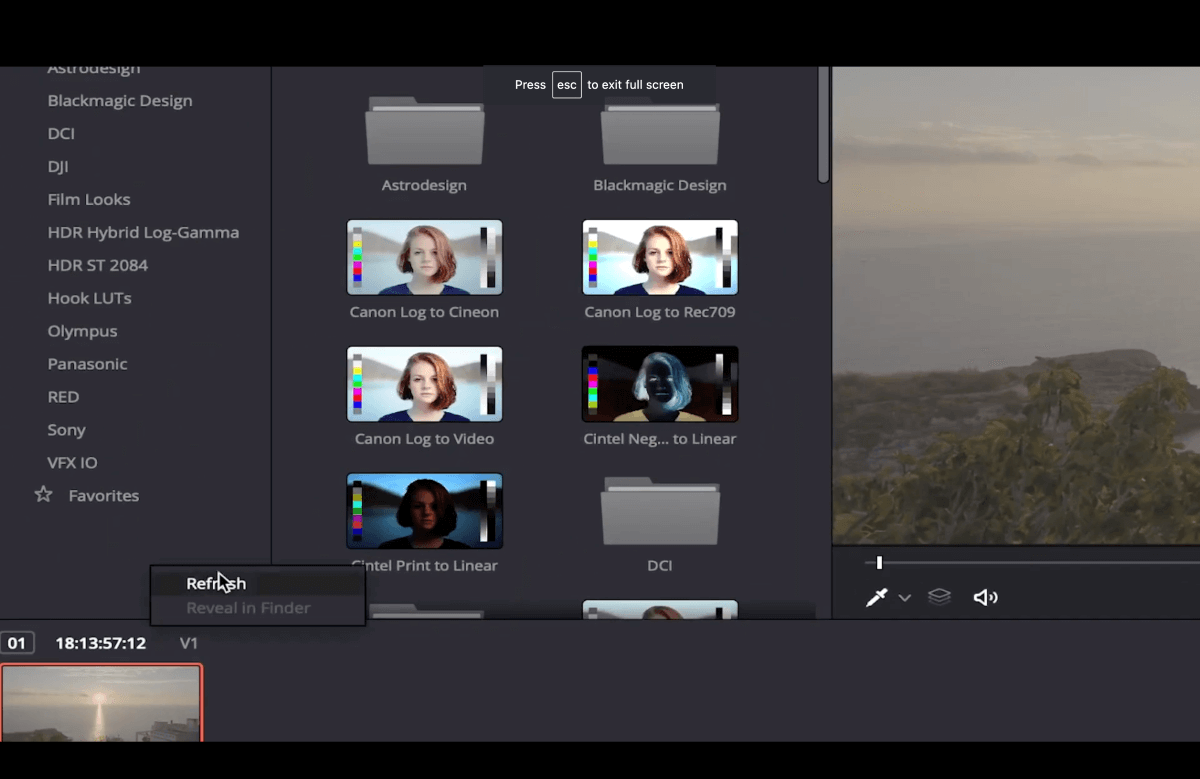
LUTが LUT タブをクリックします。
画面右側のノードを右クリックし、「LUT」を選択しても表示できます。LUTが表示されるまで下にスクロールします。
これであなたもDaVinci ResolveでカスタムLUTを作成するプロです!
カラーグレーディングした映像の送り方
これでどうすればいいかわかっただろう。 独自のLUTを作成する Premiere ProとDaVinciで。さて、その美しい映像をどうやって必要な場所に持っていくのか?あるいは、そもそもグレーディング用のログ映像をどうやって手に入れるのか?
ご存知のように、カラーグレーディングは高解像度の映像を扱う。そして、それは本当に重いファイルを意味します。私たちは、カラーグレーディングのために大きなビデオファイルを送受信するための完璧な方法を知っています。
カラリスト、編集者、映画制作者を念頭に置いて作られた最高のファイル転送ツールです。 本日登録 毎月10GBを無期限で無料で利用でき、追加の利用は都度払い。
カラーグレーディングされた映像を正しい手に
高速、安全、簡単 - MASVはビデオ制作チームにとって最高の大容量ファイル転送ツールです。