インタビュー、イベント、ミュージックビデオ、あるいはショートフィルムなどを収録する場合、1つのシーンや被写体を2台以上のカメラで収録していることが多いでしょう。編集タイムラインですべての映像を手動で重ねてカメラを切り替える代わりに、Premiere Proのマルチカムビューを活用すれば、楽に編集できます。
Premiere Proでのマルチカム編集 を使えば、異なるソースからのすべての映像を1つのネストされたマルチカムシーケンスにまとめ、キーボードをスイッチボードとして使って異なるアングルを簡単に切り替えることができます。
複数のクリップを自動的に同期させ、マルチカメラシーケンスで作業する方法を説明します。このチュートリアルが終わる頃には、Premiere Proで数回クリックするだけで、カメラのカットや切り替えができるようになるでしょう!
目次
重いファイルを送る最も簡単な方法
MASVに登録して、大きなメディアファイルを迅速かつ確実に送信しましょう。
マルチカム編集とは?
マルチカム編集とは、異なるカメラやアングルで撮影された1つのシーンや被写体の映像を編集するプロセスである。.同じシーンや被写体をさまざまな角度から見せることで、ビデオはよりダイナミックになり、視聴者を視覚的に魅了します。また、このテクニックを使うことで、同じシーンを異なる視点から見せることもできます。複数のカメラは、ミュージックビデオ、ソープオペラ、リアリティTV、ライブパフォーマンスの収録、企業ビデオ、結婚式などでよく使われています。
Premiere Proでマルチカムシーケンスを作成する方法
ご心配なく-マルチカメラソースシーケンスは簡単に作成できます。
まず、すべての映像を選択します。右クリックして マルチカメラソースシーケンスの作成.
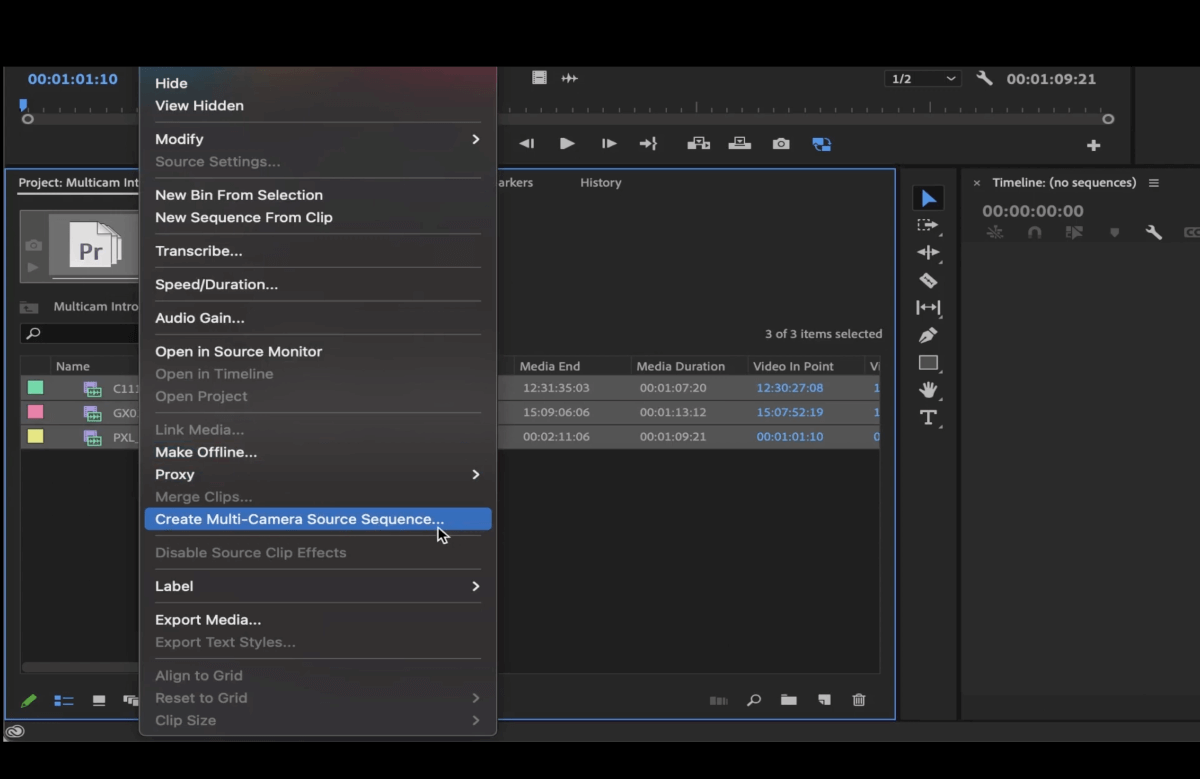
ポップアップウィンドウで、マルチカムシーケンスを設定します。メインのビデオクリップやオーディオにちなんだ名前を付けることも、新しい名前を選ぶこともできます。
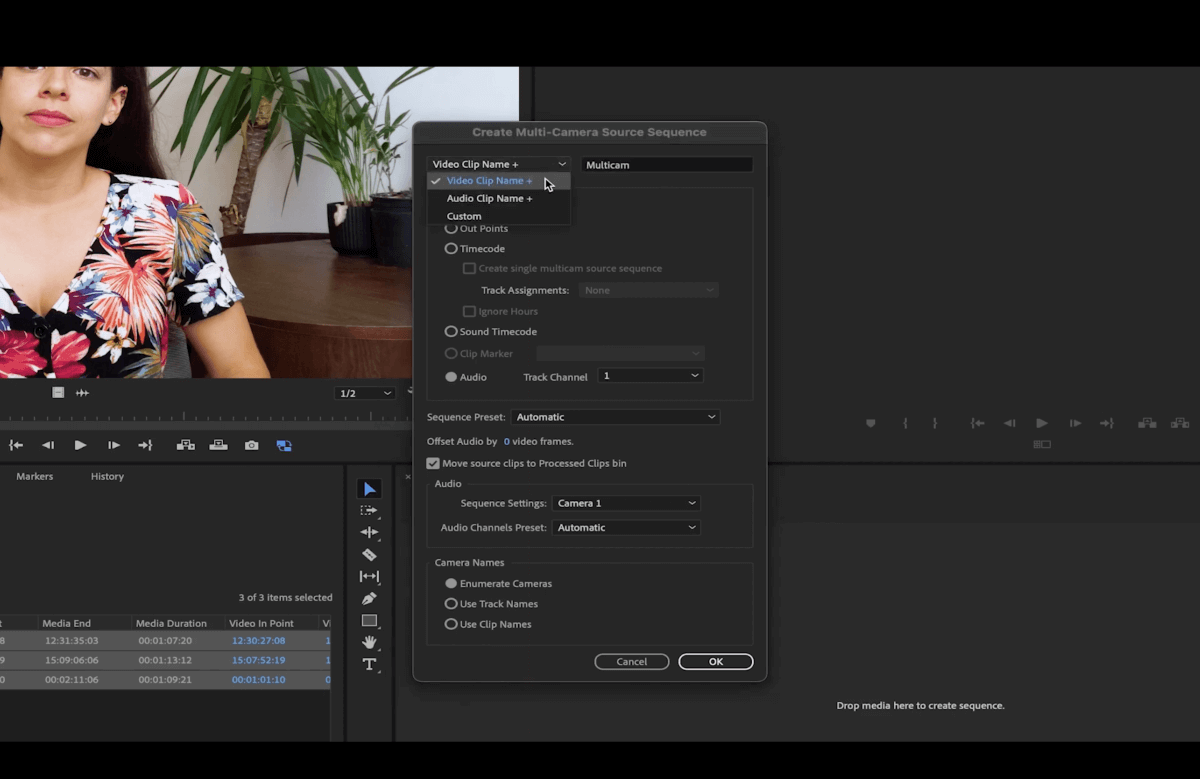
次に、同期ポイントを指定する必要があります。これにより、Premiereがどのように異なるカメラを同期させるかが決まります。
ひとつの選択肢は 出入り口.これを行うには、マルチカメラシーケンスを作成する前に、各クリップのイン点とアウト点をマークする必要があります。
もうひとつの選択肢は タイムコードただし、これは録音中に設定するか、クリップのタイムコードを手動で調整する必要があります。
もできます。 オーディオでクリップを同期.これを行うには、すべてのクリップにオーディオが録音されていることを確認し、主に同期に使用するオーディオを選択します。
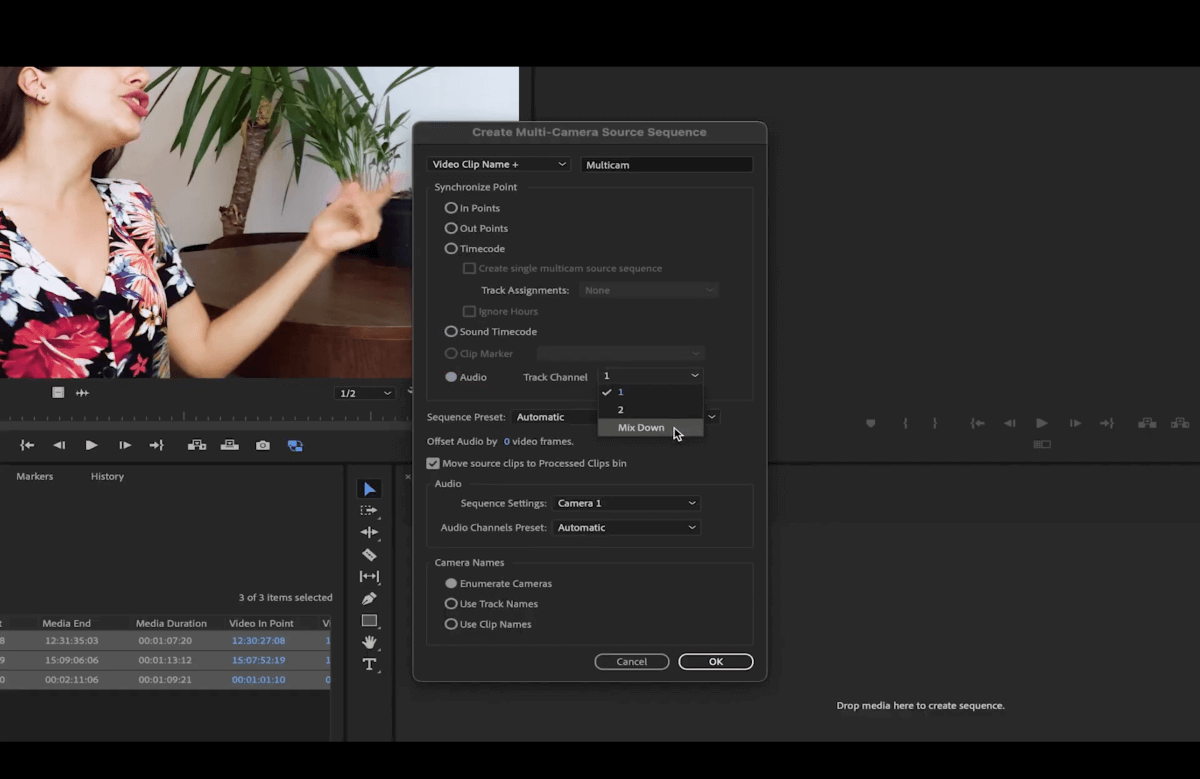
の中にある。 シーケンス・プリセット メニューでシーケンスの設定を選択できます。もし 自動メインクリップの設定が反映されます。
. シーケンス設定 の下にある。 オーディオセクション. メインの音声が録音されている場所を選択します。この場合、カメラ1がメインソースです。
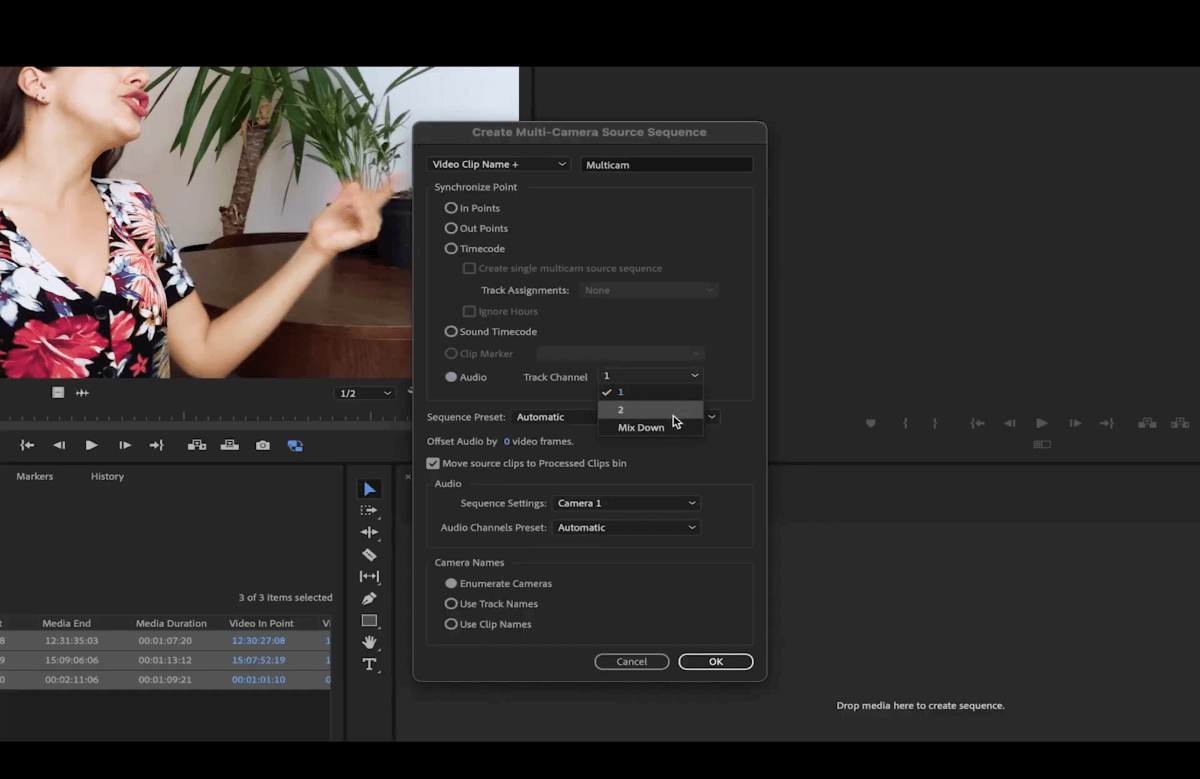
を選択することができる。 すべてのカメラ すべてのクリップのオーディオを使用するか スイッチ・オーディオ を選択すると、編集中に選択したカメラアングルのオーディオを使用できます。このオプションは、個別のオーディオファイルがある場合にも使用できます。
の中にある。 オーディオ・チャンネル・プリセット メニューで、オーディオをモノラルまたはステレオに変更できます。以下 カメラ名, を使用すると、クリップ名やトラック名を表示することもできます。 列挙する カメラに番号をつける。
選択したら よっしゃー をクリックして、新しいマルチカメラソースシーケンスを作成します。
そしてそこにある!このシーケンスは、他のネストされたシーケンスと同じように動作します。すべてのフッテージが含まれていますが、1つのクリップとして動作します。
クリップをダブルクリックすると、ソースウィンドウにさまざまなカメラアングルが表示されます。このクリップを任意のシーケンスに追加したり、新しいシーケンスを作成することができます。プロジェクトウィンドウの左下にある新規アイテムのアイコン(紙を折りたたんだような形)にドラッグするだけです。
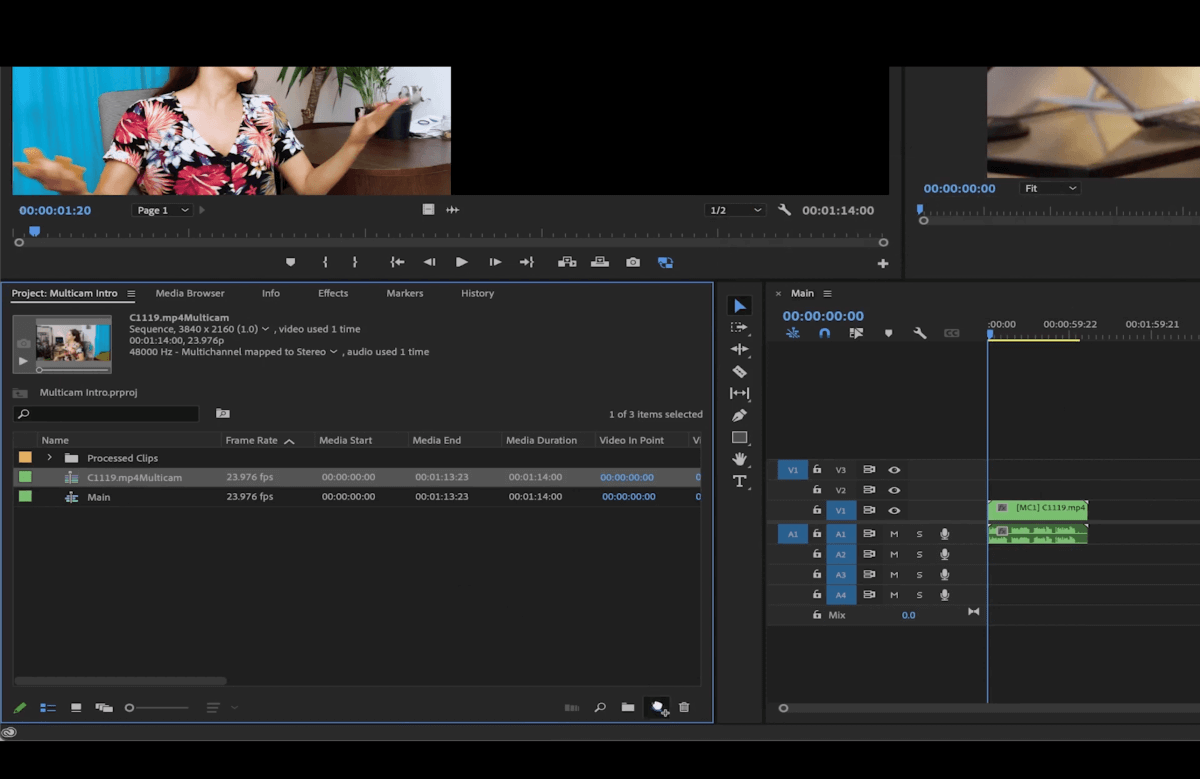
マルチアングルの重い映像?問題ありません。
MASVでは、最大15TBのファイルを送ることができる!
💡 さらに詳しく: Premiere Proのプロジェクトとソース映像を他の人と共有する方法
マルチカムシーケンス内の個々のクリップを編集する
このチュートリアルでは、1080pのシーケンスを扱います。すべての映像が4Kであるため、これはうまく機能します。エフェクトコントロールのウィンドウからサイズを小さくすることができます。
しかし、映像が小さい場合は、そのオーディオをダブルクリックすることで、マルチカメラクリップに入ることができます。ただし音声だけです。映像にくっついたままだとうまくいかない。
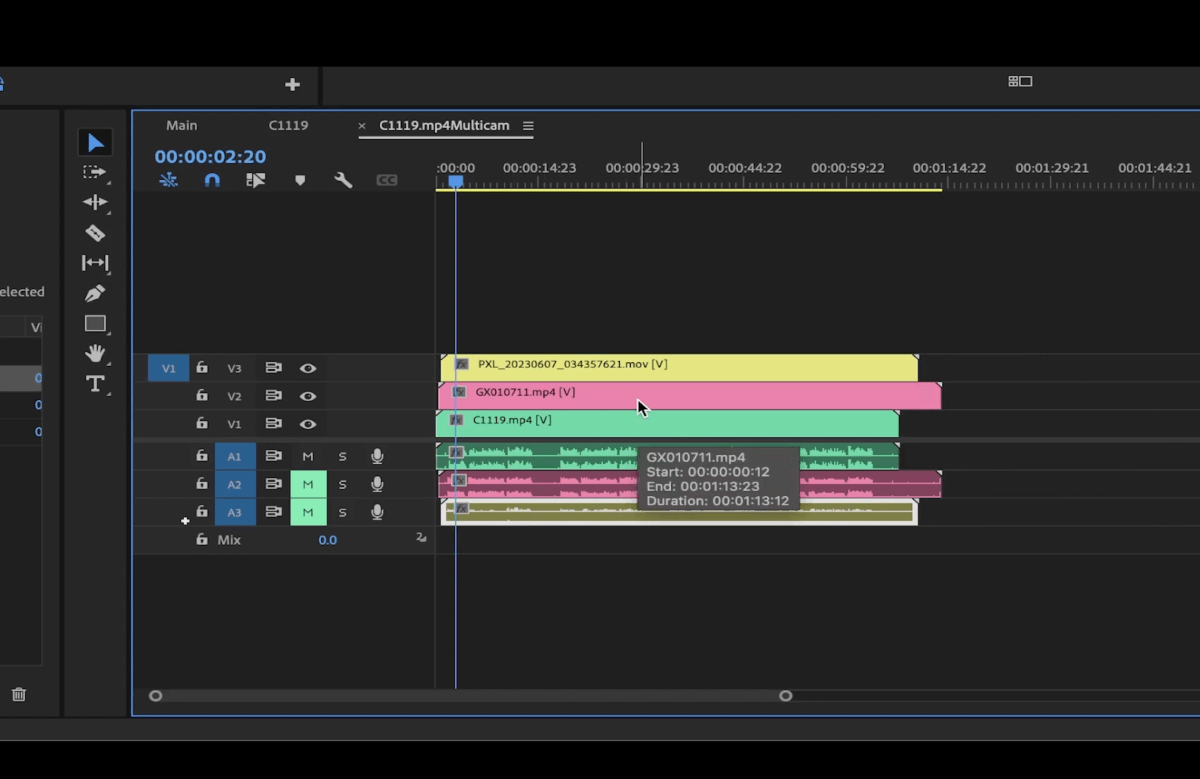
マルチカメラクリップ内で、各ファイルのサイズ、色、オーディオを手動で調整できます。これらの変更は保存され、マルチカメラのソースクリップが使用される場所で更新されます。
Premiere Proでマルチカムビューを作成する
番組ウインドウですべてのカメラアングルを見ることができるように、ビューを変更したい。
レンチアイコンから マルチカメラ.
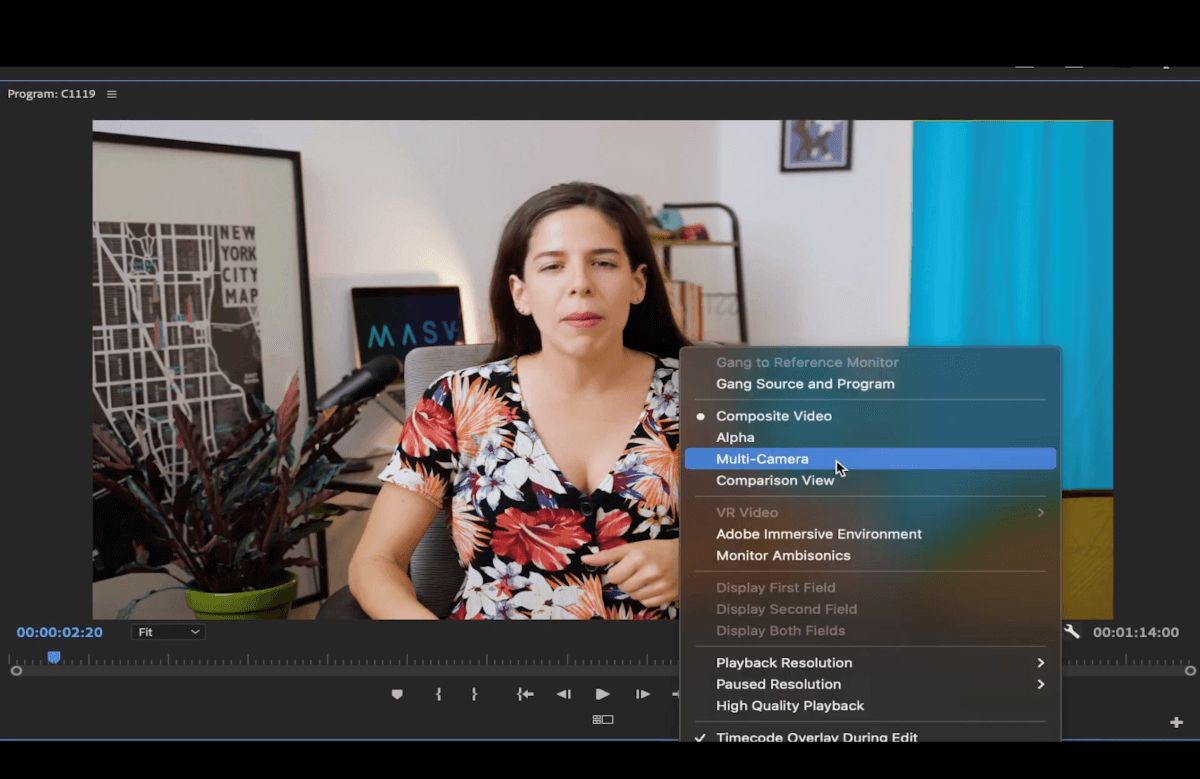
このビューに素早く移動するためのボタンをツールバーに追加したい場合は、まず + 記号をクリックします。次に、マルチカメラビューを切り替えるためのアイコンをクリックし、ツールバーにドラッグします。
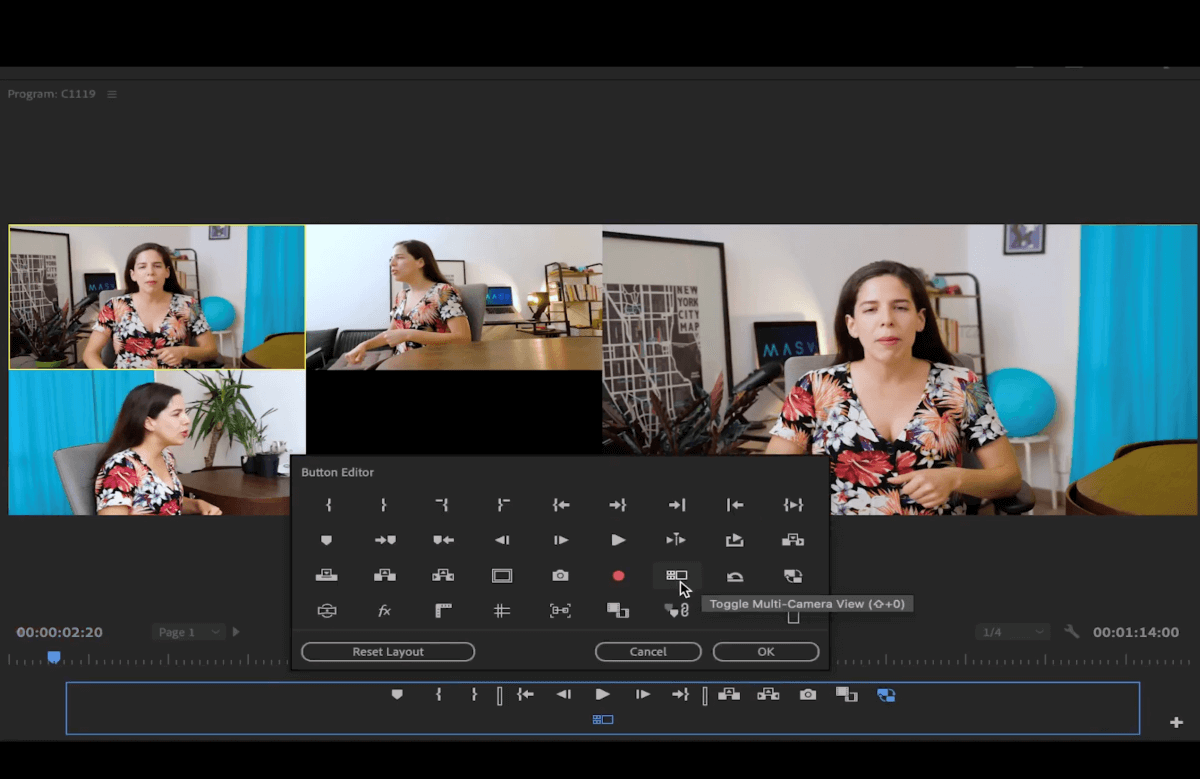
または、Shift + 0のショートカットを使用して、このビューを開きます。
プログラムウィンドウの左下にある小さなレンチアイコンをクリックします。スクロールダウンして カメラの編集 をクリックして、カメラを編集し、順序を再編成し、有効または無効にします。
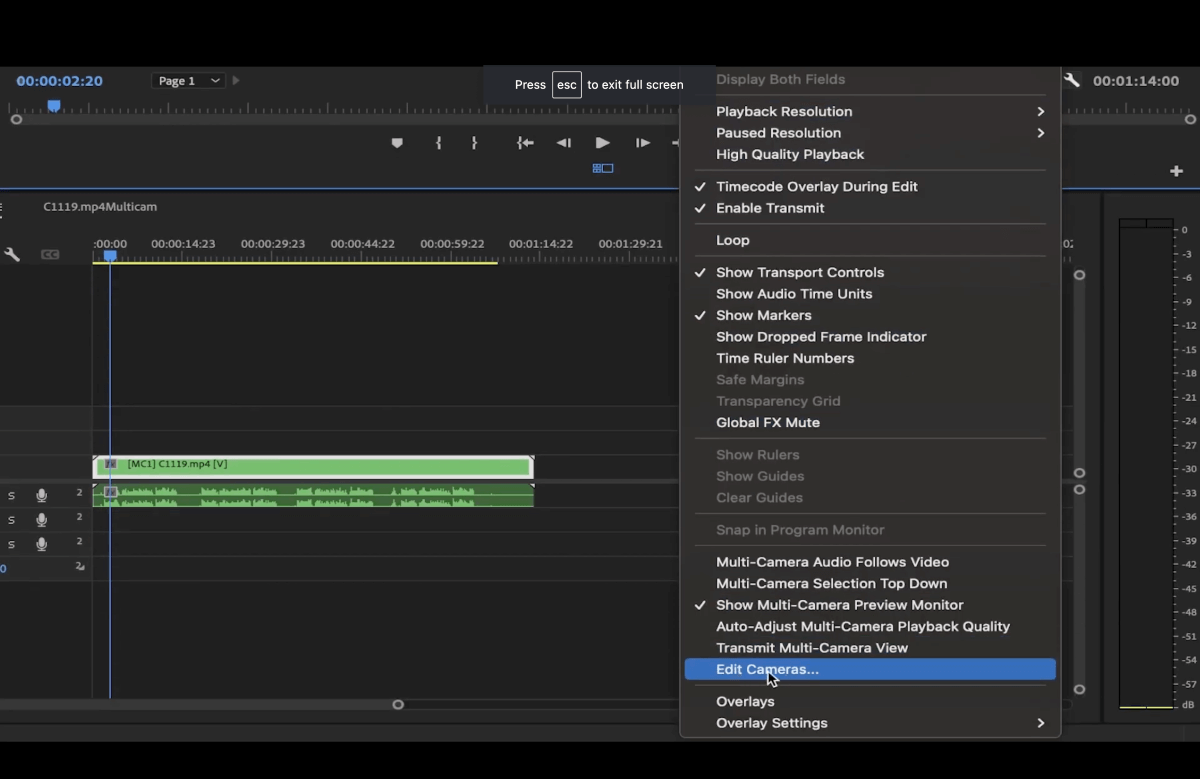
プログラムウィンドウから各クリップをクリックすることができます。そうすると、右側の大きなプレビュー画像が変わります。この機能は、どのクリップが表示されるかを教えてくれます。
ビデオをプレビューするには、再生ボタンを押してください(スペースキーを押すこともできます)。
編集ワークフローの最適化
今すぐMASVを使ってビデオファイルを高速、簡単、安全に転送しましょう。
カメラの切り方と切り替え方
タイムライン上でクリップを再生しながら、カメラアングルのどれかをクリックして視点を変えることができます。
Premiere Proは、カメラアングルが変わると、クリップのタイムライン上に自動的にカットを生成します。一時停止した後に表示されます。
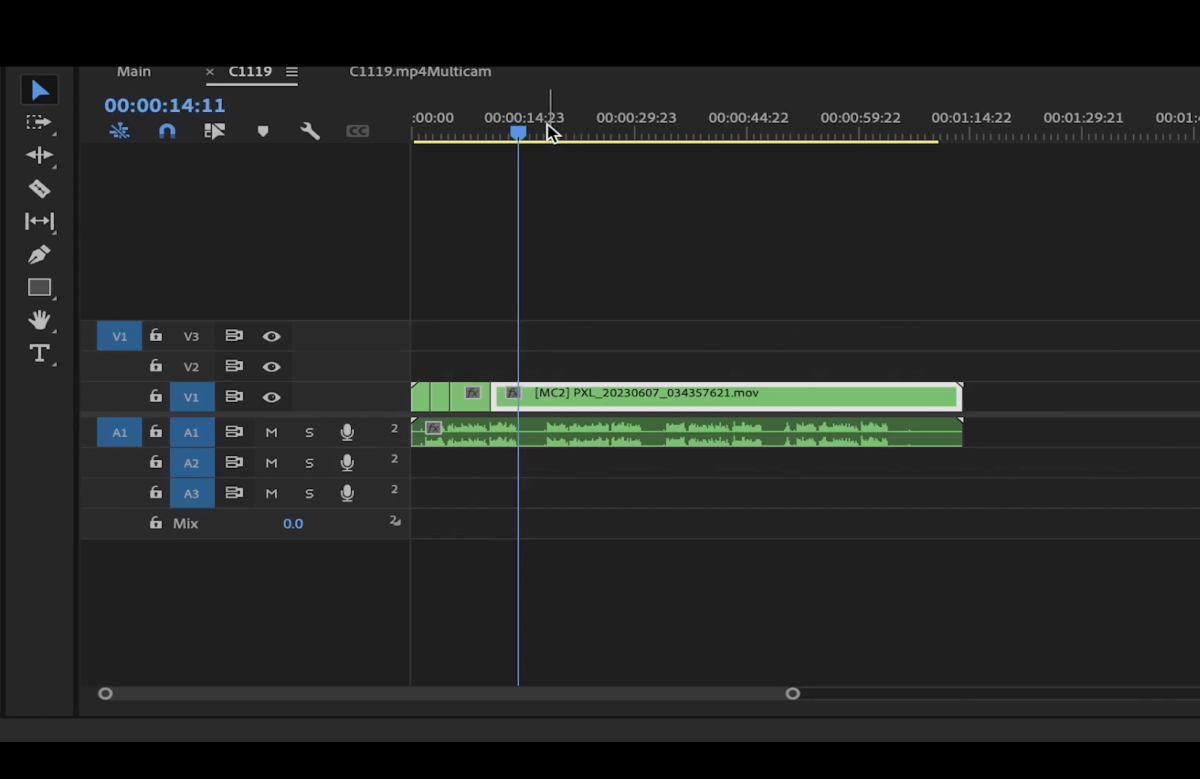
クリップの再生中にキーボードの数字を押してカメラアングルを切り替えることもできます。この場合、3つのカメラアングルがあるので、1、2、3をクリックできます。
気が変わって特定のポイントで別のカメラアングルに切り替えたい場合は、アングルを変えたいクリップに再生ヘッドを移動するだけです。自動的にハイライトされます。
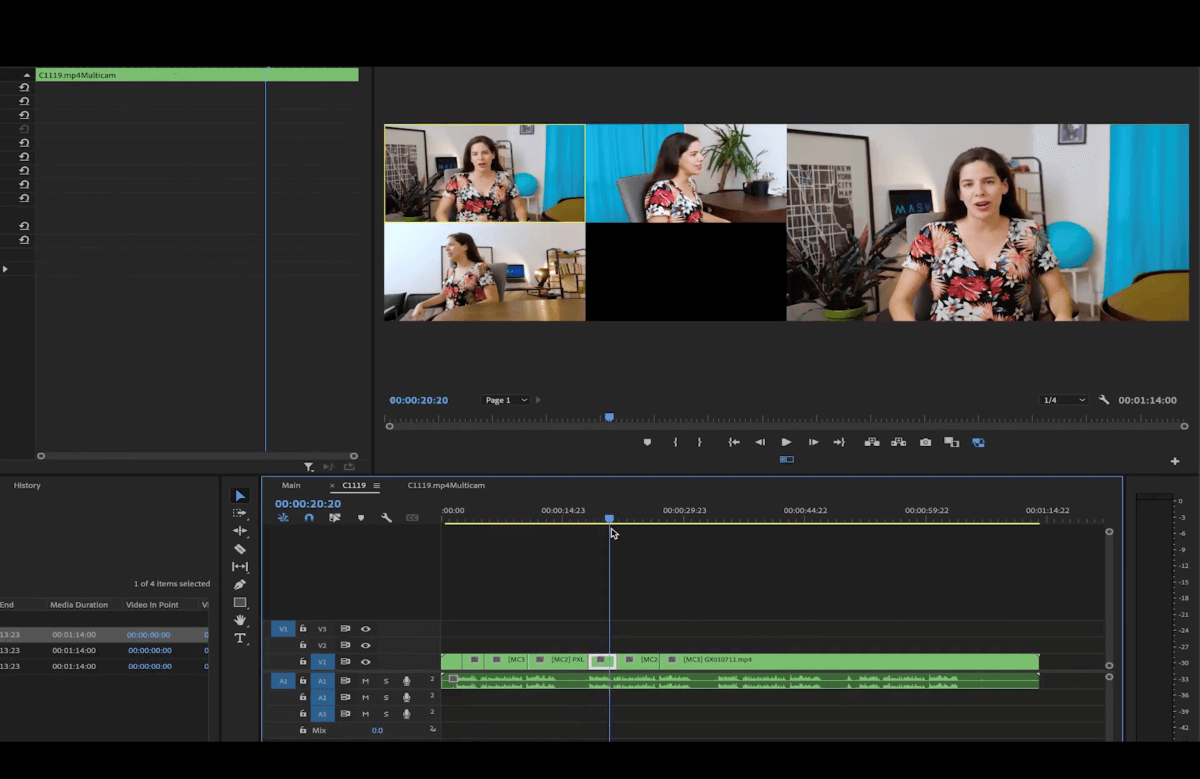
次に、お好みの新しいアングルを選択するか、カメラアングルの番号を押してください。ここからは、個々のクリップとして扱い、通常のように編集することができます。
ローリング編集ツールを使って、各カットの終了点と開始点を調整することもできます。ただ N をキーボードで入力するか、ツールバーのこのアイコンを押す。
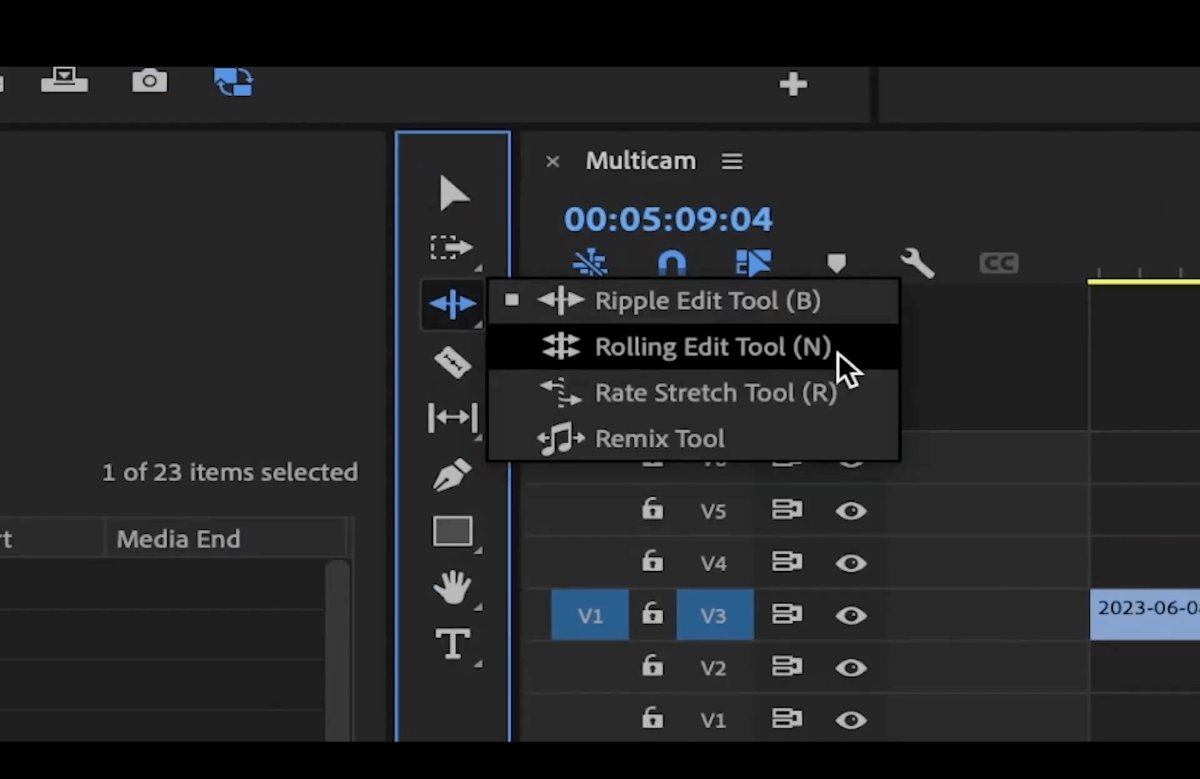
次に2つのクリップの交点をクリックし、カットを調整する。
デッドノイズをカットしたい場合は、音声もカットすることを忘れないでください。クリック シフト を押して、カットに入ったことを確認する。 C でオーディオをカットする。
リップル編集ツールを使うこともできるし、"B "を押してアクティブにすることもできる。
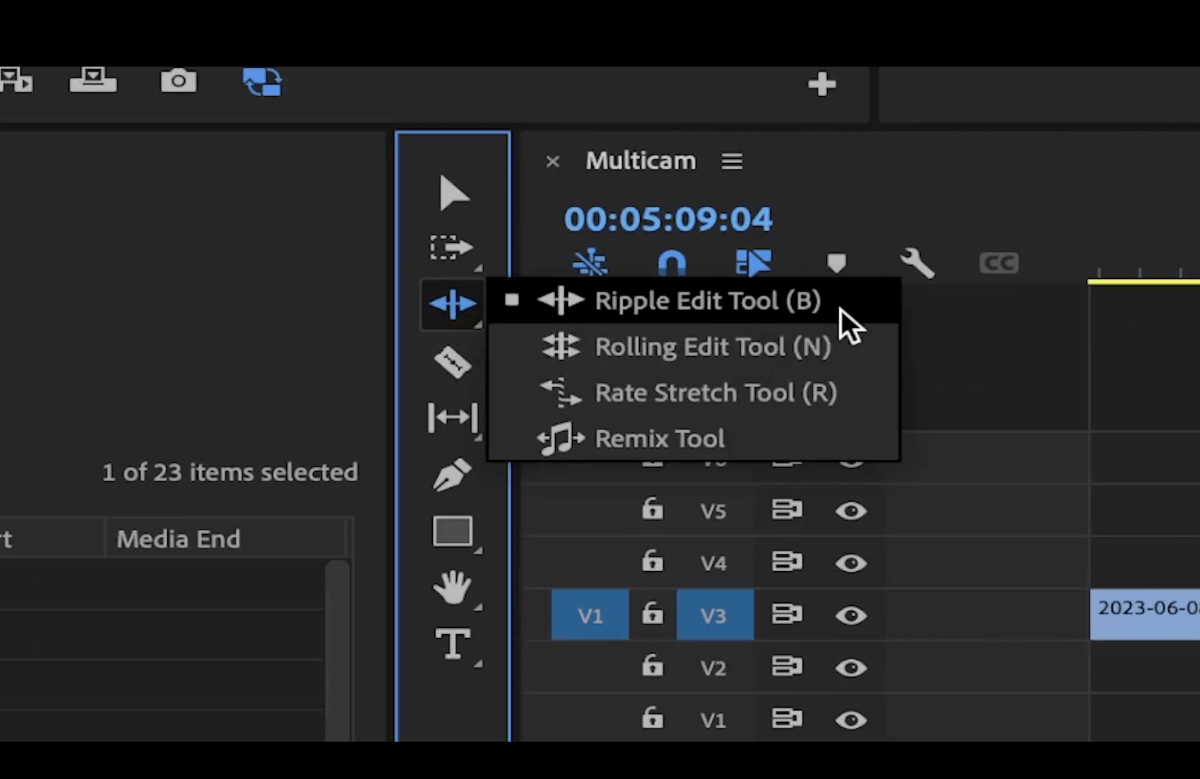
これにより、トリミングとクリップのスナップが同時にでき、黒いスペースがなくなります。
もちろん、セクション全体を切り取りたい場合は、そのセクションを選択して オプション+削除.これでセクションが削除され、クリップがスナップします。
世界中どこへでもビデオファイルを送信
MASVを使えば、大容量のビデオファイルをどこへでも、あっという間に送ることができます。
マニュアル・マルチカム・シーケンスの作り方
もう少しコントロールしたい場合は、手動でマルチカムシーケンスを作成することもできる。
クリップを別々のトラックに入れる。
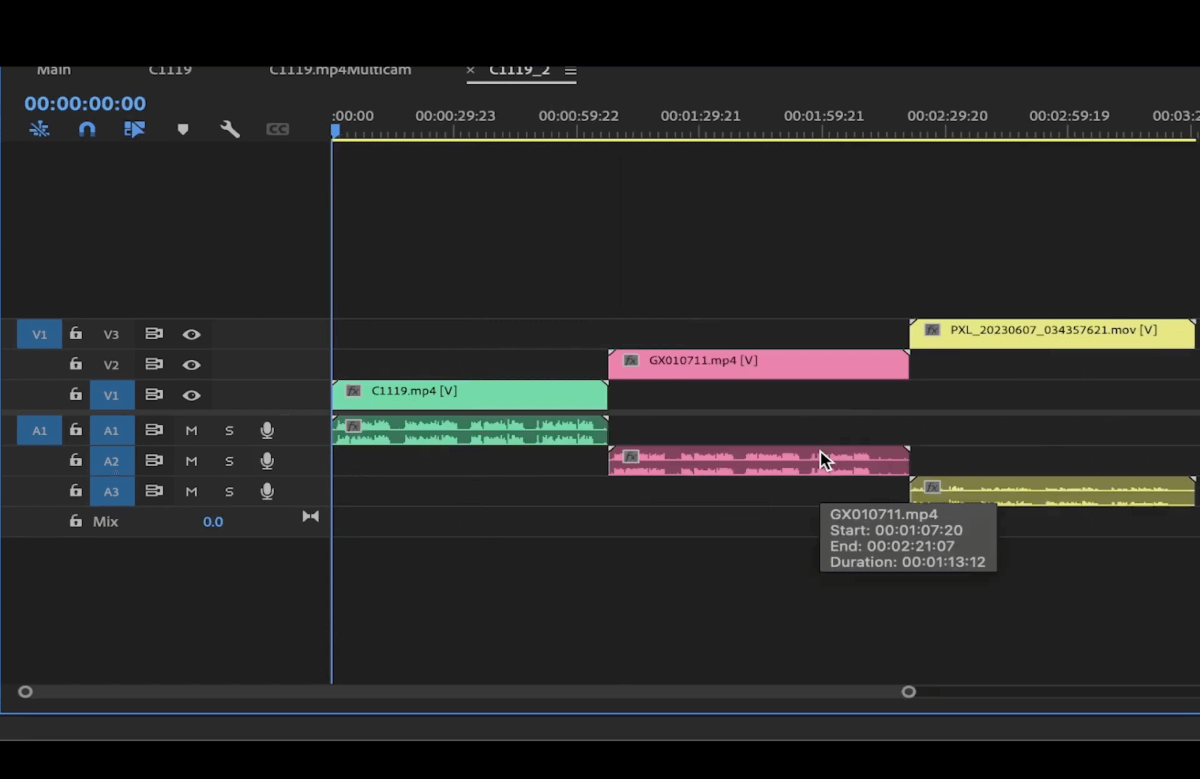
すべてのクリップを選択し、右クリックして シンクロナイズ.
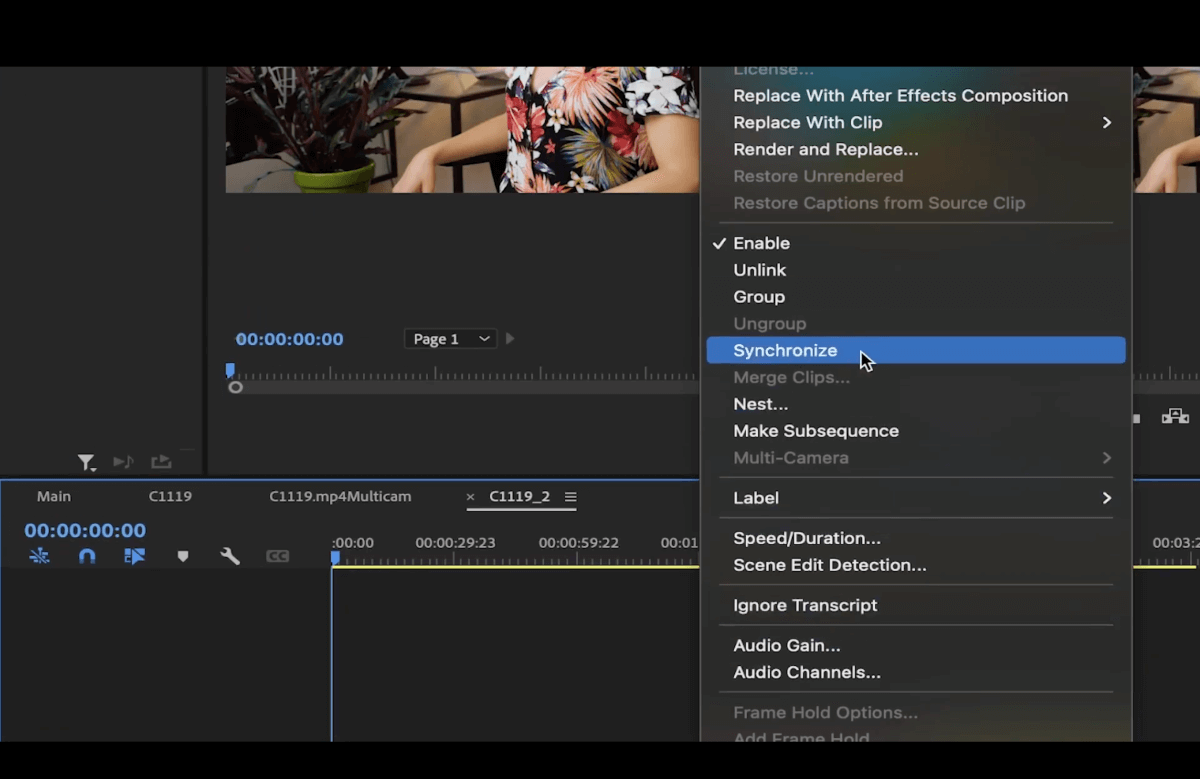
ポップアップウィンドウで、ファイルの同期方法を選択します。をクリックします。 よっしゃー.これでクリップがすべて同期されました。
もう一度すべて選択し、右クリックして ネスト でシーケンスをネストする。
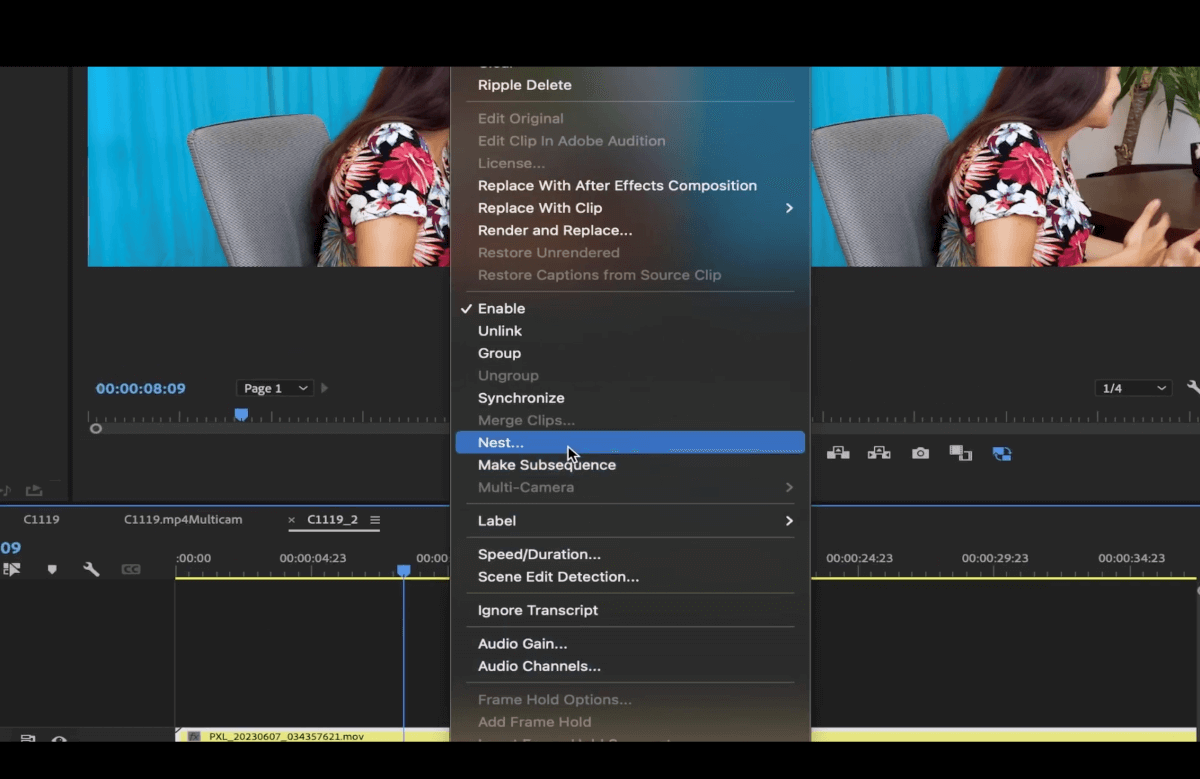
名前を付けて オッケー. 次に、この新しいネストされたシーケンス上でもう一度右クリックし、以下を選択する。 マルチカメラ, そして イネーブル.
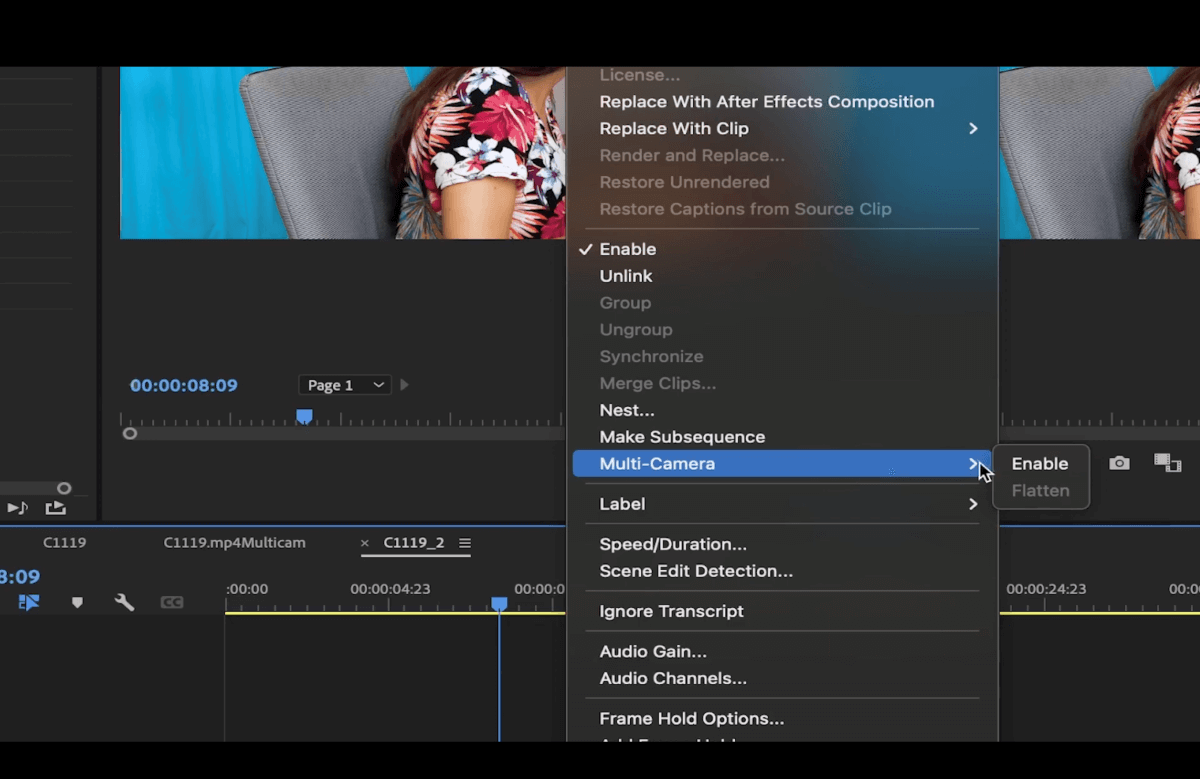
さて、このシーケンスはマルチカメラクリップとして機能する。
マルチカムシーケンスを作成するために使用するこのシーケンスが、正しいワークフローを実行していることを保証するために、正しいビデオおよびオーディオ出力設定を持っていることを確認してください。ステレオ音声かモノラル音声かを適切に選択してください。
💡 関連: 大容量の動画ファイルを送信する方法
これであなたもマルチカム編集のプロ Premiere Pro
マルチカムタイムラインの編集はPremiere Proでは簡単です。簡単に 1回のキー操作で、さまざまなアングルを切り替え、カットすることができます。 これにより、ワークフローがより速く簡単になります。
複数のカメラで高解像度の映像を録画すると、大量の重いファイルを扱うことになります。これらの大きなファイルを編集用にコンピューターに取り込む最良の方法は MASV.
MASVは、映画制作者のために開発された強力なファイル転送ツールで、カメラの生映像を編集者とすばやく共有し、作業を迅速に進めることができます。MASVは、ウェブブラウザと同じくらい使いやすく、非常識なクラウドパフォーマンスを備えています。 今すぐ無料体験!
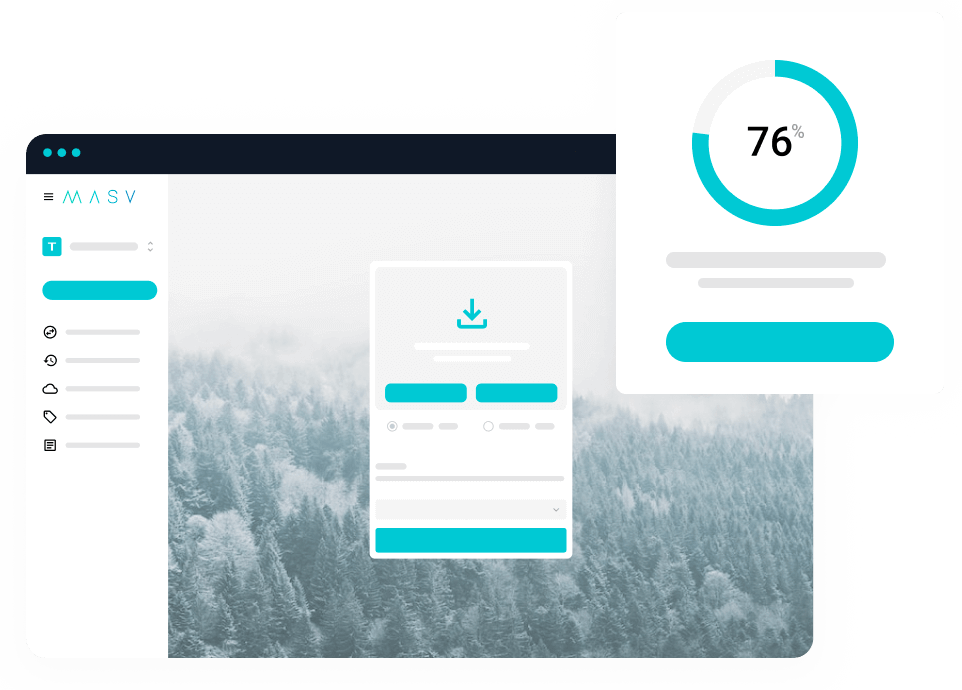
大容量ファイルの高速クラウド転送
世界最速の大容量ファイル転送サービスをご体験ください。