Möchten Sie die Audioqualität des Adobe Premiere Pro verbessern? Nun, es geht nicht nur darum, eine schickes Mikrofon. Es geht darum, das Richtige zu finden das richtige Gleichgewicht zwischen verschiedenen Klangelementen in Ihrem Projekt.
Wenn Sie diesen Lehrgang beendet haben, wissen Sie, wie man Audio in Premiere Pro mischen und balancieren Sie die Pegel von Dialogen, Hintergrundmusik und Soundeffekten aus. Eine ausgewogene Audiomischung wird nicht nur Ihre Zuschauer beeindrucken, sondern auch Ihrem Videoprojekt den letzten Schliff geben. Lassen Sie uns also loslegen, damit Ihr Ton optimal klingt!
Inhaltsübersicht
Senden Sie große Audio- und Videodateien mit Leichtigkeit
Starten Sie mit MASV und senden und empfangen Sie große Mediendateien schnell und zuverlässig.
Was ist Audioabmischung?
Beim Abmischen von Audiodaten geht es darum, die Lautstärke und die Qualität von Voiceover, Dialogen, Musik, Soundeffekten oder anderen Audiodateien in Ihrem Projekt verwendet. Auf diese Weise können Sie einen zusammenhängenden Audiotrack erstellen, der, einfach ausgedrückt, beim Abspielen gut klingt.
Jede der Audiodateien, die Sie in Ihr Projekt importieren und bearbeiten, hat eine andere Lautstärke und Qualität, so dass es notwendig ist, die Pegel in der Nachbearbeitung auszugleichen.
Es gibt viele verschiedene Möglichkeiten, dies zu tun und Ihren Sound zu verbessern, aber wir zeigen Ihnen Effekte und Tipps, die es uns ermöglicht haben, Audio in Adobe Premiere Pro für eine Vielzahl von Projekten erfolgreich zu mischen.
Bereiten Sie Ihren Zeitplan vor
Nehmen wir das Projekt im Video als Beispiel.
Es gibt mehrere Tonspuren. Die erste Tonspur ist die Off-Stimme oder der Dialog. Die zweite Spur ist die Musik. Und für die dritte, vierte und fünfte Spur haben wir Soundeffekte.
Sie können Ihre Audiospuren umbenennen, indem Sie mit der rechten Maustaste auf jede einzelne Spur klicken und Umbenennen.
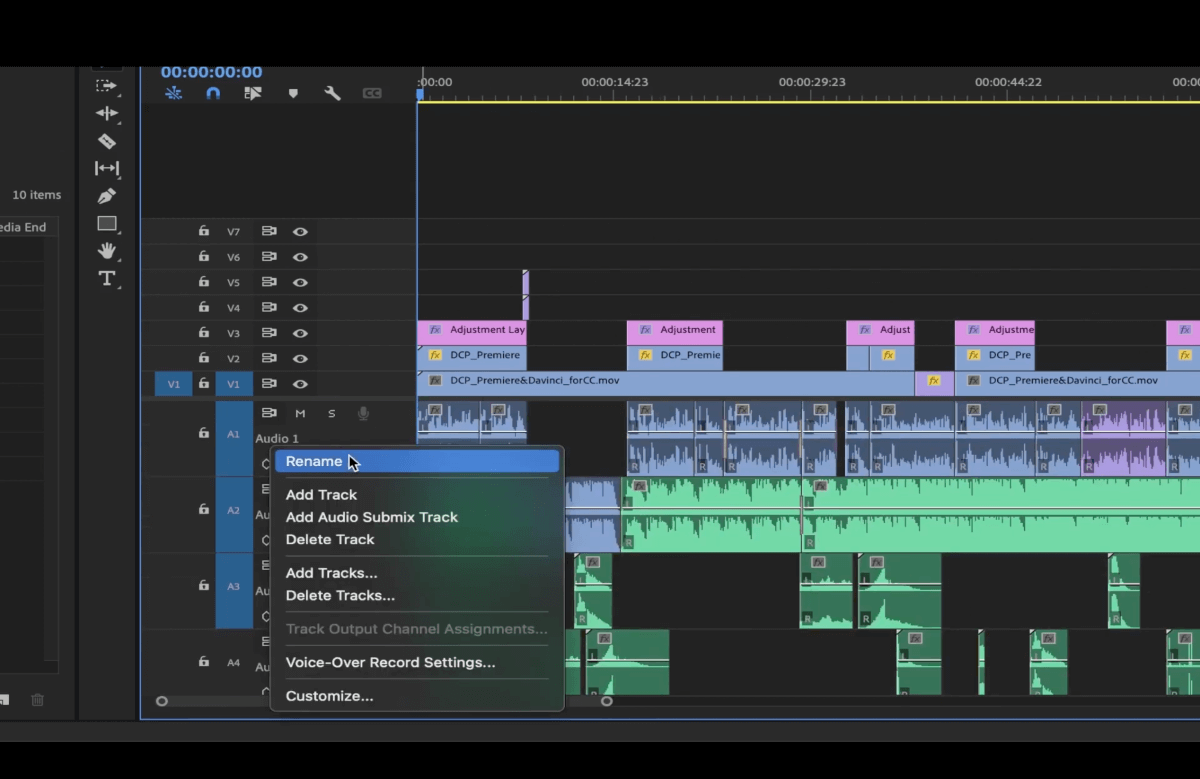
Klicken Sie nun auf das Schraubenschlüssel-Symbol, wodurch sich das Fenster Einstellungen für die Anzeige der Zeitleiste, um sicherzustellen, dass die Audio-Wellenform und Audio-Keyframes sind in der Zeitleiste aktiviert, so dass Sie sie sehen können.
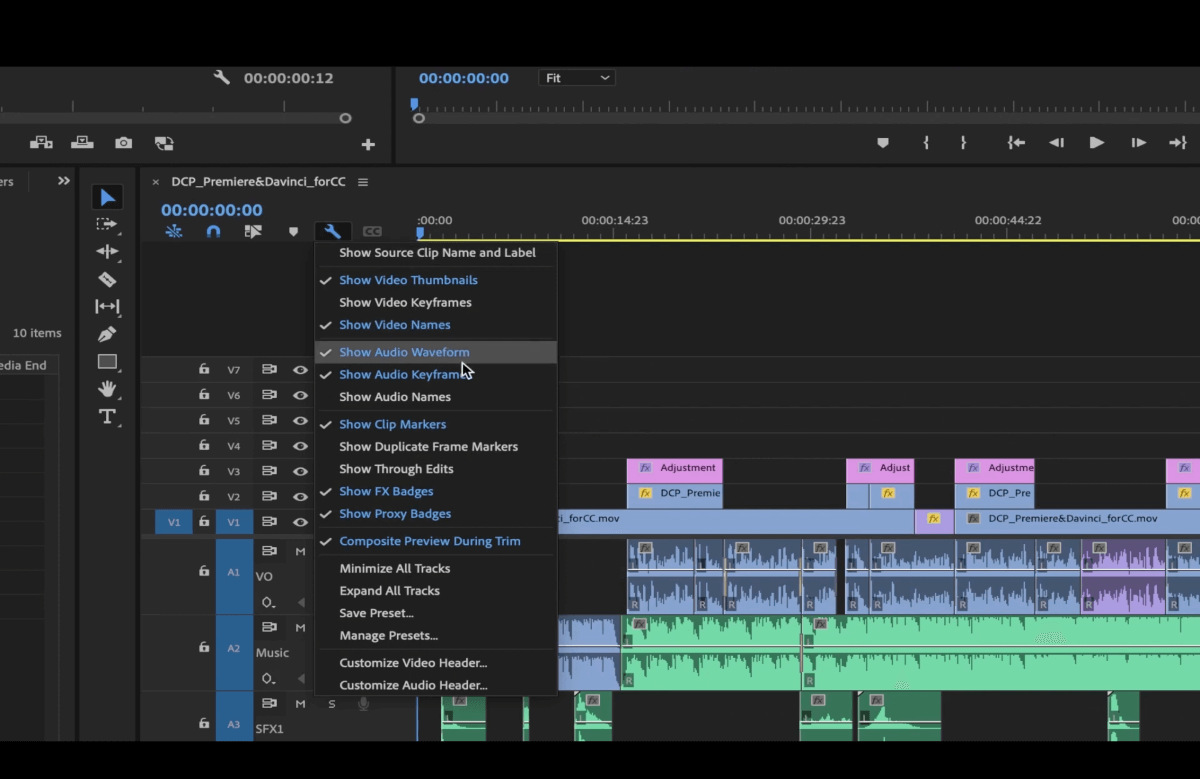
Gehen Sie nun zu Fenster > Arbeitsbereiche > Audio damit Sie im Audiomodus arbeiten können.
💡 Mehr lesen: Beste digitale Audio-Workstations für Filmemacher
Mischen wie ein Profi, Senden wie ein Profi
Sobald die Abmischung abgeschlossen ist, senden Sie Ihre Dateien mit MASV, um sicherzustellen, dass sie dort ankommen, wo sie hingehören.
Dialog (Voiceover)
Gehen Sie zur Audiospur für das Voiceover und klicken Sie auf S. Dadurch wird die betreffende Audiospur isoliert, so dass Sie nur noch diese hören können.
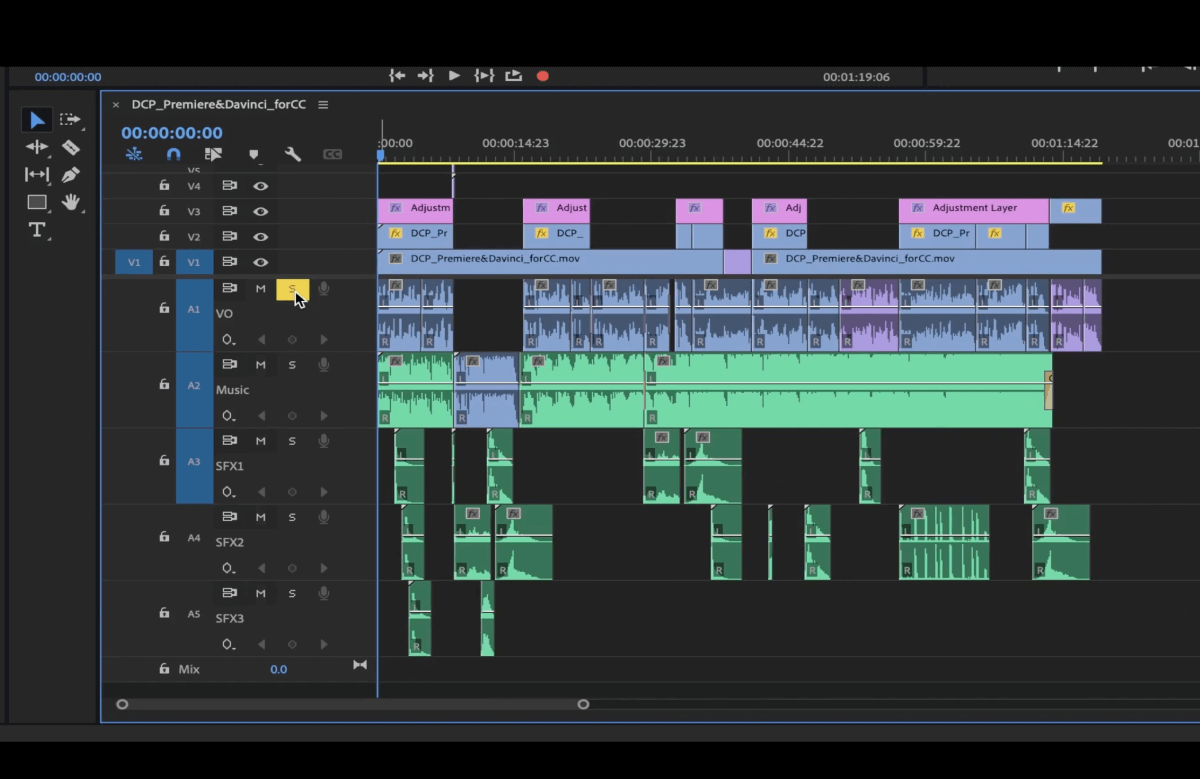
Der vertikale Balken mit Zahlen auf der rechten Seite der Zeitachse misst die Lautstärke der Clips (in Dezibel).
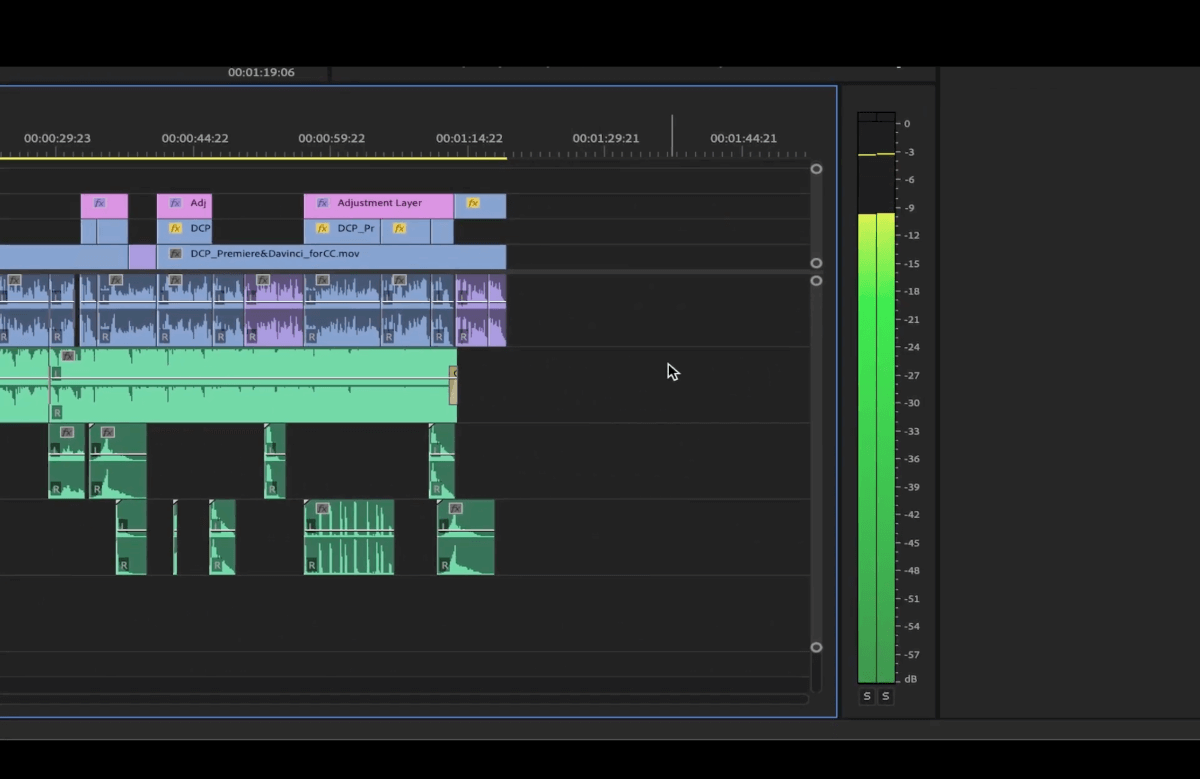
Sprachaufnahmen oder Dialoge liegen in der Regel zwischen -6 dB und -12 dB.
Wir bevorzugen einen Wert von -6db, wobei -3db der Spitzenwert ist. Diese Pegel sind besser für die Internetübertragung geeignet, aber wenn Sie Ihre Audiosignale an Kinos ausliefern, ist es besser, einen größeren Bereich zwischen -6 und -12 dB zu wählen.
Was auch immer Sie tun, lassen Sie Ihren Ton niemals den Wert 0 erreichen, da dies zu Spitzenwerten führt und digitale Verzerrungen erzeugt, die für die Ohren einfach schrecklich sind. Niemand will das!
Wählen Sie alle Voiceover-Clips aus, und klicken Sie dann auf Dialog auf der rechten Seite unter Tag-Auswahl verfeinern.
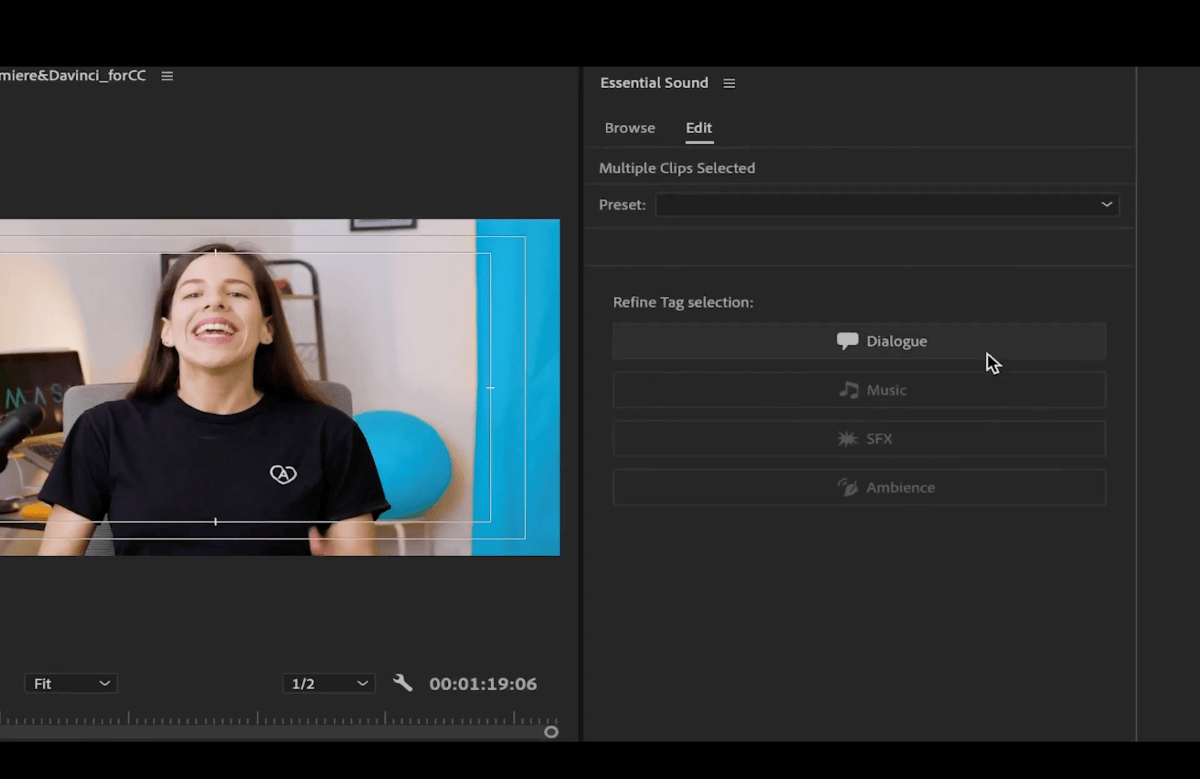
Klicken Sie auf Lautstärkeund wählen Sie dann Auto-Match. Dadurch werden die Audioclips so angepasst, dass sie alle den gleichen Lautstärkepegel haben.
Audio-Verstärkung
Sie können die Audioverstärkung jedes einzelnen Clips überprüfen und manuell anpassen, indem Sie mit der rechten Maustaste auf den Clip klicken und Audio-Verstärkung.
Im Pop-up-Fenster sehen Sie neben Verstärkung einstellen auf, wie viele Dezibel der Audiospur hinzugefügt wurden.
Profi-Tipp: Verwenden Sie die Tastenkombination G, um die Audio-Verstärkung Fenster schneller.
Senden Sie rohe Audio- und Videodateien ohne Komprimierung
MASV kann jede Dateigröße verarbeiten, so dass Sie Ihre Zeit mit der Erstellung und nicht mit der Komprimierung verbringen können.
Essential Sound Panel
Wenn Sie es eilig haben und einen schnelleren Weg zur Verbesserung Ihres Audios nutzen möchten, können Sie die Clip Volumen am unteren Rand der Essential Sound Panel auf der rechten Seite Ihres Bildschirms.
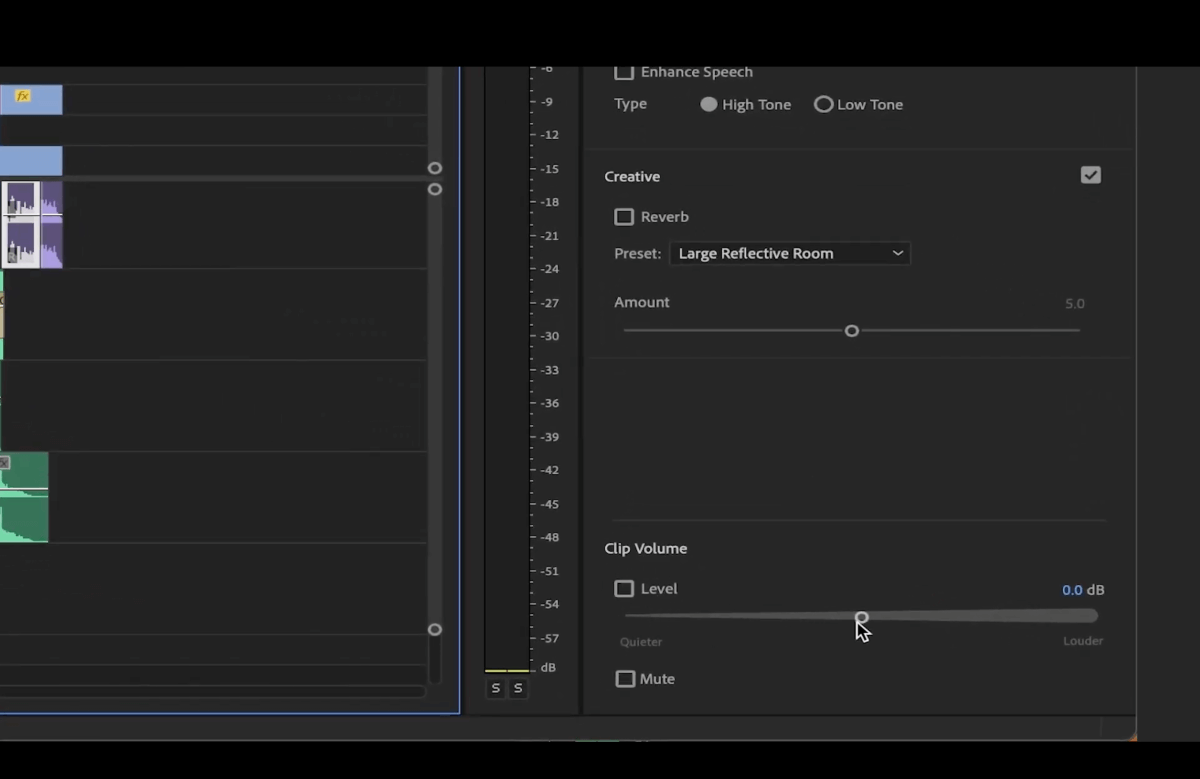
Hier sind einige weitere Möglichkeiten, die Sie in diesem Panel nutzen können:
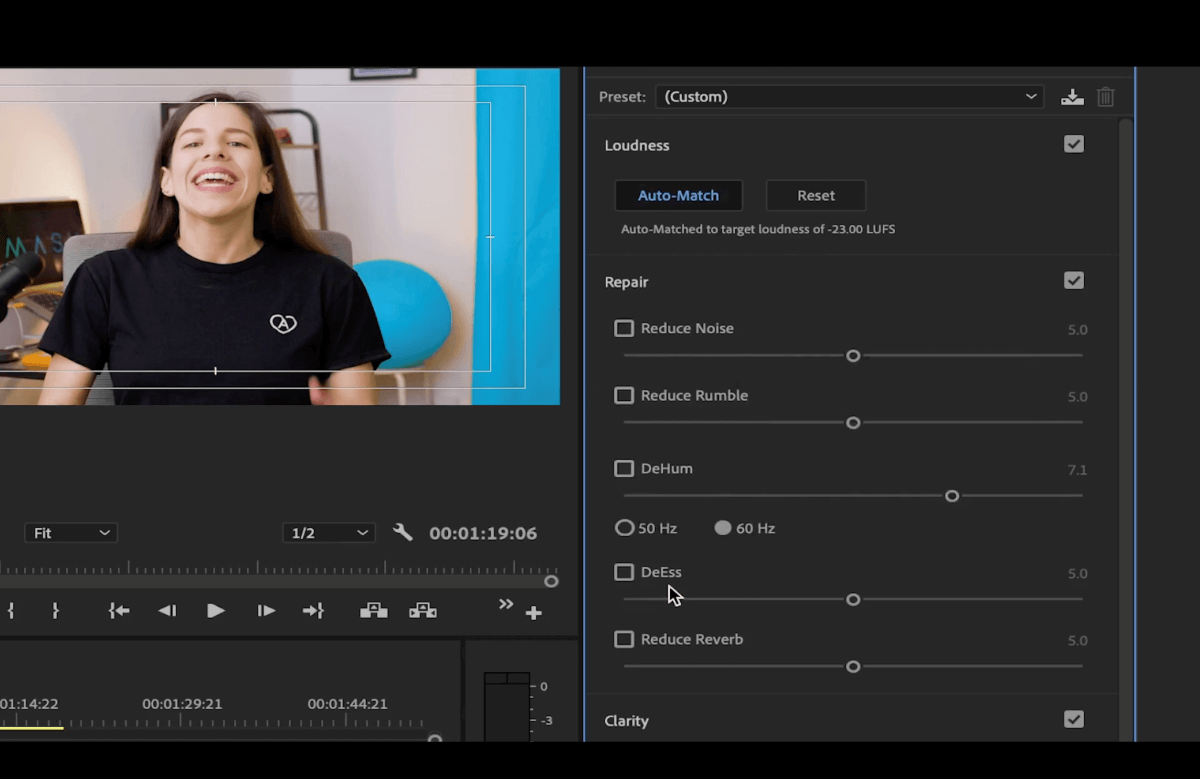
Reparatur: Korrigieren Sie Hintergrundgeräusche, Rumpeln, Echo, zu harte "S"-Töne und Hall. Mit dem Schieberegler können Sie je nach Bedarf mehr oder weniger von dem Effekt hinzufügen.
Klarheit: Dynamics ermöglicht es Ihnen, den Unterschied zwischen lauten und leisen Geräuschen zu verringern. EQ (oder Equalizer) ermöglicht es Ihnen, im Clip noch nicht wahrgenommene Stimmfrequenzen aufzudecken und zu verstärken.
Kreativ: Fügen Sie Effekte hinzu, um den Ton so klingen zu lassen, als ob er in einem bestimmten Raum stattfände (z. B. Auditorium, warmer Raum usw.)
Mischpult für Audiospuren
Jede dieser Spalten in der Tabelle Mischpult für Audiospuren steht für eine Audiospur. Ihre Namen sind unten zu sehen (z. B. VO, Musik usw.).
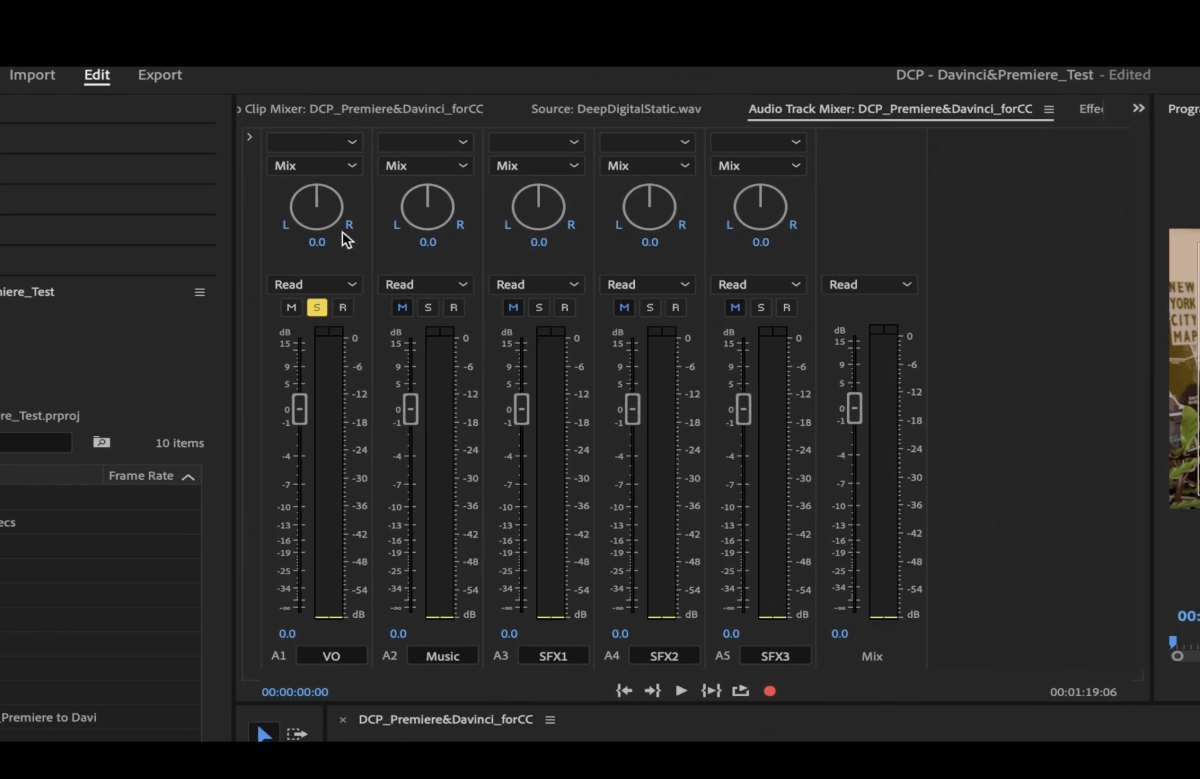
Um Effekte hinzuzufügen, die auf die Audiospur angewendet werden sollen, klicken Sie auf den kleinen Pfeil in der linken oberen Ecke des Fensters Mischpult für Audiospuren Box.
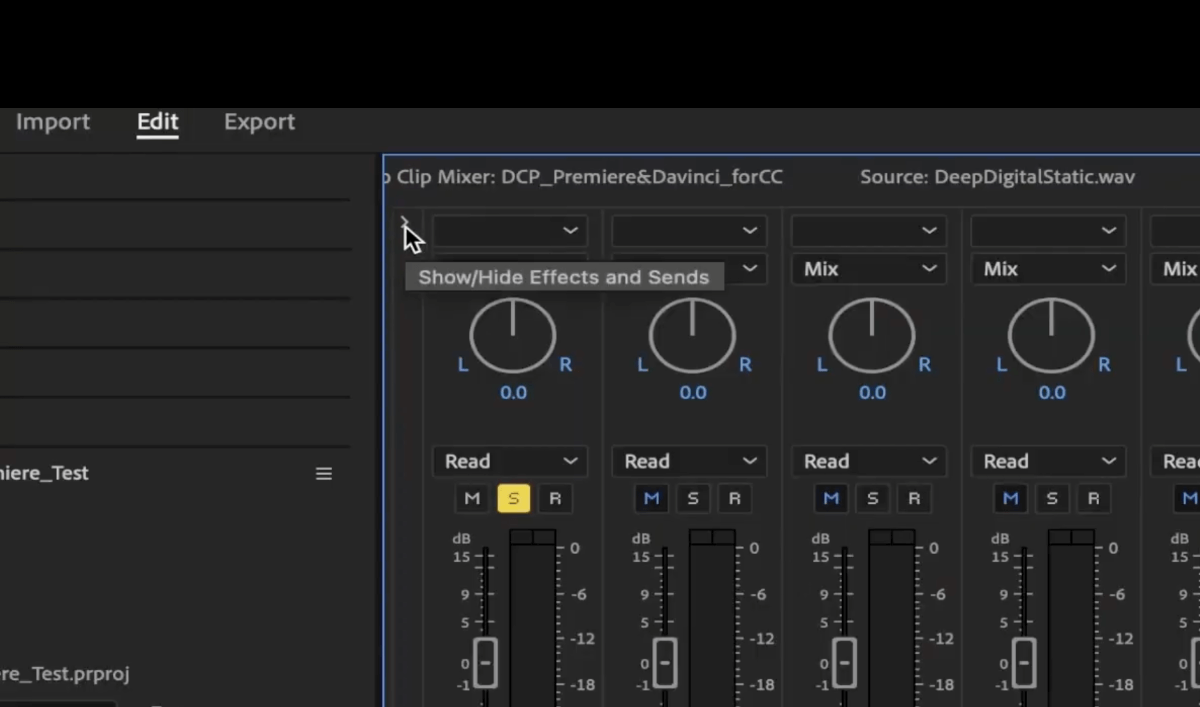
Klicken Sie dann auf einen Abwärtspfeil in dem grauen Rechteck über der zu bearbeitenden Audiospur (neben fx).
In dem sich öffnenden Dropdown-Menü finden Sie die Effekte aus dem Essential Sound Panel.
Gehe zu Filter und EQ > Parametrischer Equalizer. Doppelklicken Sie darauf, um es zu öffnen.
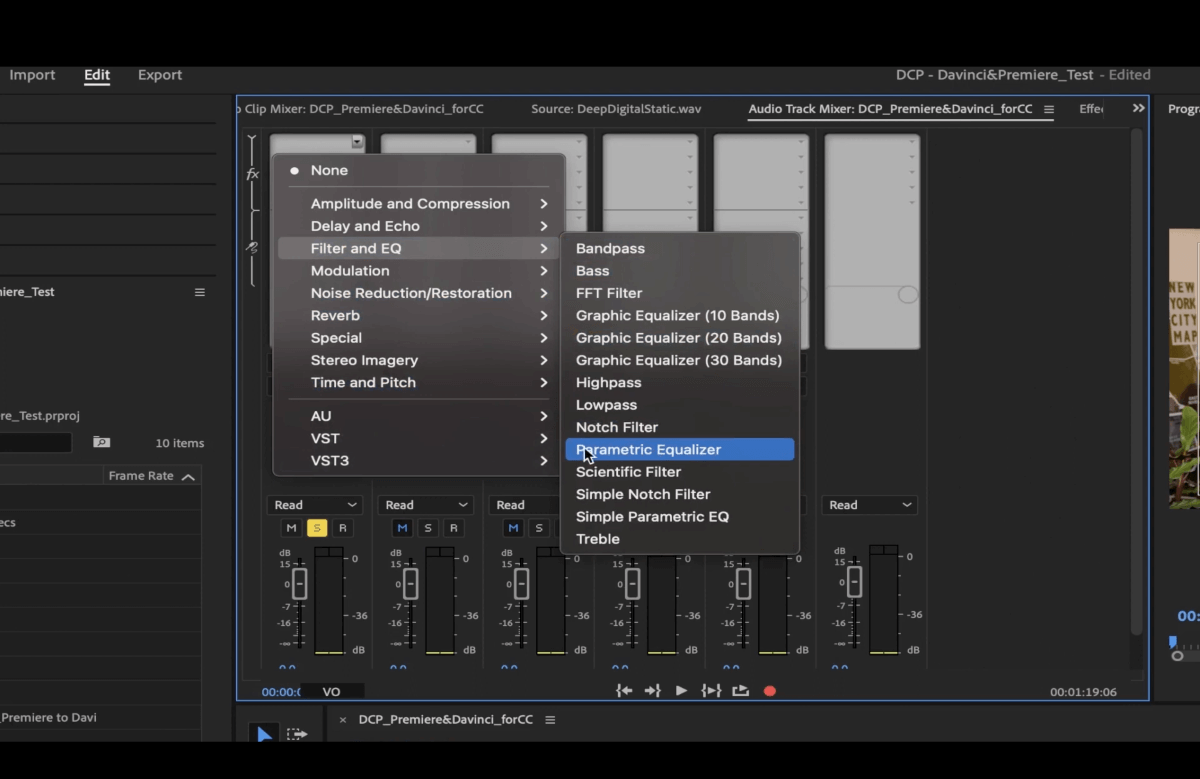
Klicken Sie im Popup-Fenster auf die Voreinstellung Vocal Enhancer. Diese Voreinstellung eignet sich sehr gut für schnelle Korrekturen an Audiodaten. Sie fügt einen Hochpassfilter hinzu und schneidet das untere Ende ab, d. h. Geräusche unter 40 Hz, in der Regel Hintergrundgeräusche, Rumpeln usw.
Der L-Punkt weiter oben um die 100 verleiht der Stimme mehr Tiefe.
Der H-Punkt trägt dazu bei, der Stimme einen gewissen Kick zu geben.
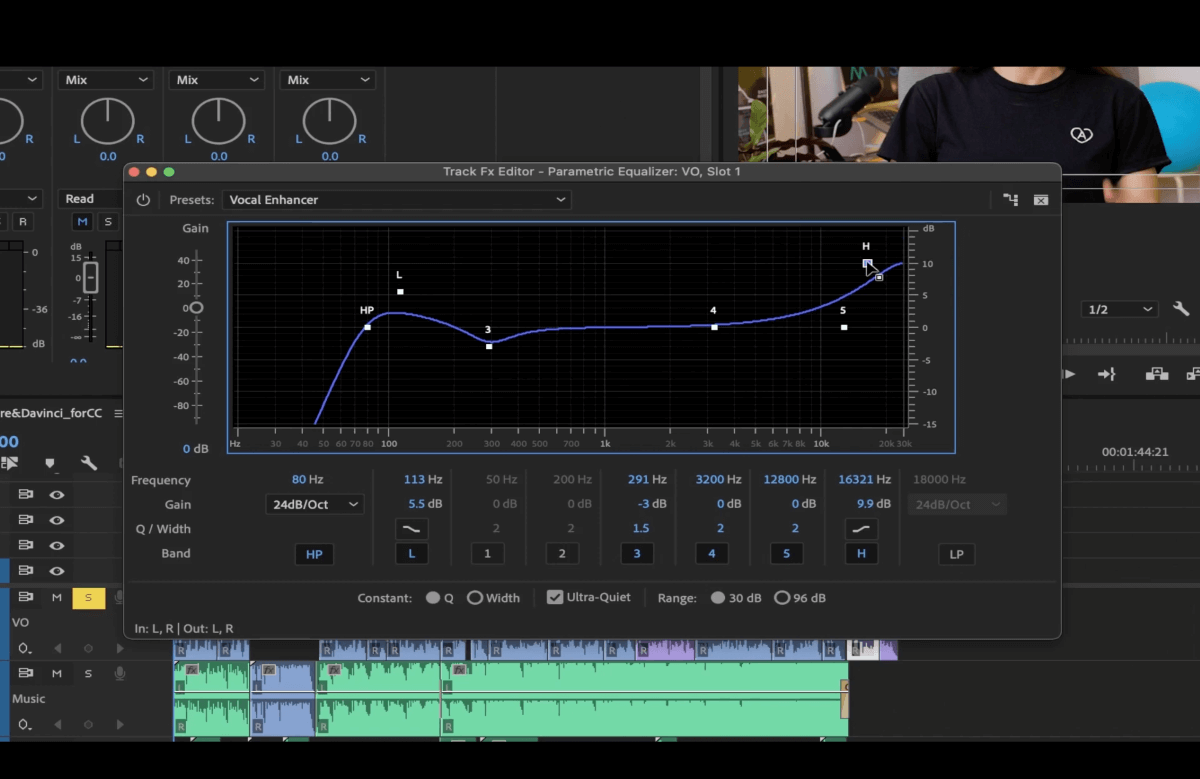
Probieren Sie diese aus, um herauszufinden, welche für Ihren Ton besser geeignet ist.
Die schnellste Übertragung von Audiodateien
Wenn Sie die Dinge gestern erledigen müssen, können Sie sich auf MASV verlassen.
Kompressoren
Kompressoren tragen dazu bei, den Dynamikbereich Ihrer Audiodaten zu verringern, d. h. den Unterschied zwischen den lautesten und den leisesten Spitzen Ihres Tons.
Die von uns bevorzugten Kompressoren sind Multiband-Kompressor und Dynamics. Sie funktionieren super gut und man kann leicht mit ihnen herumspielen.
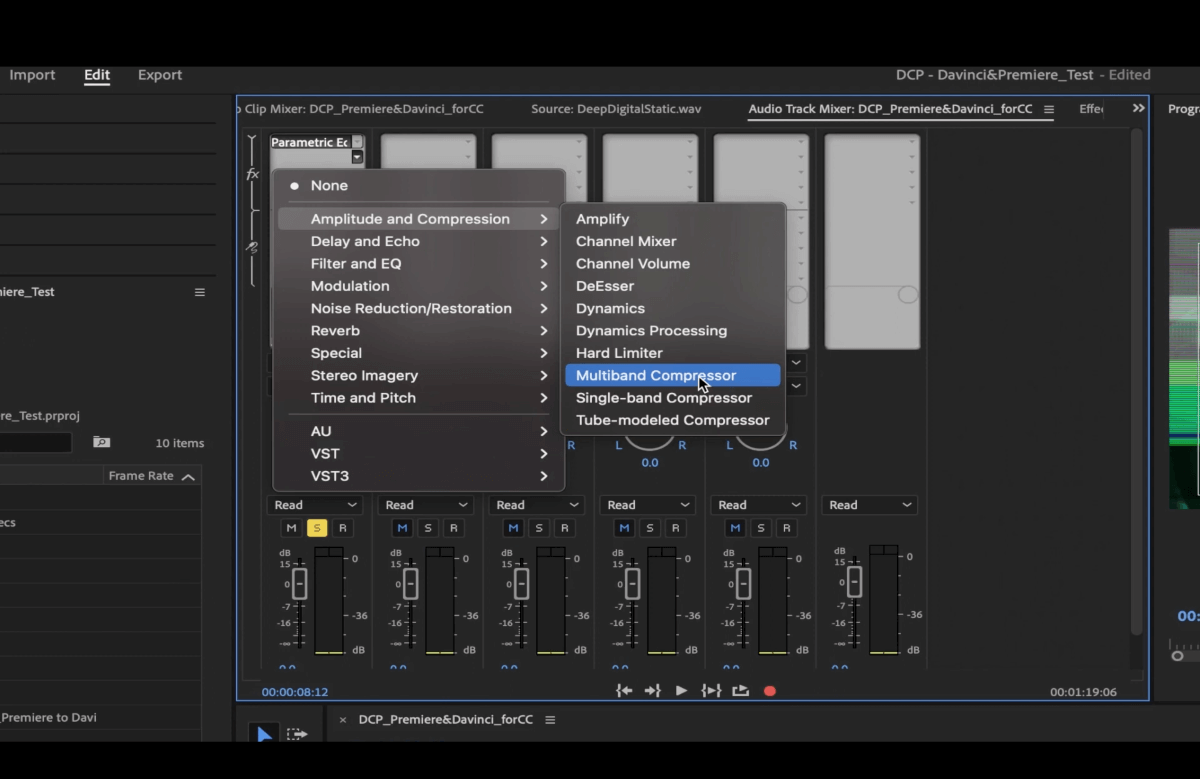
Multiband-Kompressor unterteilt das Audiomaterial in verschiedene Teile, abhängig von den Frequenzen des Audiomaterials, und wendet die Kompression auf jeden dieser Teile separat an. Es ist ideal für die Bearbeitung der Master-Audiospur, aber ich habe es auch für Sprache/Dialog verwendet.
Die Dynamics Effekt hingegen können Sie mehrere Effekte gleichzeitig hinzufügen. Hier sind einige der Möglichkeiten, die Sie mit Die Dynamik:
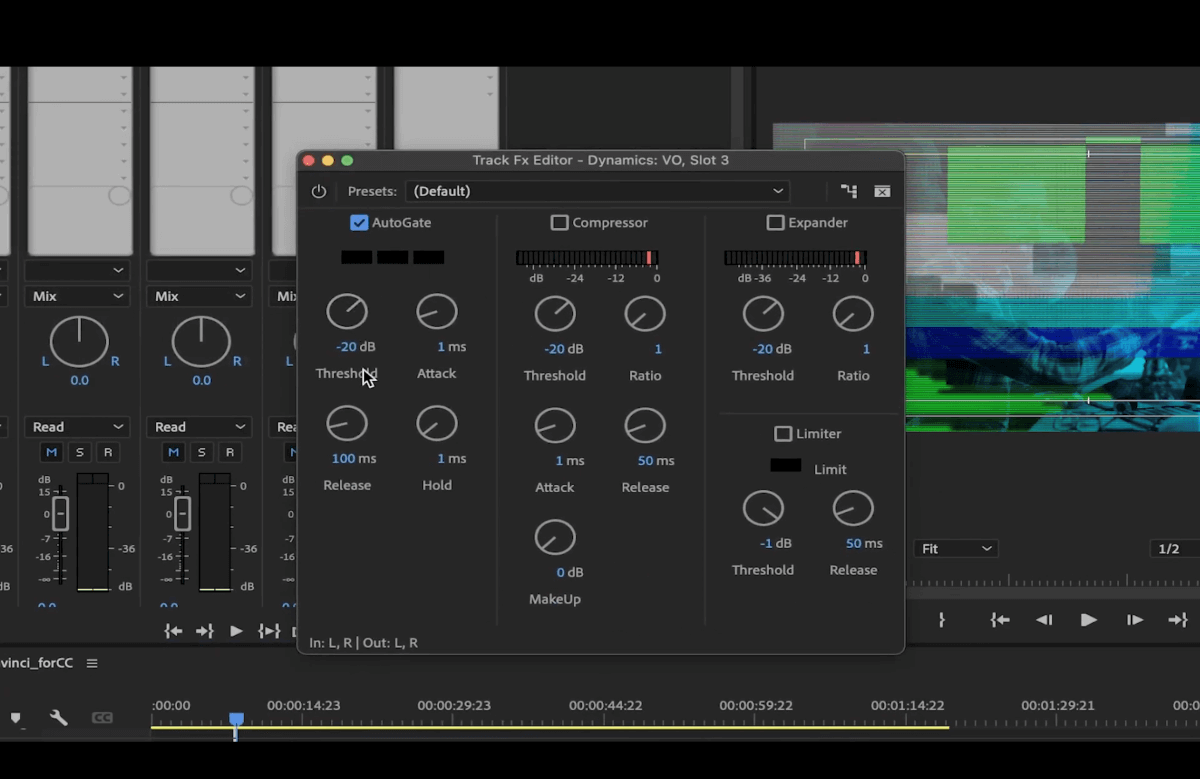
Autogate: Unterbindet die Wiedergabe bestimmter Frequenzen. Sie dient hauptsächlich dazu, Brummen oder Hintergrundgeräusche zu unterdrücken.
Kompressor:
- Der Schwellenwert ist der dB-Pegel, bei dem der Kompressor zu arbeiten beginnt.
- Ratio ist der Grad der Kompression.
- Attack gibt an, wie schnell der Effekt einsetzt, wenn er den Threshold-Pegel erreicht hat.
- Release gibt an, wie langsam der Effekt aufhört, wenn er den Schwellenwert überschreitet.
- Mit MakeUp können Sie alle komprimierten Töne wiederherstellen.
Probieren wir nun den Effekt aus, Harter Begrenzer.
Klicken Sie erneut auf einen der kleinen Abwärtspfeile im grauen Rechteck und gehen Sie zu Amplitude und Kompression > Harter Begrenzer.
Dieser Effekt trägt dazu bei, die Gesamtlautstärke des Audios anzuheben und die Spitzenwerte auf die von uns gewählten Werte zu begrenzen. Ich verwende gerne die Voreinstellung Begrenzung auf -3dB um sicherzustellen, dass unser Voiceover nicht die 0 berührt.
Die Maximale Amplitude ist der maximale Spitzenpegel Ihres Audios.
Eingangsverstärkung erhöht die Lautstärke des Tons.
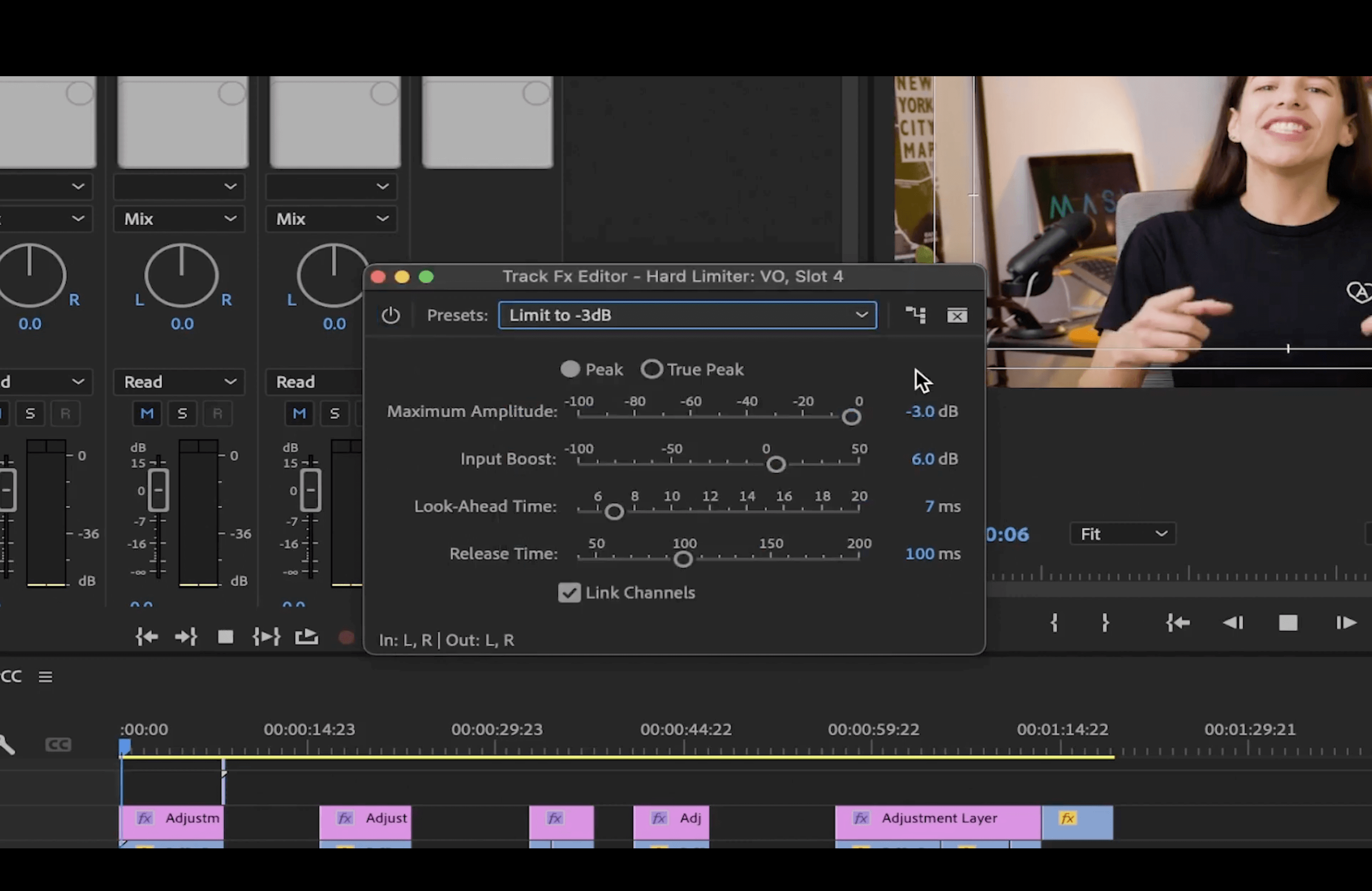
Nun, da Ihr Voiceover fertig ist, können wir uns der Hintergrundmusik zuwenden!
💡 Mehr erfahren: Wie Sie Ihre Stimme in Premiere besser klingen lassen
MASV macht Ihren Audio-Workflow einfach
Senden Sie Ihre umfangreichen Dateien (bis zu 15 TB) schnell und sicher an Kunden, Partner und Kollegen.
Hintergrundmusik
Normalerweise sollte Hintergrundmusik zwischen -18 dB und -25 dB liegen, aber das hängt auch von der Art der Musik ab und davon, ob sie allein oder gemischt mit anderen Audiosignalen abgespielt wird.
Keyframes
Wählen Sie die Musik-Audiospur auf Ihrer Timeline aus und klicken Sie dann auf Musik im Bedienfeld Essential Sound auf der rechten Seite.
Aktivieren Sie die Ducken indem Sie auf das Kästchen daneben klicken. Hier können Sie die Musik leiser stellen, wenn das Voiceover beginnt.
Klicken Sie auf Keyframes generieren damit Sie die Keyframes in Ihrer Audiospur sehen können. Sie können sie als kleine Kreise sehen, die durch Linien in der Audiospur verbunden sind.
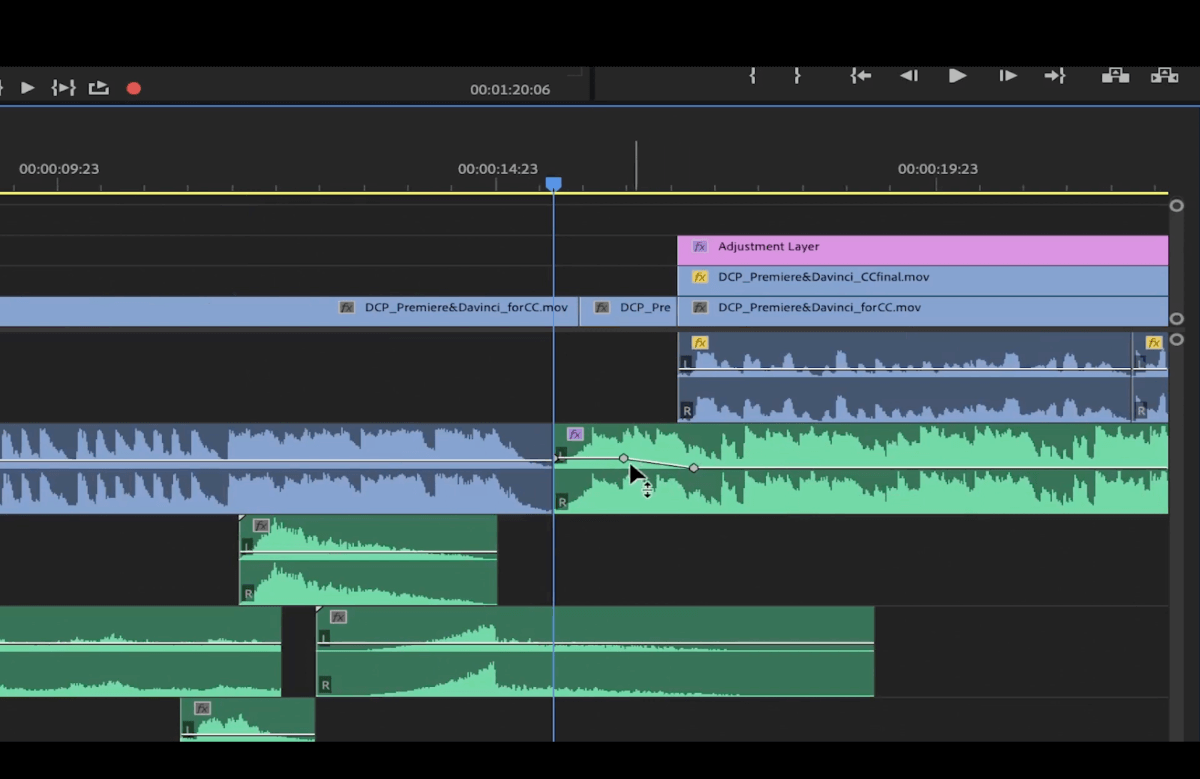
Bewegen Sie die Keyframes, um den Punkt im Video zu wählen, an dem die Lautstärke verringert werden soll. Klicken Sie auf . Schicht während Sie die Keyframes verschieben, wenn Sie sie auf demselben Lautstärkepegel einfrieren möchten, während Sie sie auf der Zeitachse verschieben.
Sie können dies manuell tun, indem Sie auf den Shortcut P für das Stiftwerkzeug, um so viele Keyframes hinzuzufügen, wie Sie möchten.
Um manuell einzustellen, wann die Keyframes beginnen und enden, und um die dBs für jeden Keyframe manuell einzustellen, wählen Sie die Musik-Audiospur in Ihrer Timeline aus und gehen Sie zum Menü Effekt-Steuerungen tab.
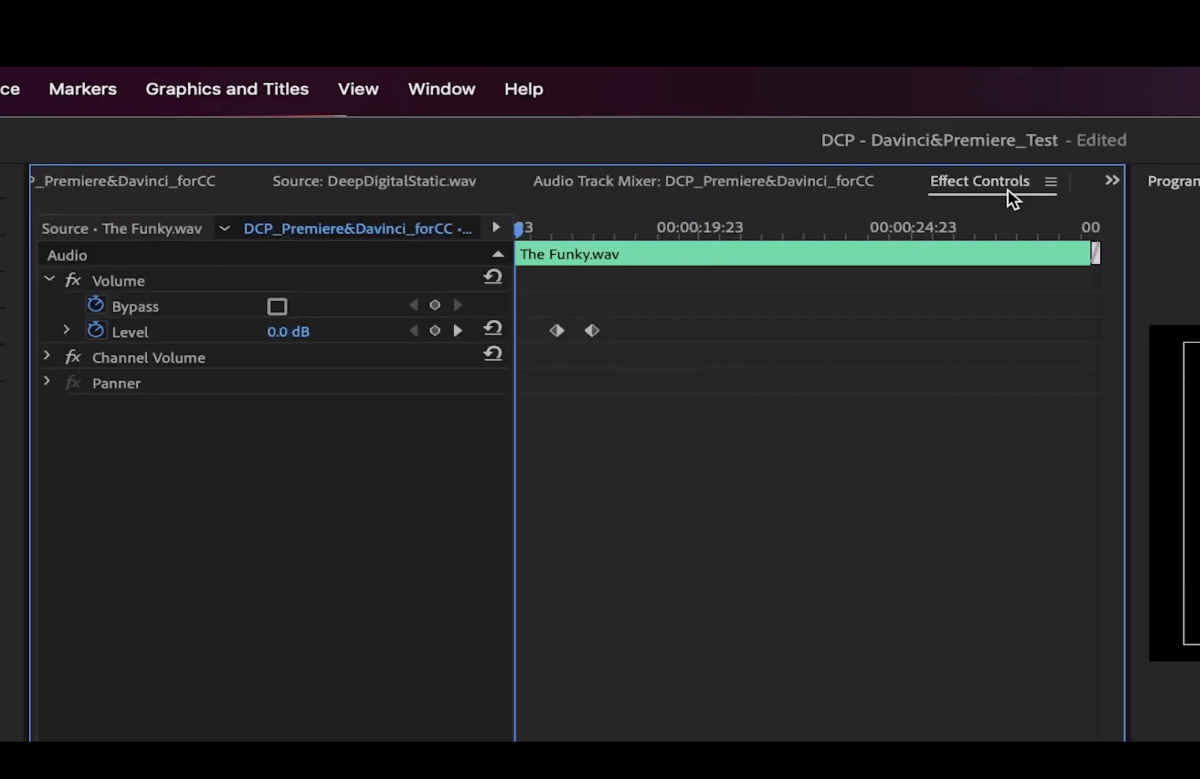
Erhöhen und Verringern der Lautstärke
Ändern Sie die Lautstärke, indem Sie auf den Keyframe klicken und die Klammertasten drücken. Die linke Klammertaste dient zum Absenken der Lautstärke, die rechte zum Anheben der Lautstärke. Jeder Klick erhöht oder verringert die Lautstärke um 1 dB.
Verblassen
Um jede Art von Audio auszublenden, gehen Sie auf die Seite Effekte-Panel in der oberen linken Ecke. Gehen Sie zu Audio-Übergänge > Überblendung > Exponentiale Überblendung.
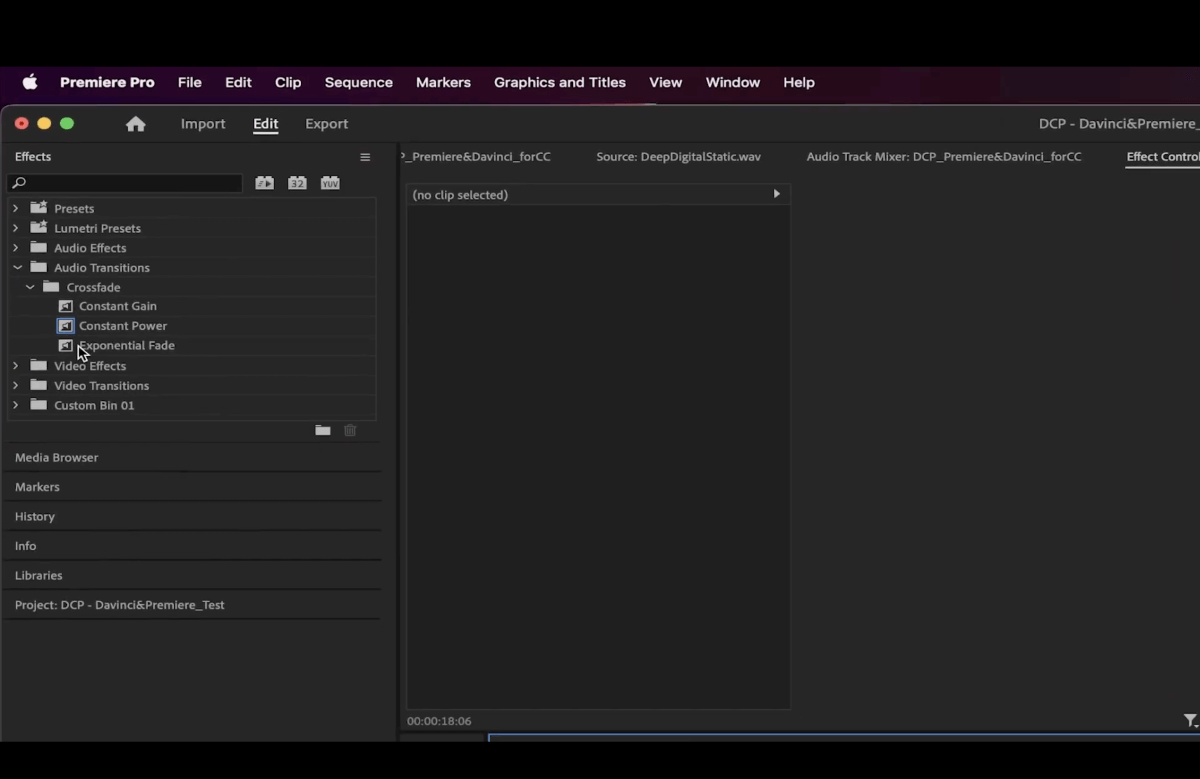
Ziehen Sie sie an den Anfang und/oder das Ende Ihres Clips, damit Sie nicht ständig Keyframes verwenden müssen, um aus- oder einzublenden.
Sound-Effekte
Toneffekte liegen normalerweise zwischen -12 dB und -18 dB. Sie sollten niedriger sein als Ihr Voiceover oder Ihr Dialog.
Wählen Sie alle Soundeffekte in Ihrer Zeitleiste aus und klicken Sie dann auf SFX im Wesentlicher Klang Tafel.
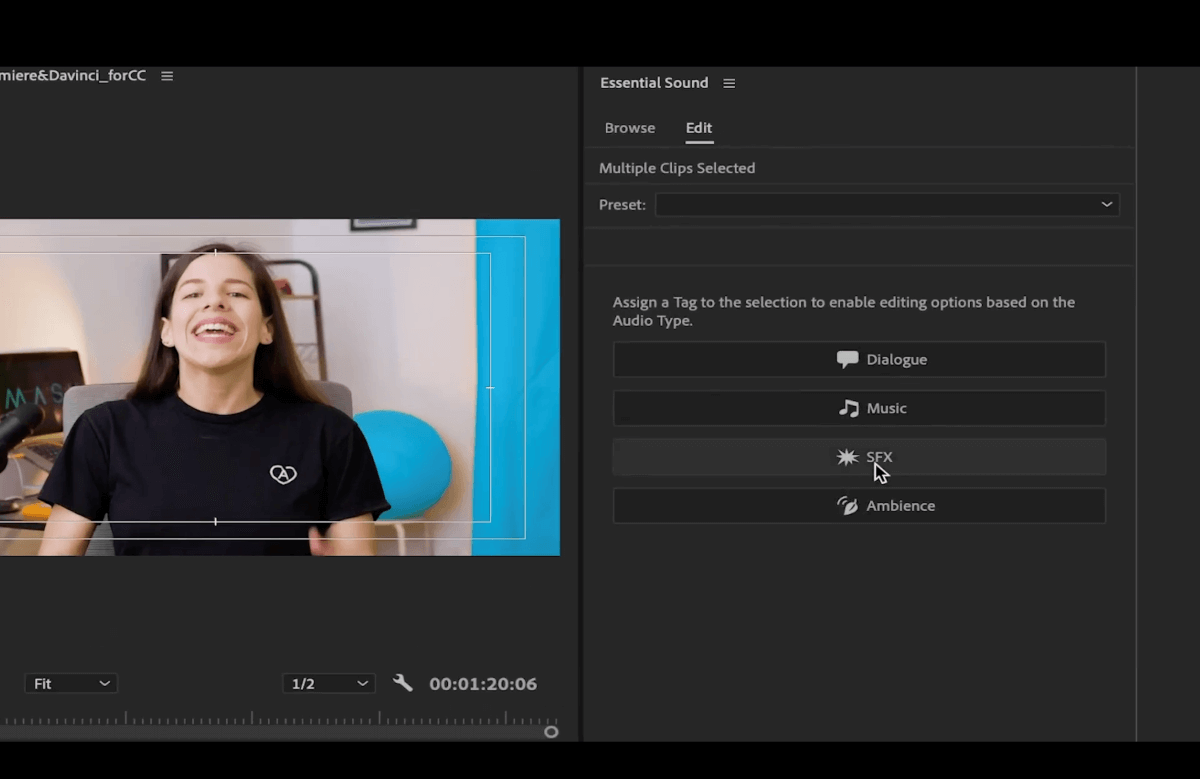
Wählen Sie Auto-Match um sie alle auf denselben Audiopegel einzustellen.
Jeder Soundeffekt ist anders und kann stärker oder schwächer sein als andere, also hören Sie zu und stellen Sie die Lautstärke erneut mit der Audioverstärkung ein.
Sie können auch die Klammerkürzel verwenden, um die Lautstärke zu erhöhen oder zu verringern. Wenn keine Keyframes ausgewählt sind und Sie diese Tastenkombination drücken, wird die Gesamtlautstärke Ihres Clips automatisch angepasst.
Das Wichtigste ist, dass Sie Ihren Ton mehrmals anhören und die Dezibel-Balken beobachten, um sicherzustellen, dass alles in Ordnung ist.
Jetzt sind Sie ein Profi beim Mischen von Audio in Premiere Pro!
Und das war's! Das ist es, wie Sie Audio in Premiere Pro mischen. Wenn Sie diese Tipps beherzigen, werden Ihre Zuschauer Ihr Video in vollen Zügen genießen können.
Da jedes Projekt und jede Audioquelle anders ist, sollten Sie sich genügend Zeit für die Bearbeitung Ihres Audiomaterials nehmen. Eine Möglichkeit, den Prozess zu beschleunigen, ist die Verwendung von MASV zum Senden und Empfangen großer Mediendateien.
Vielleicht müssen Sie Ihren Projektentwurf zur Prüfung an einen Kunden schicken - oder ihn an den nächsten Schritt in Ihrem Unternehmen weitergeben. Postproduktions-Workflow. Oder vielleicht müssen Sie Audio- und Videodateien vom Set empfangen, damit Sie mit dem Abmischen beginnen können. Was auch immer der Fall ist, Sie können kostenloser Einstieg in MASV to experience a super fast, secure and easy way to send your media files.
So sehen Audio-Poststellen aus Smart Post Atlanta und SoundLounge und sie haben seitdem nicht mehr zurückgeblickt. Verbessern Sie Ihren Audio-Workflow mit MASV, noch heute!
Übertragen Sie riesige Dateien an jeden, egal wohin
MASV bietet Ihnen eine Dateigrößenbeschränkung von 15 TB, Sicherheit auf Unternehmensniveau und blitzschnelle Geschwindigkeiten.