映像関係者の間では、普及が進んでいる リモートワーク 、 ファイルサイズが大きくなる は、自宅やオフィスでのデータの保存や整理を難しくしています。
- コンピュータの記憶容量が足りなくなることはよくあることです。
- バックアップに時間がかかりすぎる、または全くできていない。
- それらを全て両立させる 外付けドライブ は不便です。
その時 NASの設定と使用は素晴らしい解決策になります。.NASを使えば、自宅やオフィスにある大容量ファイルを共同作業者と簡単かつ迅速に共有することができます。
もっと NASのセットアップ方法 をお読みください。
今すぐ大容量ファイルを送信する
MASVを使えば、1ファイルあたり最大15TBの大容量メディアファイルを、セットアップやインストールなしで今すぐ送信することができます。
NASとは?
NAS(Network-attached storage)は、ローカルネットワーク上の共有ファイルを保存する装置です.コラボレーションに最適なソリューションです。あなたとあなたのチームは、プロジェクト内のファイルを整理するための一元的な場所として使用できます。
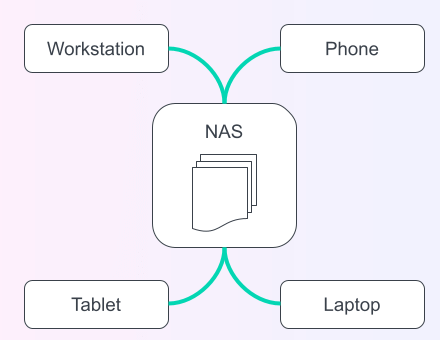
NASは、ローカル・ネットワーク上にある、ファイルの保存と共有に特化したストレージ・ドライブ搭載のコンピュータに過ぎません。お使いのコンピュータや他のコンピュータは、これらのファイルに共有フォルダとしてアクセスします。
すでにご利用いただいている方も多いと思いますが クラウドストレージ.しかし、ローカルネットワーク上にあるため、NASにはいくつかの利点があります。
- データがインターネットを経由する必要がないので、より高速になります。
- インターネットサービスに障害が発生しても、いつでも利用可能です。
- ファイルアクセスなどの管理業務がより効率的に行えます。
ネットワーク・アタッチド・ストレージは、ファイル共有以外の用途にも設定することができます。一部のNASアプライアンスは、次のような用途にも使用できます。 扶養家族を提供し、生産性向上アプリを提供し、ホストを務める。 仮想マシン と容器があります。
大容量ファイル転送
MASVでは、カメラの生映像や高解像度画像など、大容量のメディア資産を送受信することができます。
NAS機器の種類
この記事では、ミッドレンジのNAS製品に焦点を当てています。これらの製品は、柔軟性、使いやすさ、コストのバランスが取れています。このレンジのNASをセットアップして使用するには、$1000~$1500の費用がかかると予想されます。
ほとんどのNASメーカーが、フルレンジの家電製品を販売しています。以下のリストは、どのようなものが利用可能かを示すものです。このリストは、各メーカーの全製品を反映しているわけではないことに留意してください。
ハイエンド
数十台のディスクドライブ(回転式、SSD、M.2)を搭載。ラックマウント型。データ保護、パフォーマンス、セキュリティを管理するための高度な機能。
インストール、設定、管理にはITの専門知識が必要です。
ミッドレンジ
最大5台のディスクドライブを搭載。机や棚に置けるトースター程度の大きさのオールインワン筐体。
1時間以内に自分でセットアップする。
に最適です。
メディアキャプチャと編集、大規模なファイルライブラリの管理、ソースコードリポジトリ、バックアップ。最大20ユーザーまで同時使用可能。
例
ローエンド
1-2台のドライブ。独自のディスクエンクロージャを持つ専用デバイス、ハードディスクを接続するためのUSBソケットを持つWiFiルータ、あるいは共有フォルダを持つ古いPCでもかまいません。
NASでの大容量ファイル転送の自動化
MASV APIやWatch Foldersを使って、NASとの間でテラバイト単位のデータの送受信を行うことができます。
NASの使い方
ミッドレンジのNASアプライアンスは、多くの機能とユースケースを備えています。以下の情報を参考に、NASをどのように使用するかを決定してください。
- ファイル共有 - NASにあるファイルにチームでアクセスすることができます。
- メディアのバックアップ - 大容量メディアファイルのコピーをホットストレージに保存します。
- 生産性 - ドキュメントの編集、チャット、カレンダーの同期など、一元化された場所を作ることができます。
- 仮想化 - 仮想マシンやDockerコンテナを実行します。
💡 関連記事: 分散型ストレージ:もうファイルを失くさない
NASコンポーネント
NASをセットアップするのに必要なものは? かなりわかりやすいプロセスです。ネットワークアタッチドストレージアプライアンス本体の他に、以下のものが必要です。
- ストレージ・ドライブ。 これは、チームのニーズとNASアプライアンスの性能に依存します。NASでの使用に適した定格のドライブを探す。同じモデル、同じ容量のドライブを入手する。
- Cat-7イーサネットケーブル。 最高のパフォーマンスを得るには、ネットワークの速度に対応する定格のイーサネットケーブルでNASをオフィスのネットワークに接続してください。
- サージ保護機能付き電源タップ.
- NASを置くのに適した場所。 振動、湿気、熱、および埃のない場所を探してください。また、NASはイーサネットソケットと電源ソケットの近くである必要があります。
- オプション:無停電電源装置(UPS).これにより、短時間の停電に耐えられるという利点が生まれ、NASを安全にシャットダウンすることができます。
メディアファイル転送
大容量メディアファイルの高速・高信頼・安全な転送を実現。
NASの構成。 Step-By-Step
ここでは、NASのセットアップ方法について一般的な概要を説明します。各メーカーやOSには、それぞれ固有の手順があります。
1.アプライアンスをセットアップする
ドライブの挿入とケーブルの取り付けは、製造元の指示に従ってください。まだ機器の電源は入れないでください。
2.ローカルネットワークの設定
NASのメーカーが推奨している場合は、固定IPアドレスを割り当ててください。 ローカルネットワーク をアプライアンスのために使用します。これは、自宅またはオフィスのネットワーク用のルーターで行うことができます。インターネットサービスプロバイダ(ISP)に問い合わせるか、ルーターのマニュアルを参照してください。
NAS アプライアンスの MAC アドレスが必要です。これは通常、モデル番号またはシリアル番号とともに、アプライアンスの背面に印刷されています。MACアドレスは12桁の長さで、数字とA~Fの文字で構成され、コロンで2桁のグループに区切られることもあります。
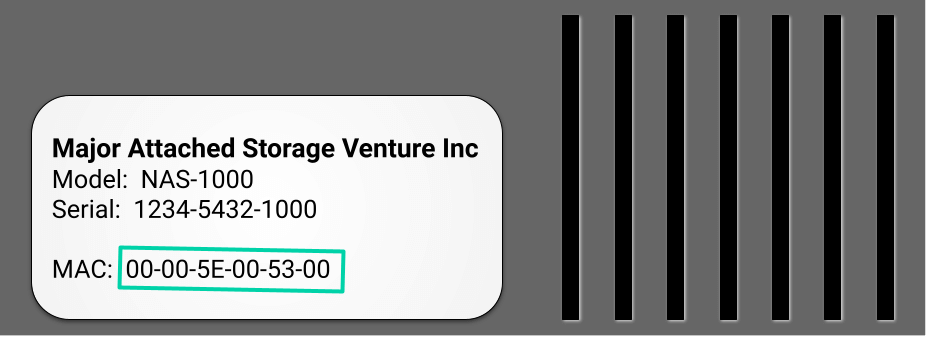
3.NAS を起動する
これでアプライアンスの電源を入れる準備ができました。NAS を初めて起動し、その機能を構成するには、ここでも製造元の指示に従います。これは、ローカルネットワークにログインしている間、ウェブブラウザから行うことができます。メーカーによっては、代わりに使用できるモバイルアプリを用意している場合もあります。
4.セキュリティの設定
最低でも、管理者パスワードと、NASメーカーが推奨するその他のセキュリティ設定を変更します。
5.ストレージオプションの設定
速度、容量、データ保護、またはこれらの組み合わせのためにドライブを設定します。ストレージ管理機能の設定については、製造元のドキュメントを参照してください。
例えば、NASに4台の1TBドライブをインストールするとします。
- 最大限のストレージを確保するために、ドライブを1つの4TBフォルダーに構成することができます。最大容量が得られる反面、故障したディスクに対する保護はありません。また、速度は各ドライブでほぼ同じです。
- より高速に、より安全にお使いいただくために、ドライブをミラーリングすることができます。各ドライブには、ファイルの同一コピーが保存されます。容量は1TBのままですが、読み込みは高速になり、書き込みは遅くなる可能性があります。また、最大3台のディスクが故障した場合でも、データは保護されます。
ほとんどのNASアプライアンスは、以下のような機能を備えています。 RAID (redundant array of independent disks)の略。RAID にはいくつかのレベルがある。各レベルは、パフォーマンス、ストレージサイズ、データ保護の間でトレードオフの関係にある。メーカーによっては、独自の RAID のバリエーションを提供しています。4 台以上のディスクで速度、容量、データ保護のバランスをとるには、RAID 5 または 6 を使用することを考慮し てください。
NASをバックアップに使用する場合は、今こそそのためのストレージを確保する時です。
6.ユーザーアカウント、ボリューム、フォルダーの追加
自宅、オフィス、またはチーム内の各ユーザーについて、NASにアカウントを作成します。次に、そのユーザー用にボリュームまたはフォルダを作成します。ユーザー・アカウントを追加することで、フォルダへのアクセスやストレージの制限を制御することができます。
7.ローカルネットワーク上のコンピュータをセットアップする
この時点で、そのNASは使用可能な状態になりました。これで、自宅やオフィス内のコンピュータが NAS にアクセスできるように構成できます。
| プラットフォーム | セットアップ |
| アップルmacOS | Macを共有コンピュータやサーバーに接続する |
| マイクロソフトウィンドウズ | Windowsでネットワークドライブをマッピングする |
| GNOMEデスクトップ | サーバーやネットワーク共有のファイルをブラウズする |
MASVを無料で試してみる
今すぐ始めて、20GBを無料で送信しましょう。
遠隔地の大容量ファイルを転送する
おめでとうございます。これで、NAS をセットアップする方法がお分かりいただけたと思います。NAS をセットアップして実行すれば、自宅やオフィスでファイルを共有する準備が整います。
新しい NAS は自宅やオフィスでは簡単で高速ですが、リモートファイル、特に大容量のリモートファイルを共有するには理想的ではありません。ギガバイトやテラバイトのデータをNASに転送したり、NASから転送したりするには、長い時間がかかります。
作るには 大容量ファイル転送 素早く簡単に使える MASV.NASの補完として、送信や転送に最適です。 大容量ファイルの受信.MASVの使いやすいインターフェースにファイルをドラッグ&ドロップして、送信ボタンを押すだけ。まるでメールを送るような手軽さです。
MASVは、最大15TBのサイズのファイルを確実に、そして素早く送信します。送信前にファイルをZIPや圧縮する必要はありません。MASVのファイル送信機能 しっかりISO27001の認証も取得しています。飛行中も静止中もファイルを暗号化します。
MASVはあらゆるNASでも動作します。macOS、Windows、LinuxがNASに接続できれば、MASVはNASとファイルを送受信することができます。

MASV Desktopによる自動化
MASVでファイルを送信する最も簡単な方法は、任意のWebブラウザを使用することです。また、MASVの自動化機能を利用することもできます。 デスクトップアプリケーション.macOS、Windows、Linuxで動作します。例えば、MASVは以下のことが可能です。 ウォッチフォルダ をNASに保存し、遠隔地に送信することができます。
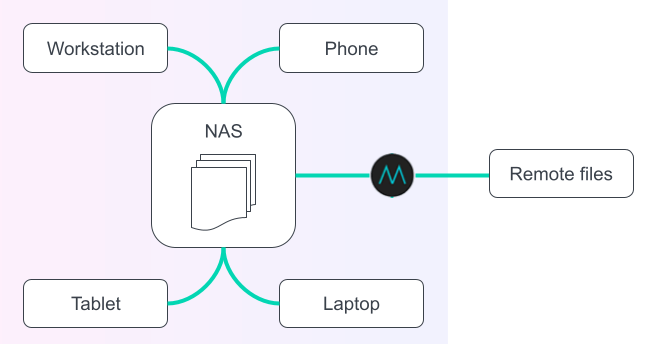
映像制作
での ビデオプロダクションワークフローを受信する必要がある場合があります。 RAW映像ファイル を遠隔地から収集することができます。この映像をNASに置くことで、チームはより便利に作業することができます。
NASのローカルストレージ機能とMASVの自動化機能を組み合わせることで、クルーから送られてきた映像を編集や視覚効果の追加など、チームがすぐに使えるようになります。編集、修正、その他の処理が完了したら、MASVを使用して最終製品を送信し、パッケージングと配布を行うことができます。
バックアップ
MASVは、実装の際に 3-2-1バックアップポリシー 大切なデータのために。
- プライマリ1枚、バックアップ2枚の計3枚を保管する。
- 2種類のデバイスに保存する。
- リモートで1部保存。
ここでも、NASとMASVを組み合わせることで、この作業は簡単になります。NASのストレージの一部をバックアップ用に確保し、プライマリとバックアップを構成することができます。そして、MASVを使ってプライマリデータをリモートロケーションにコピーすることができます。MASVはさらに 多くのクラウドサービスと連携を含む。 Amazon AWS S3バックアップの柔軟性と選択肢を増やすことができます。
高度な機能
お使いのNASが以下をサポートしている場合 Docker コンテナを使用すると、さらに高いパフォーマンスを得ることができます。 MASVの転送エージェント.NAS上でTransfer Agentが動作することで、MASV Desktopアプリよりもさらに高いパフォーマンスで大容量ファイルの送受信が可能になります。
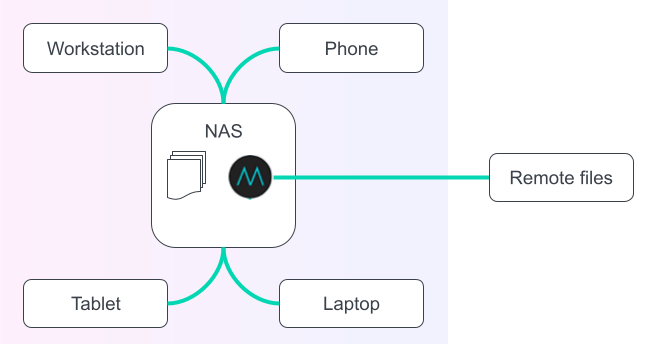
ネットワーク・アタッチド・ストレージは、自宅やオフィスでファイルを共有する簡単で高速な方法です。MASVは、NASとの間で大容量のリモートファイルを転送する簡単で高速な方法です。
今日のサインアップ と20GBを自由に使える。
MASVファイル転送
最速の大容量ファイル転送サービス「MASV」で、20GBを使い倒す。