Sind Sie es leid, den ganzen Tag vor Ihrem Computer zu sitzen und zu bearbeiten? Hier sind 10 Adobe Premiere Pro-Tastaturkürzel mit denen Sie Ihre Videos schnell und effizient bearbeiten können.
Eine Abkürzung ist jede Maßnahme, die dazu beiträgt, die für die Ausführung einer Aufgabe benötigte Zeit zu verkürzen. Dabei kann es sich um eine Tastenkombination oder einen Befehl handeln, oder um etwas, das Sie im Bedienfeld auswählen. Die gängigsten Befehle wie "Kopieren und Einfügen", "Audioverstärkung", "Projekt speichern", "Clip-Geschwindigkeit" und "Dauer" kennen Sie wahrscheinlich schon.
Aber wir werden uns nicht auf die am häufigsten verwendeten Tastenkombinationen für Adobe Premiere Pro. Werfen wir einen Blick auf einige coole "versteckte" Premiere Pro-Tastaturkürzel, die ich tatsächlich täglich verwende, um meine Videos 10 Mal schneller fertigzustellen.
Sichere Übertragung großer Videodateien
Senden und empfangen Sie große Videodateien über die Cloud mit MASV. Starten Sie noch heute kostenlos.
Inhaltsübersicht
1. Aktivieren / Deaktivieren
Aktivieren und Deaktivieren sind wirklich toll Premiere Pro Tastenkombinationen, wenn Sie entscheiden müssen, welche Video- oder Audioclips in einem bestimmten Teil Ihres Schnitts in den endgültigen Schnitt aufgenommen werden sollen.
Wie der Name schon sagt, wird ein aktivierter Clip in Ihrem Video angezeigt. Wenn Sie ihn deaktivieren, wird er nicht in Ihrem Video erscheinen.
Wählen Sie Ihre Clips aus und drücken Sie Umschalt + Befehl + E für Mac oder Umschalttaste + E für Windows um zwischen Aktivieren und Deaktivieren umzuschalten.
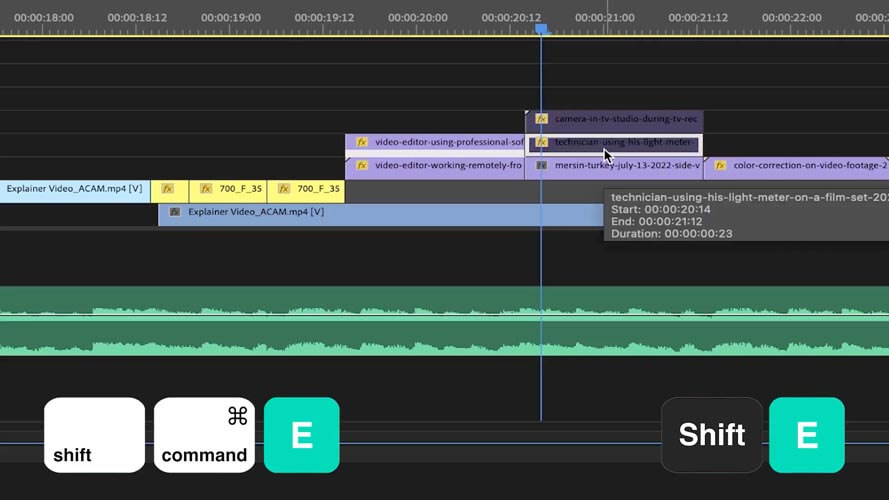
Müssen Sie umfangreiche Videodateien versenden?
Kein Problem! Mit MASV können Sie kostenlos Dateien versenden.
2. Ripple Bearbeiten / Ripple Löschen
Ripple Edit Tool
Die Tastenkombination für das Werkzeug "Ripple Edit" ist nützlich, wenn Sie Ihren Schnitt feinschneiden und polieren. Es stellt sicher, dass Sie keine leeren Stellen in Ihrer Timeline haben, wenn Sie Anpassungen an Clips vornehmen.
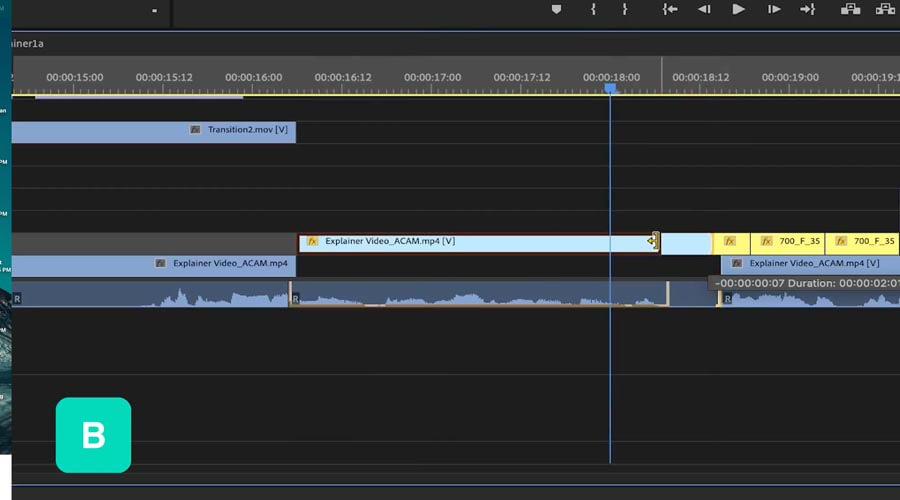
B drücken während Sie Ihr Filmmaterial zuschneiden, ohne Leerräume zu hinterlassen. Alles, was sich links oder rechts von dem zu bearbeitenden Clip befindet, wird daneben eingerastet.
Ripple Delete Tool
Die Funktion "Ripple Delete" ist ebenfalls sehr nützlich, denn Sie können den Clip oder die In- und Out-Punkte auswählen und dann diesen Bereich mit "Ripple Delete" löschen, um ihn zu entfernen und den Rest der Bearbeitung zusammenzufassen. Das Tastenkürzel lautet Option + Löschen für Mac oder Strg + Entf für Windows.
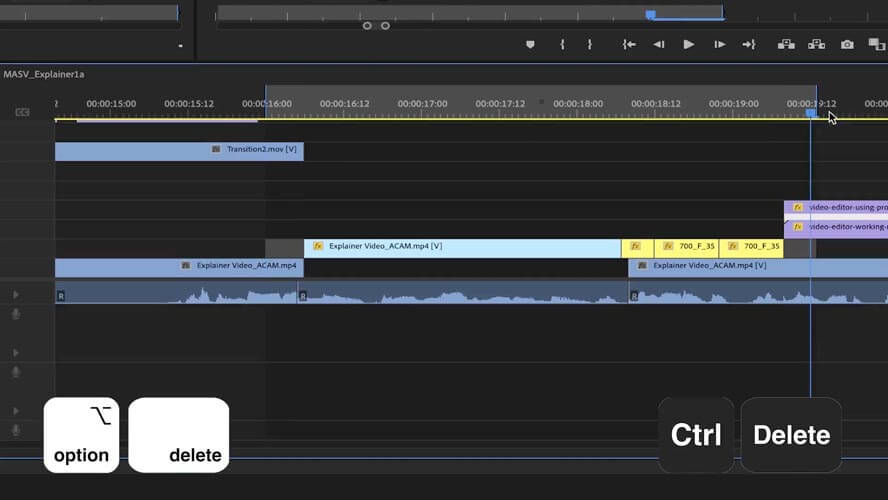
3. Schlupfwerkzeug
Wenn Sie einen Clip ausschneiden und einen weiteren Clip daneben einfügen möchten, aber die Länge des ursprünglichen Clips beibehalten wollen, ist dies die richtige Tastenkombination für Sie.
Y drücken und fahren Sie mit der Maus über Ihren Clip. Sie sehen den Anfang und das Ende des ausgeschnittenen Clips im Programmfenster.
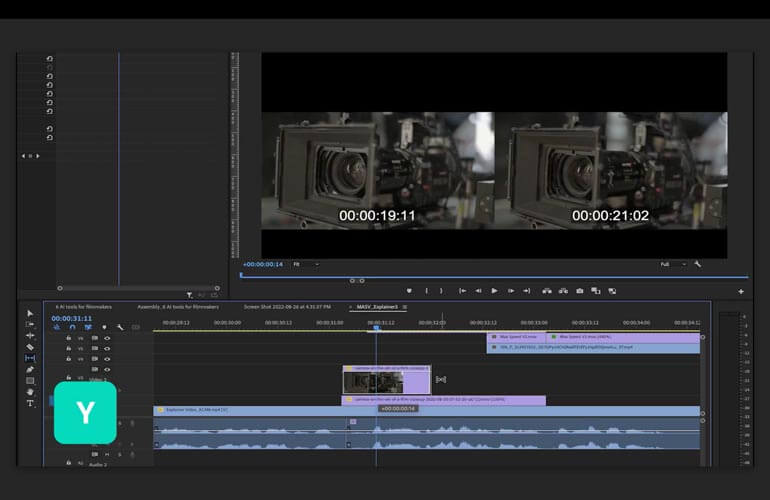
Übertragung großer Dateien für Filmemacher
Mit MASV File Transfer können Sie große Dateien schnell vom Set zur Postproduktion übertragen.
4. Übergang hinzufügen
Wenn Sie einen einfachen Weg suchen, um Übergänge zwischen Clips hinzuzufügen, verwenden Sie das Tastaturkürzel Übergang hinzufügen. Drücken Sie Umschalttaste + D für Mac oder Windows und klicken Sie auf die Clips, denen Sie den Übergang hinzufügen möchten. Dadurch werden an jedem Schnittpunkt Standardübergänge angewendet.
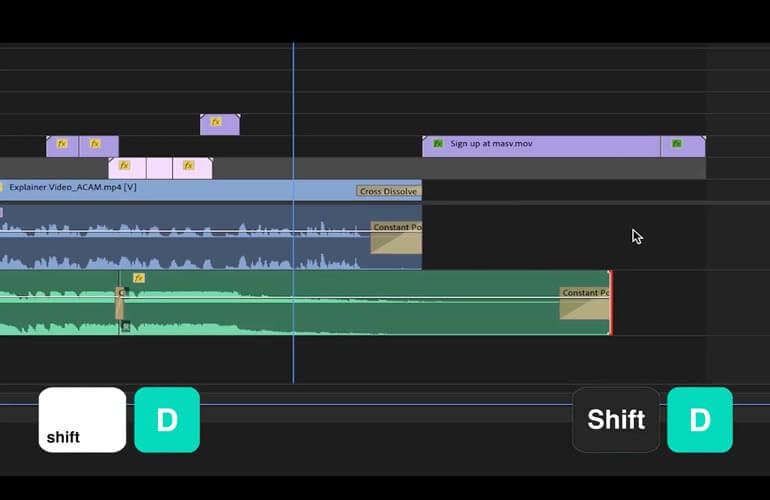
Sie können Ihren Standardübergang für Video und Audio auswählen, indem Sie mit der rechten Maustaste auf den Übergang im Effekte-Bedienfeld klicken.
5. Synchronisieren Sie
Möchten Sie Ihr externes Audio mit dem Hauptaudio Ihrer Kamera synchronisieren? Nun, dafür gibt es einen Premiere Pro-Tastaturbefehl!
Wählen Sie beide Audioclips in der Timeline aus, indem Sie mit der rechten Maustaste darauf klicken, und wählen Sie dann Synchronisieren.
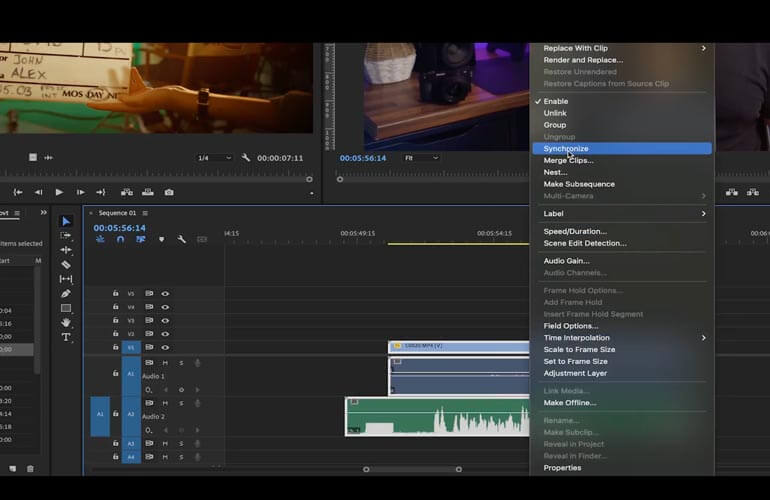
Klicken Sie auf OK im Popup-Fenster und die KI wird ihre Arbeit tun.
Synchronisierungskürzel einer Taste zuweisen
Wenn Sie an einem narrativen Film oder einem Dokumentarfilm arbeiten und mehrere Audioclips aus verschiedenen Szenen, Takes und Aufnahmen synchronisieren müssen, können Sie die Tastenkombination "Synchronisieren" auch einer Taste auf Ihrer Tastatur zuweisen.
Gehen Sie auf das Premiere Pro-Symbol in der linken oberen Ecke und wählen Sie dann Tastaturkurzbefehle.
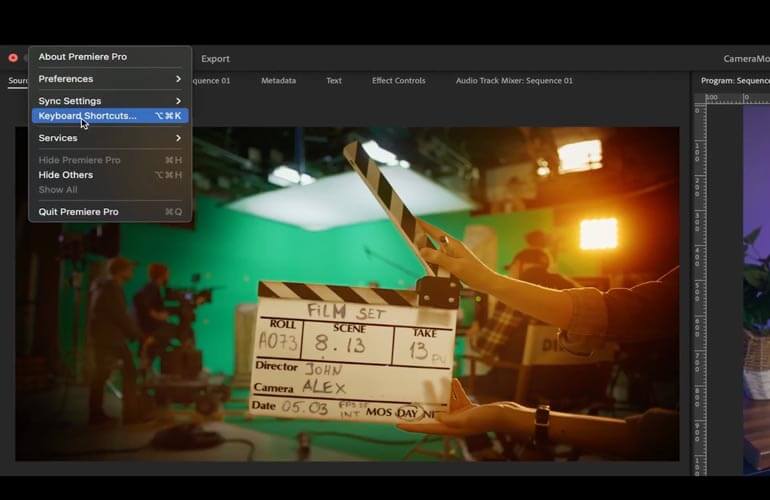
Sie können dies auch tun, indem Sie auf Wahl + Befehl + K für Mac oder Strg + Alt + K für Windows.
In diesem Popup-Fenster können Sie sehen, welche Aktionen welcher Taste zugewiesen wurden. Drücken Sie einfach die Umschalt-, Befehls-, Wahl-, Strg- oder Alt-Taste, um zu sehen, welche anderen Aktionen verknüpft sind (d. h. welche Tastenkombinationen derzeit verfügbar sind).
Geben Sie in das Suchfeld "synchronisieren" ein. Sie werden sehen, dass es noch keine Verknüpfung gibt. Drücken Sie die Optionstaste und ziehen Sie sie dann auf den Buchstaben S. Sie können aber auch eine beliebige Taste wählen.
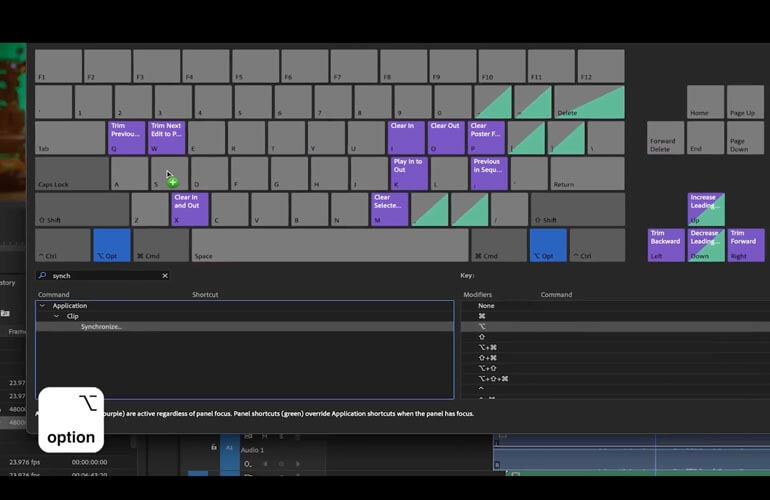
4K+ Rohmaterial teilen
Übertragen Sie große Video- und Bilddateien.
6. Gruppieren / Gruppierung aufheben
Verwenden Sie dieses Premiere Pro-Tastaturkürzel, nachdem Sie Ihr Video mit dem externen Audio synchronisiert haben. Sie sollten Ihre Clips miteinander verknüpfen oder gruppieren, damit sie nicht unsynchronisiert werden, wenn Sie sie verschieben.
Gruppe
Um sie zu gruppieren, wählen Sie Ihre Clips aus und drücken Sie Befehl + G für Mac oder Strg + G für Windows.
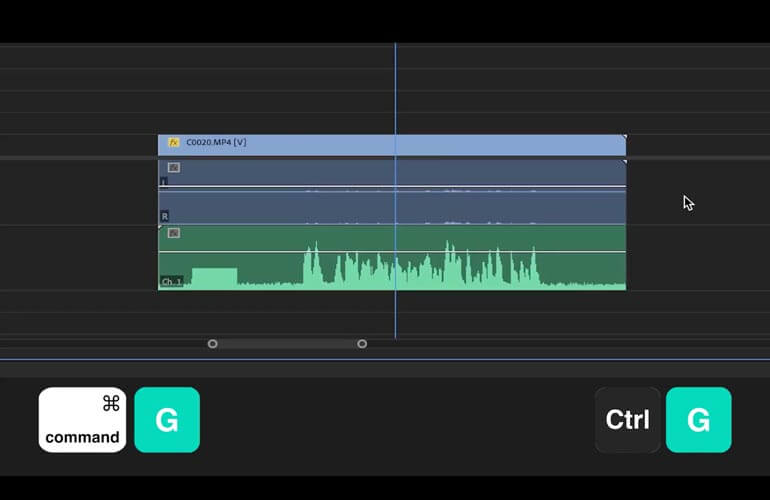
Auflösen der Gruppe
Um die Gruppierung Ihrer Clips aufzuheben, drücken Sie Umschalttaste + CMD + G für Mac oder Umschalttaste + Strg + G für Windows.
Link-Clips
Um sie miteinander zu verbinden, drücken Sie Befehl + L für Mac oder Strg + L für Windows.
7. Lücke schließen
Mit dieser Premiere Pro-Verknüpfung können Sie Ihre Clips, die über das Schnittfenster verteilt sind, schnell und einfach nebeneinander anordnen.
Wählen Sie alle Clips auf Ihrer Zeitachse entweder mit der Maus, mit In- und Out-Punkten oder durch Drücken von Befehl + A (Mac) oder Strg + A (Windows). Dies ist die Abkürzung für Alles auswählen.
Mit dieser Premiere Pro-Verknüpfung können Sie Ihre Clips, die über das Schnittfenster verteilt sind, schnell und einfach nebeneinander anordnen.
Wählen Sie alle Clips auf Ihrer Zeitachse entweder mit der Maus, mit In- und Out-Punkten oder durch Drücken von Befehl + A (Mac) oder Strg + A (Windows). Dies ist die Abkürzung für Alles auswählen.
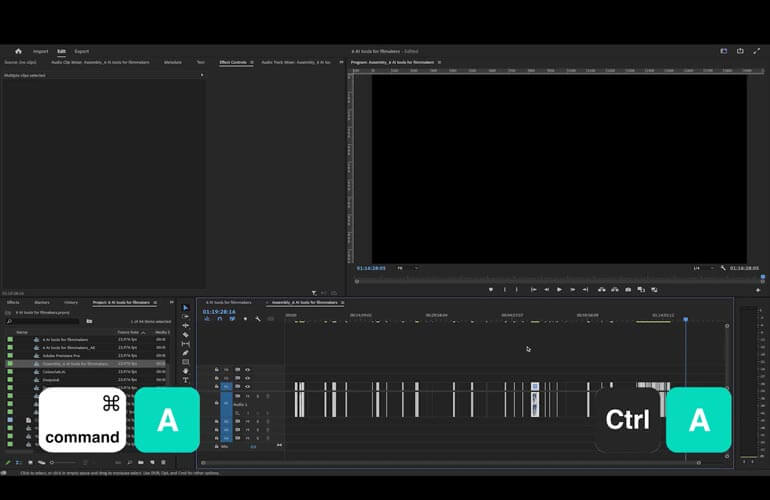
Dann gehen Sie zu Sequenz > Lücke schließen.
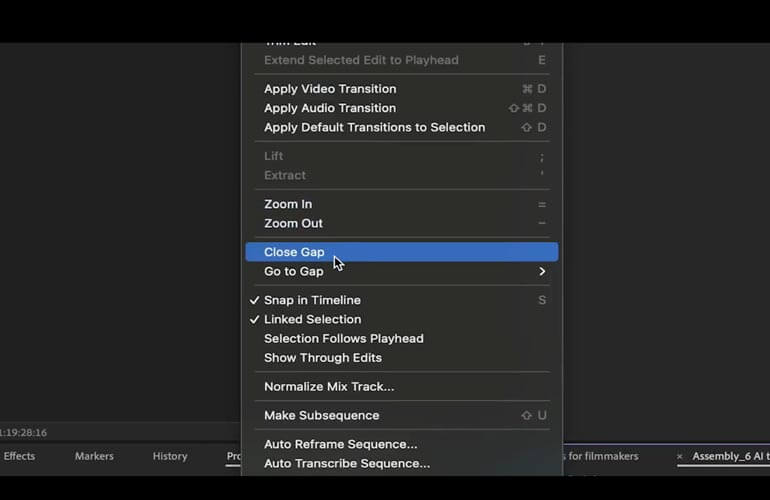
8. Attribute einfügen und entfernen
Attribute einfügen
Sie möchten die Effekte von einem Clip in einen anderen kopieren und einfügen?
Wählen Sie einen Clip und drücken Sie Befehl + C (Mac) oder Strg + C (Windows).
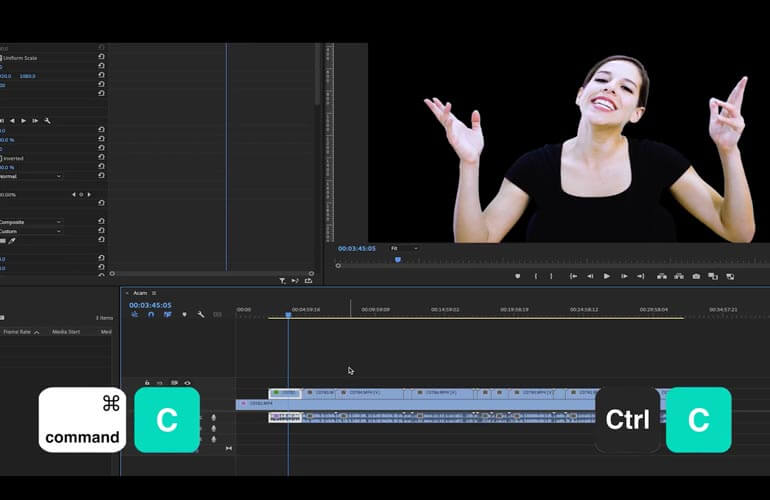
Wählen Sie dann die Clips aus, denen Sie die Effekte hinzufügen möchten, und drücken Sie Wahl + Befehl + V (Mac) oder Strg + Alt + V (Windows).
In dem daraufhin angezeigten Popup-Fenster können Sie auswählen, welchen Video- oder Audioeffekt Sie in die anderen Clips einfügen möchten.
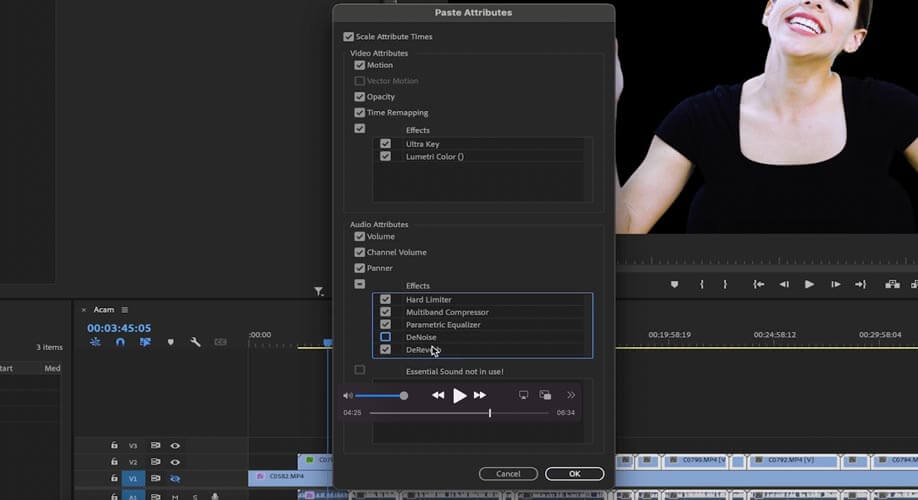
Attribute entfernen
Auf die gleiche Weise können Sie auch Effekte entfernen. Wählen Sie die Clips aus, die Sie ändern möchten. Klicken Sie mit der rechten Maustaste und wählen Sie "Attribute entfernen".
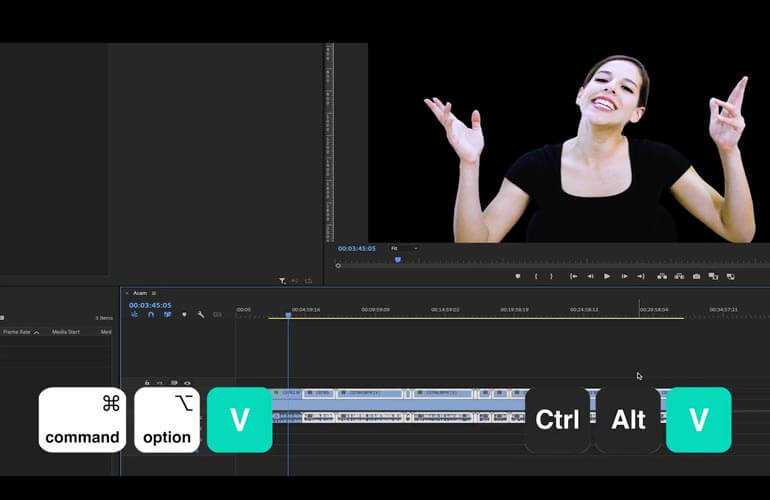
Und denken Sie daran, dass Sie diese Tastenkombination jederzeit einer Taste auf Ihrer Tastatur zuweisen können.
Starten Sie mit MASV
9. Audio-Remix
Manchmal passt die von Ihnen gewählte Musik nicht ganz zur Länge Ihres Schnitts. Das haben wir alle schon erlebt. Hier ist eine coole Abkürzung, um dieses Problem zu lösen.
Gehe zu Fenster > Arbeitsbereiche > Audio.
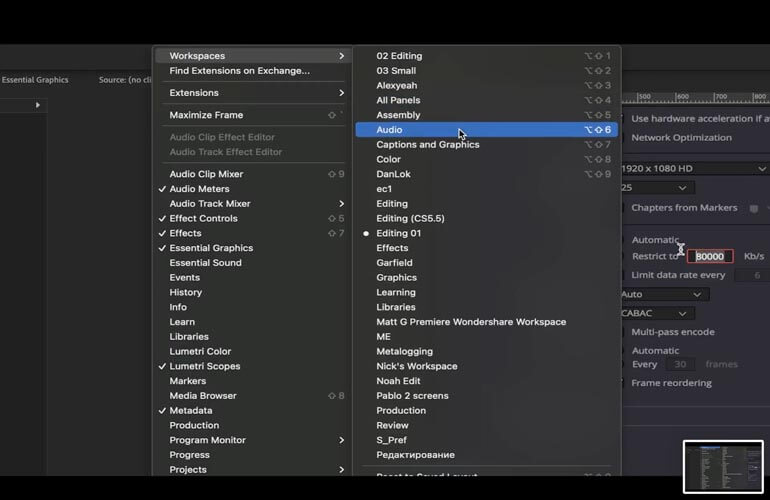
Wählen Sie Ihren Audioclip in der Timeline aus.
Wählen Sie dann in der rechten Leiste Musik. Siehe Dauer und in Methodeklicken Sie auf Remix.
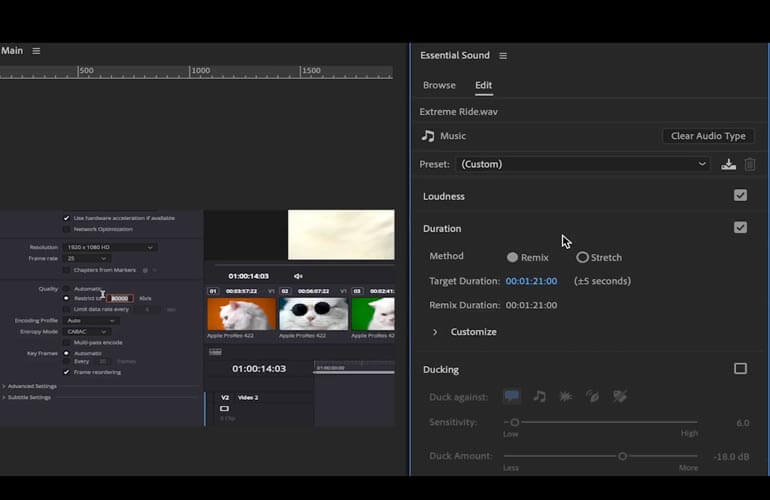
10. Umschalttaste / Option / Alt
Umschalttaste
Wenn Sie die Umschalttaste gedrückt halten und die Pfeiltasten nach oben und unten verwenden, springt der Abspielkopf an den Anfang des nächsten Clips.
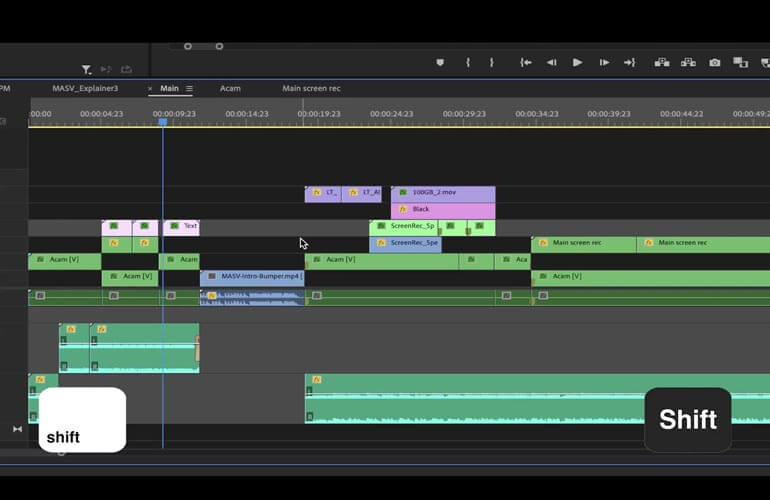
Sie können auch die Maus verwenden, während Sie die Umschalttaste gedrückt halten, um durch die Zeitleiste zu blättern. Sie sehen und spüren dann, wann Sie sich an jedem Schnitt befinden.
Option / Alt-Tasten
Wenn Sie einen einzelnen verknüpften oder gruppierten Clip bearbeiten möchten, drücken Sie Option im Mac oder Alt in Windows während Sie diesen einzelnen Video- oder Audioclip auswählen.
Jetzt sind Sie dran mit den Adobe Premiere Pro-Tastaturkürzeln
Das sind einige der wichtigsten Adobe Premiere-Kurzbefehle, mit denen Sie Ihren Videoschnitt-Workflow um das Zehnfache beschleunigen können. Sie müssen sich nur einprägen und an sie gewöhnen, und schon sind Sie im Handumdrehen fertig.
Nachdem Sie Ihr Video mit diesen Adobe Premiere Pro-Tastaturkürzeln superschnell bearbeitet haben, geben Sie MASV Versuchen Sie, Ihr Projekt, Ihre Rohdateien oder alle großen Dateien auf Ihrer Festplatte zu senden. Start frei!
MASV-Dateiübertragung
Beginnen Sie kostenlos mit dem schnellsten heute verfügbaren Dienst zur Übertragung großer Dateien, MASV.