Heutzutage gibt es eine Fülle von LUT-Paketen, die online heruntergeladen werden können. Wenn Sie jedoch einen bestimmten Look als Farbkorrektur anwenden möchten, erfahren Sie hier, wie Sie Erstellen Sie Ihre eigene LUT (Look-Up Tables) in Adobe Premiere Pro und DaVinci Resolve.
Inhaltsübersicht
Das beste Tool zur Übertragung großer Dateien für Coloristen
Geben Sie unkomprimierte, farbgetreue Medien mit MASV weiter.
Was sind LUTs?
Denken Sie an eine LUT als Filter oder Voreinstellung, die einen bestimmten Farbgrad auf Ihr Filmmaterial anwendet.
Sie können einen Look für ein bestimmtes visuelles Gefühl oder Ihren eigenen einzigartigen Stil farblich abstimmen und als LUT speichern, um ihn in jeder Ihrer Produktionen zu verwenden. Das spart eine Menge Zeit und hilft Ihnen, eine einheitliche Ästhetik für Ihre Zuschauer zu schaffen.
Natürlich gibt es eine Menge großartiger LUT-Pakete, die Sie herunterladen können und die Ihnen wahrscheinlich das gewünschte Aussehen verleihen, aber in diesem Tutorial erfahren Sie, wie Sie Ihr eigenes Aussehen erstellen können.
Wie man eine LUT in Premiere Pro erstellt
Öffnen Sie Ihren Clip in Premiere Pro.
Gehe zu Fenster > Arbeitsbereiche > Farbe.
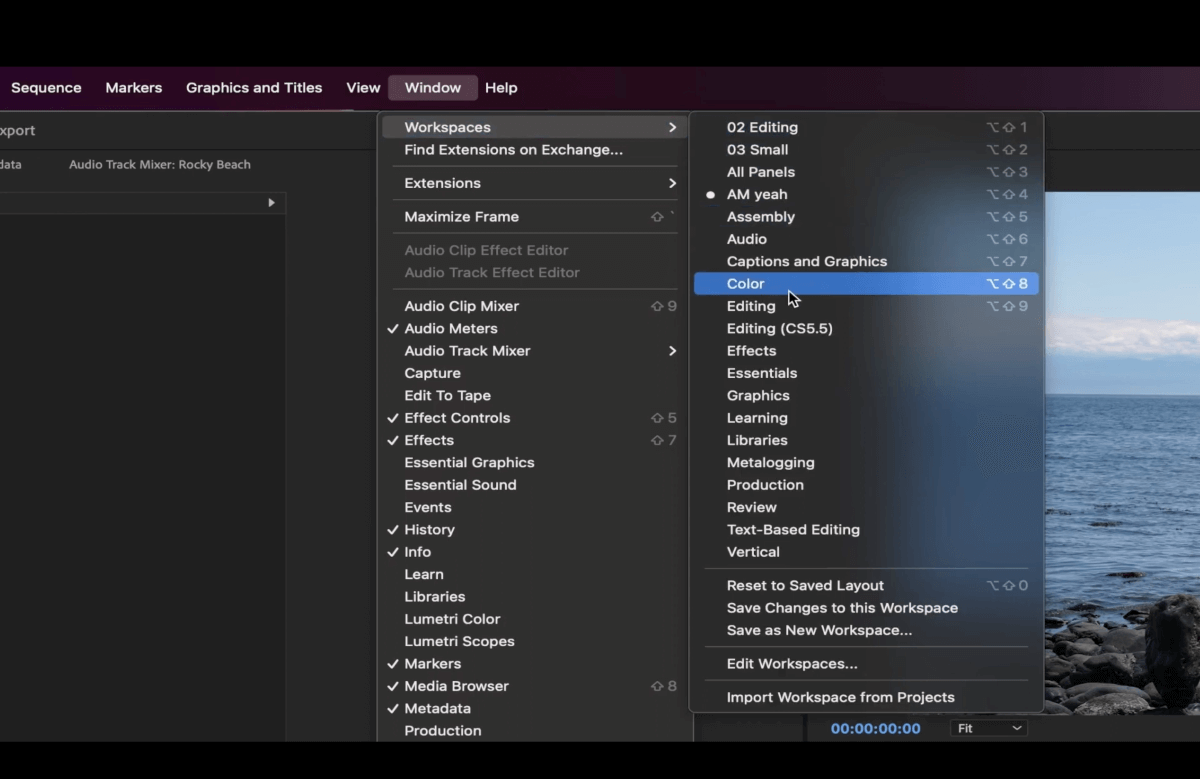
Klicken Sie auf Lumetri-Zielfernrohre oben links unter dem Menüpunkt bearbeiten damit Sie die Änderungen, die Sie an Ihrem Video vornehmen, sehen können. Wenn Sie mit der rechten Maustaste auf das Diagramm klicken, werden Optionen für verschiedene Bereiche angezeigt.
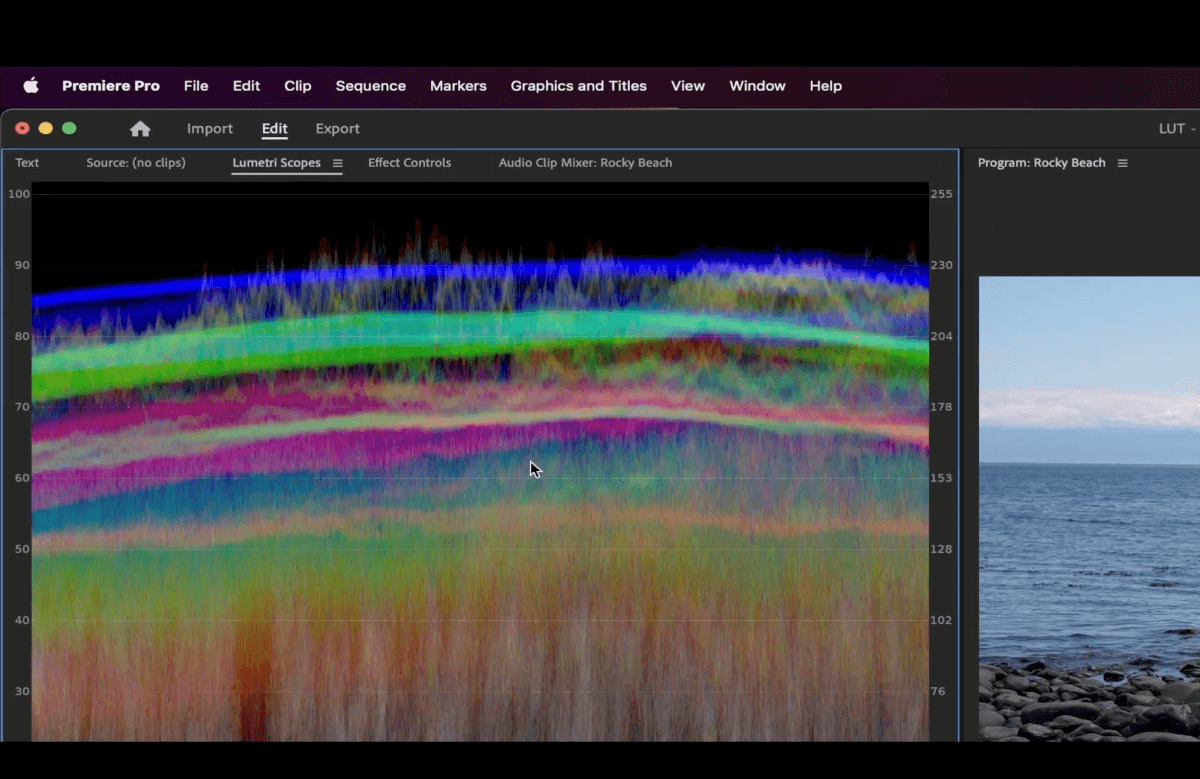
Gehen Sie nun zum Lumetri Farbe auf der rechten Seite des Fensters.
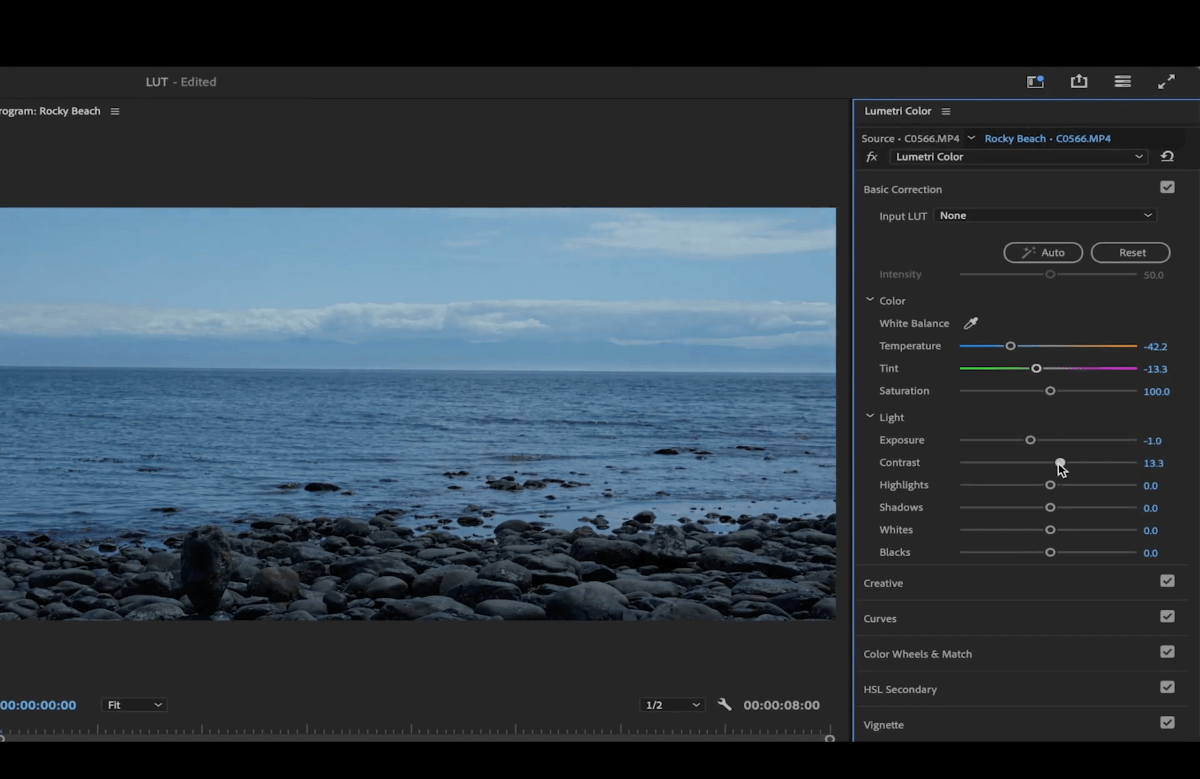
In diesem Beispiel werden wir das Video etwas düsterer gestalten. Unter Grundlegende Berichtigung, fügen wir mehr Blau hinzu Temperatur und grün in Tönungund prüft dabei gleichzeitig die Zielfernrohre.
Sie können auch mit Belichtung, Kontrast, Lichtern, Schatten und vielem mehr spielen.
Unter Grundlegende Berichtigung, Sie werden sehen Kreativ. Öffnen Sie diese Einstellungen.
Klicken Sie auf das Dropdown-Menü neben Siehe. Sie werden viele Optionen für vorgefertigte Looks für Ihr Video sehen.
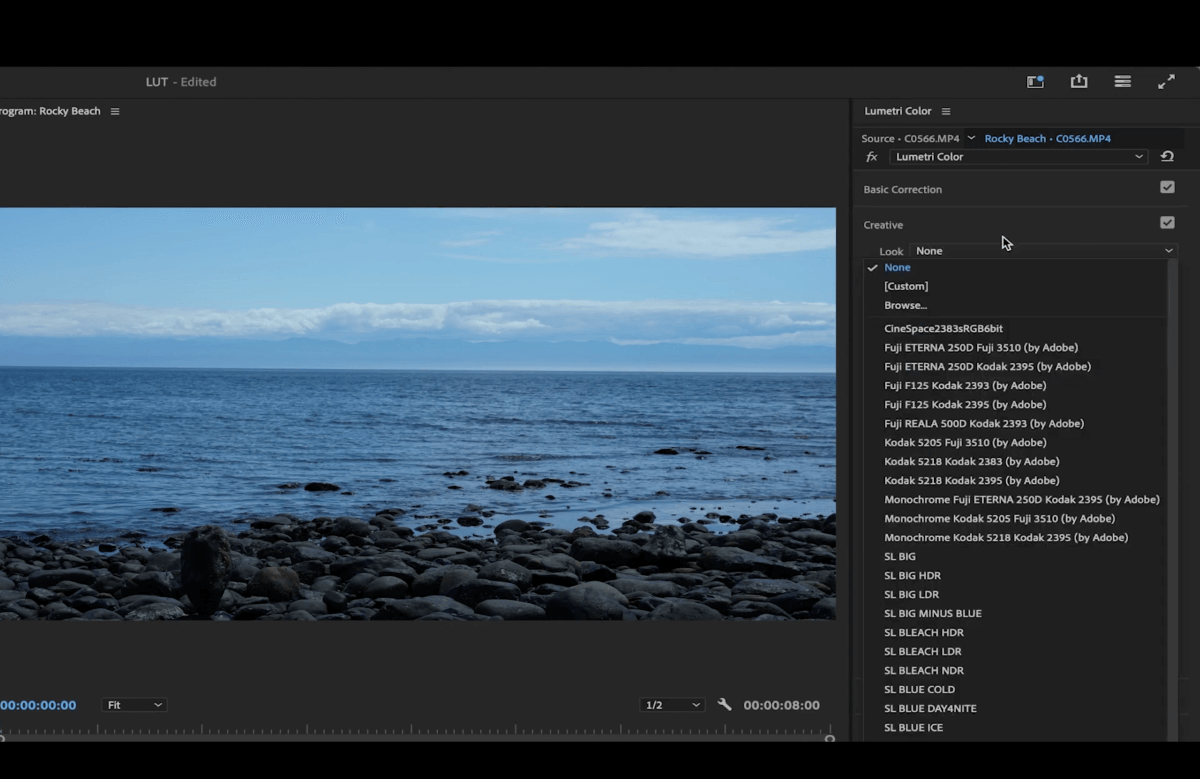
Für dieses Beispiel wählen wir die Verblasster Film schauen (unter Anpassungen).
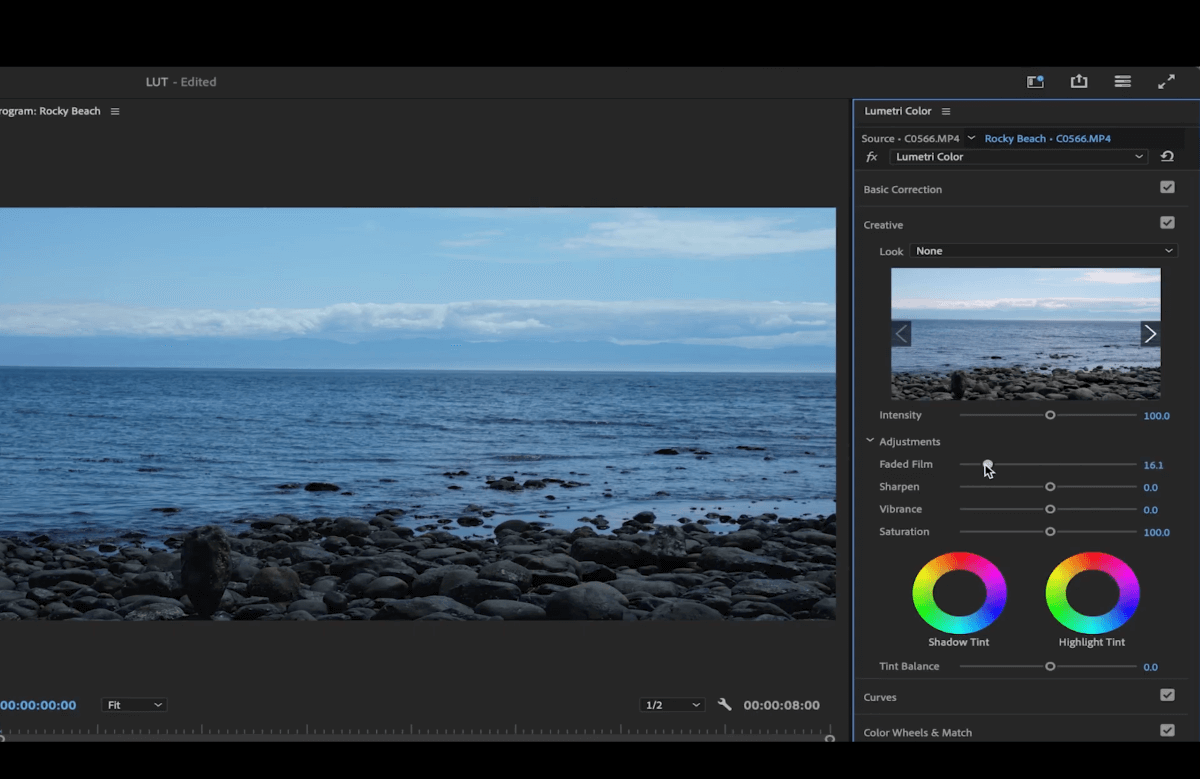
Wir werden auch mehr Lebendigkeit hinzufügen und die Sättigung verringern. Wir spielen auch mit den Schatten-Tönung und Highlight Farbton.
Die nächste Registerkarte ist Kurven. Sie können mit den Einstellungen herumspielen, um die Beleuchtung und die Farben des Videos zu ändern.
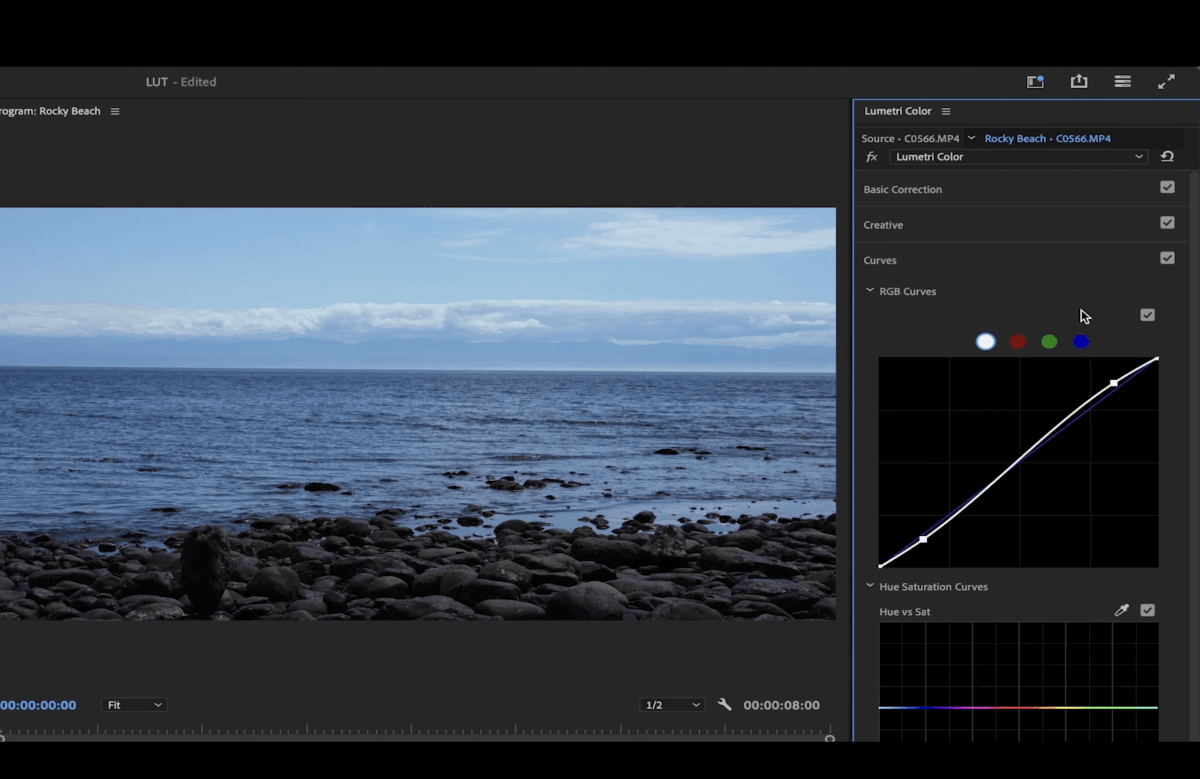
Die Farbe Räder enthält Einstellungen, mit denen Sie die Farben der Mitteltöne, Schatten und Glanzlichter ändern können.
🎥 Beobachten: Abonnieren Sie unseren YouTube-Kanal für weitere ausführliche Tutorials zur Farbkorrektur!
Gehen Sie zur rechten oberen Seite, wo es heißt Lumetri Farbe und klicken Sie auf die 3 horizontalen Linien. Gehe zu Exportieren Sie .cube.
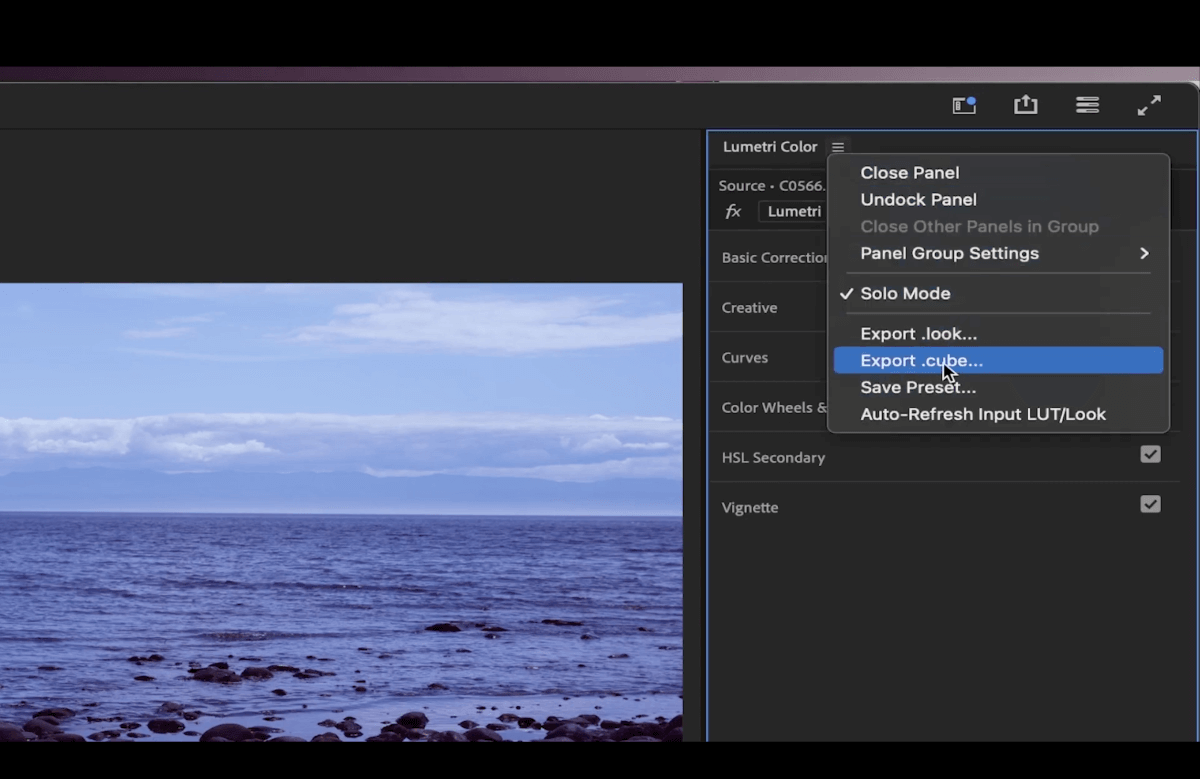
Speichern Sie es an einem leicht zugänglichen Ort und ihm einen richtigen Namen geben damit Sie genau wissen, was in der Datei enthalten ist.
Benutzerdefinierte LUTs zu Ihren Projekten hinzufügen
Löschen Sie die soeben vorgenommene Farbkorrektur in der Effektsteuerung.
Um die LUT hinzuzufügen, können Sie das über die Basis-Korrektur oder Kreativ tab.
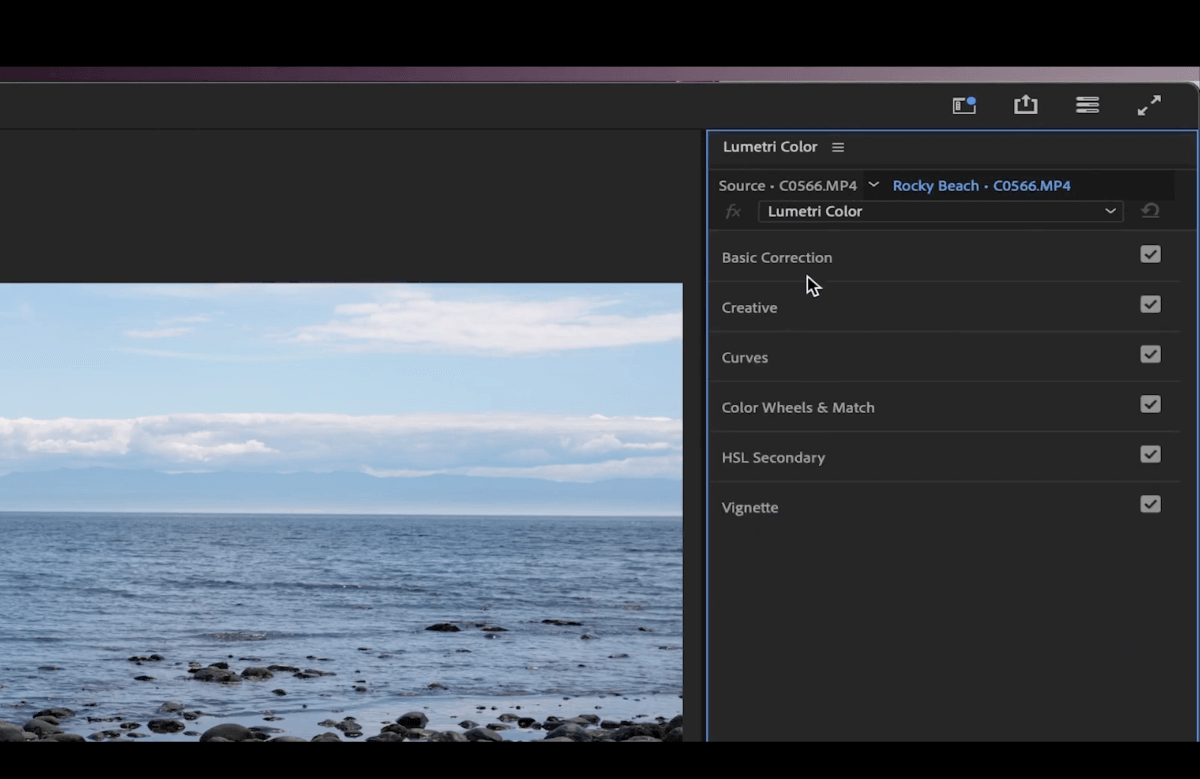
Wenn Sie Grundlegende Berichtigung, klicken Sie auf das Dropdown-Menü neben Eingangs-LUT, anklicken. Durchsuchen... und wählen Sie Ihre LUT.
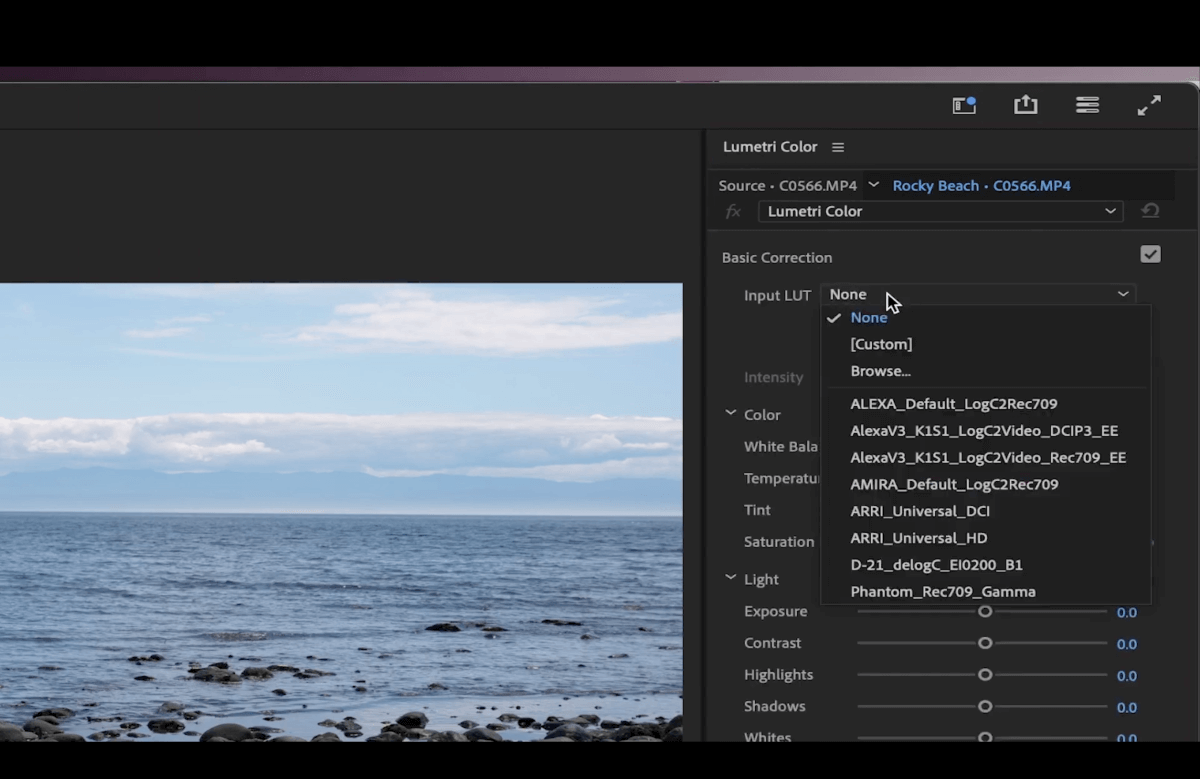
Wenn Sie dies von der Kreativ klicken Sie auf das Dropdown-Menü neben der Registerkarte Sehen Sie, anklicken. Durchsuchen... und wählen Sie Ihre LUT.
Hinzufügen benutzerdefinierter LUTs zu verschiedenen Clips zur gleichen Zeit
Beginnen Sie mit der Erstellung einer Einstellungsebene.
Klicken Sie auf das Papier-Symbol, um ein neues Element im Projektfenster unten links zu erstellen.
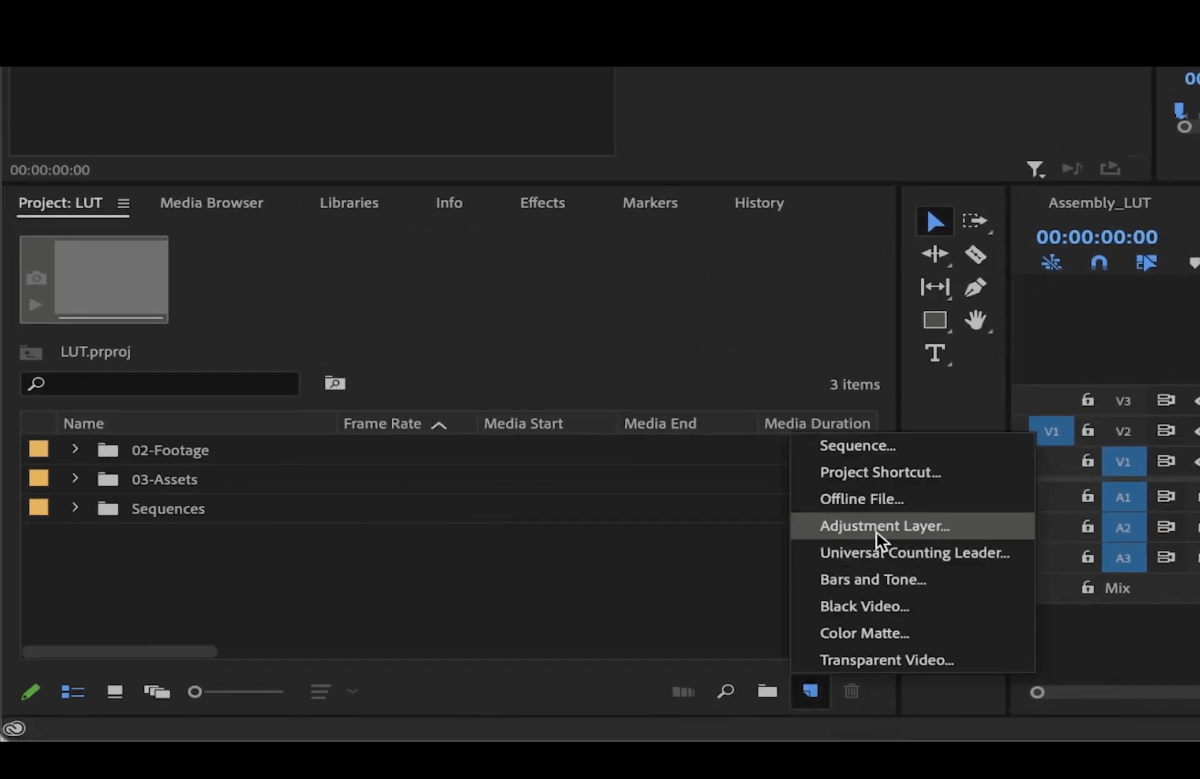
Klicken Sie auf OK und ziehen Sie die Einstellungsebene auf Ihre Clips.
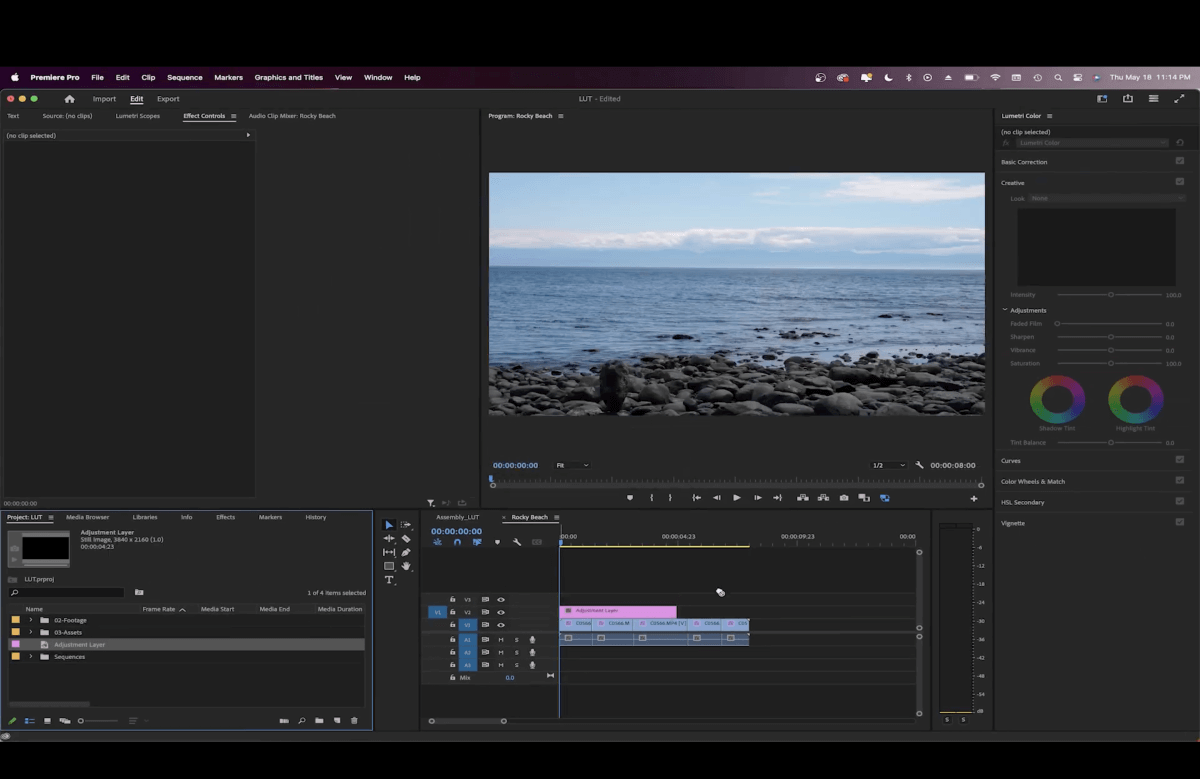
Fügen Sie die LUT hinzu. Alles, was sich unter der Einstellungsebene befindet, nimmt die Farbeigenschaften an.
💡 Verwandte Seiten: Wie Sie Ihre Stimme in Premiere besser klingen lassen
Massive Dateien ohne Einschränkungen übertragen
MASV hat keine Größenbeschränkungen für Dateipakete.
Wie man eine LUT in Davinci Resolve erstellt
Beginnen Sie mit einem Klick auf das HDR die sich in der Mitte des Fensters auf der linken Seite befindet. Hier können Sie sich mit den Dunkelheit, Schatten, Licht, und Global farbige Räder.
Klicken Sie auf die Kurven - Registerkarte Benutzerdefiniert (Grafiksymbol) in der Mitte des Fensters. Spielen Sie damit herum, bis Sie zufrieden sind. Hier können Sie zum Beispiel den Kontrast zu Ihrem Video hinzufügen.
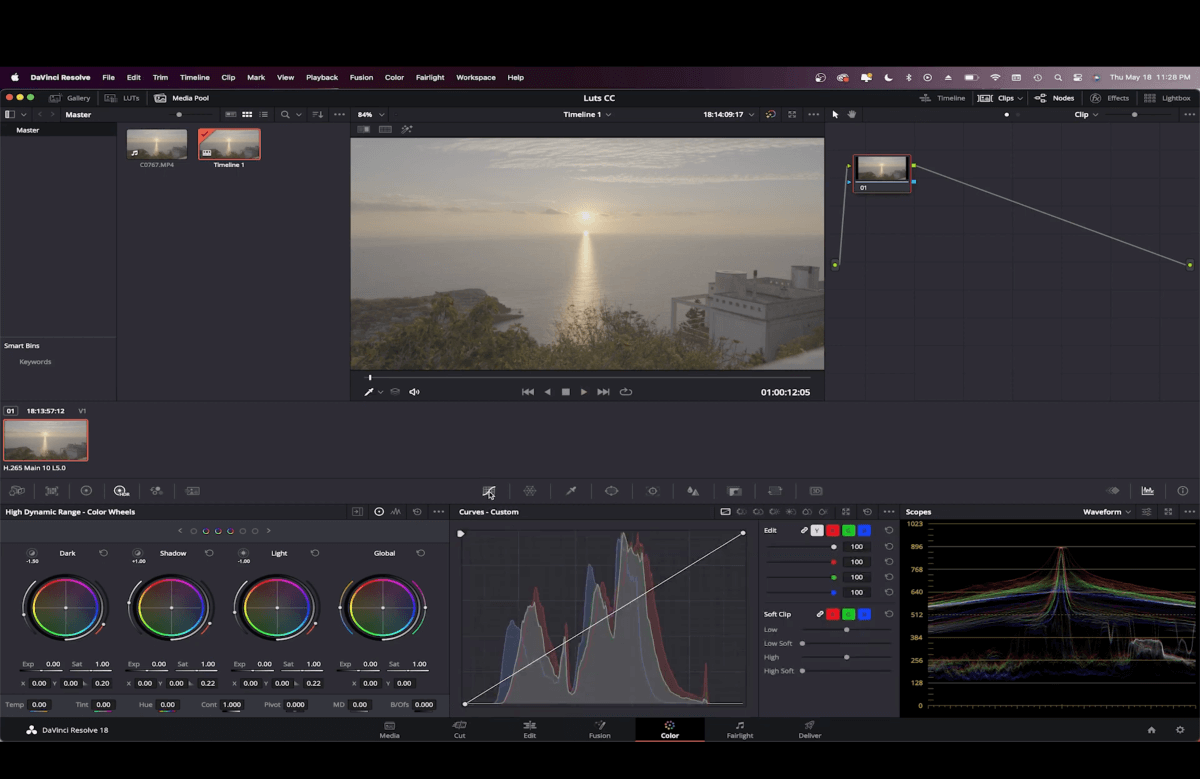
Vergessen Sie nicht, Ihre Geltungsbereichedie sich unten rechts befindet. Sie können auf das Dropdown-Menü neben Geltungsbereiche um die Art der Bereiche zu wählen, die Sie sehen möchten.
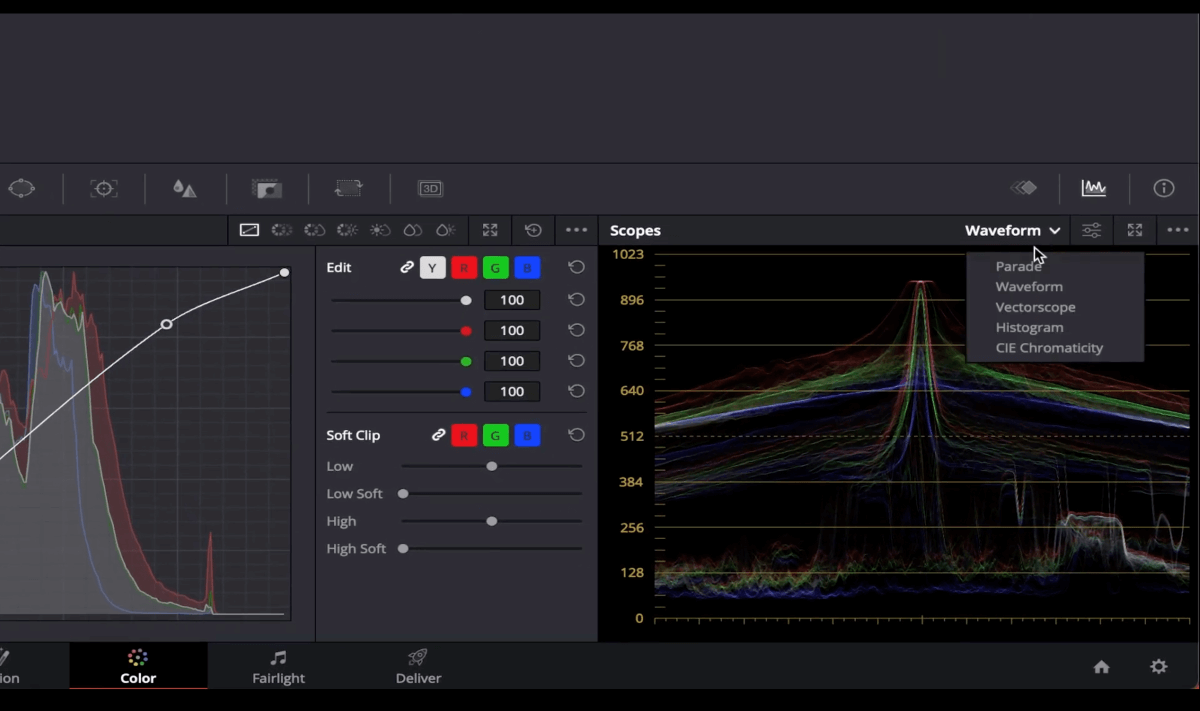
Klicken Sie auf das Symbol neben dem HDR Registerkarte zum Öffnen Primaries - Farbräder in der Mitte des Fensters auf der linken Seite. Hier können Sie mit der Sättigung und den Farben herumspielen.
💡 Verwandte Seiten: Einfacher Roundtrip-Workflow von Premiere zu DaVinci
Um diese Farbabstufung als LUT zu speichern, gehen Sie auf die Miniaturansicht in der Mitte des Fensters.
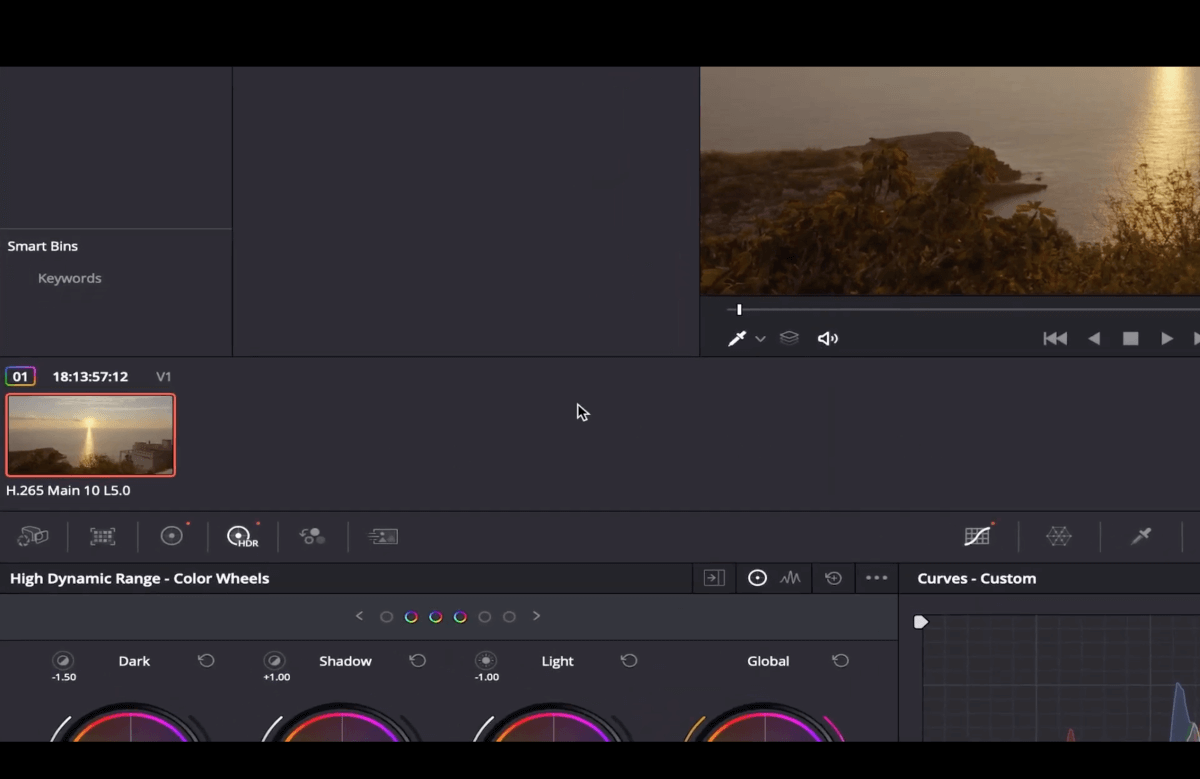
Nebenbei bemerkt: Wenn Sie dieses Fenster nicht sehen, können Sie es aktivieren, indem Sie in der oberen rechten Ecke auf Clips klicken.
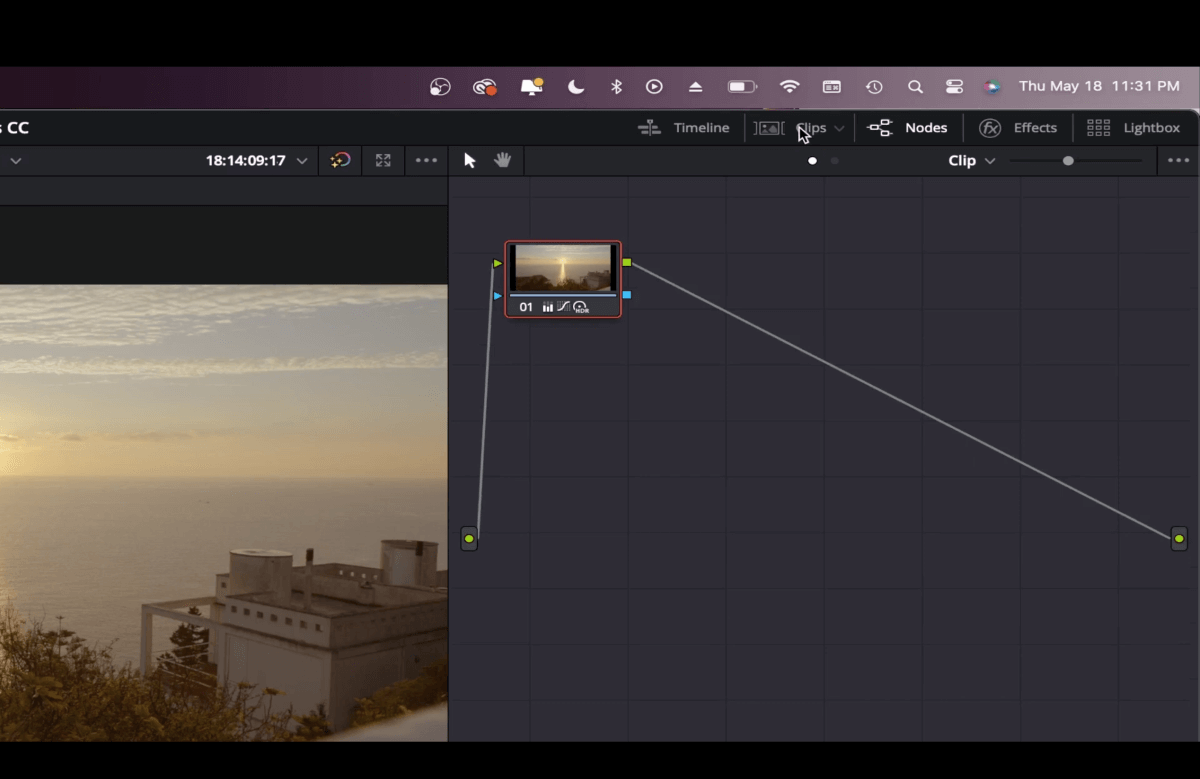
Klicken Sie mit der rechten Maustaste auf das Miniaturbild in der Mitte des Fensters und wählen Sie LUT generieren.
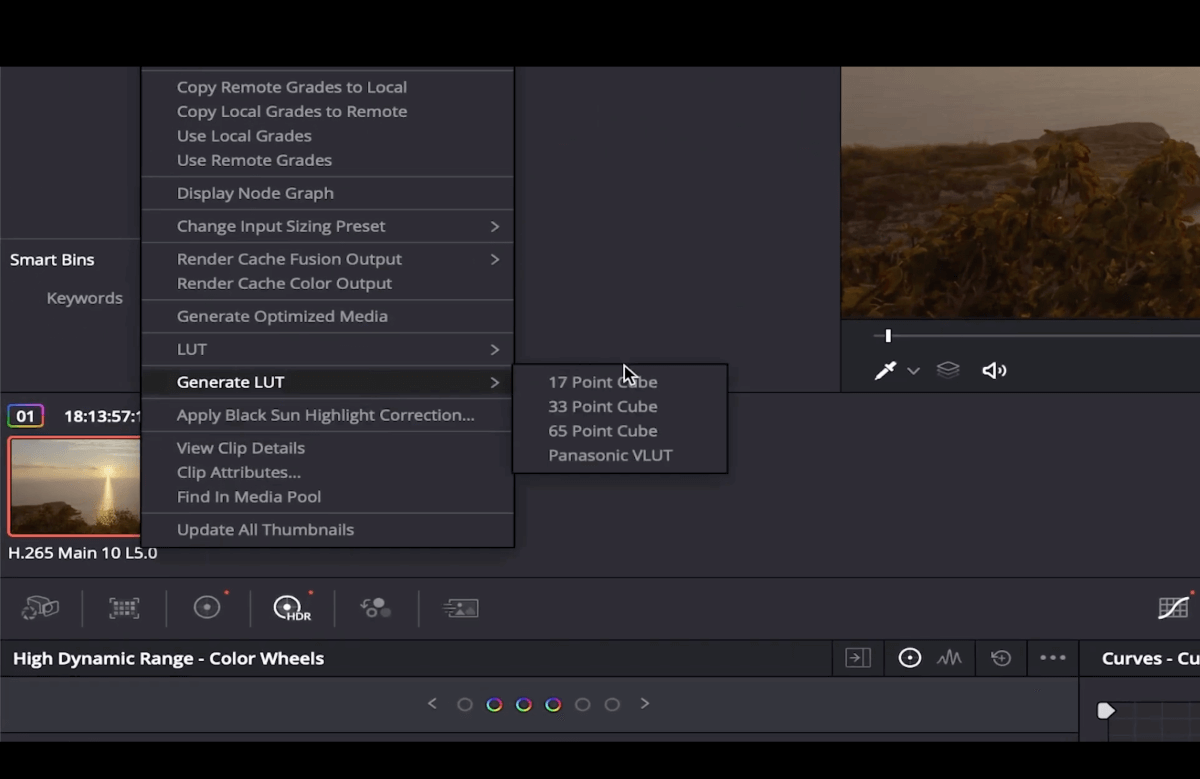
Der 65-Punkte-Würfel speichert mehr Informationen und wird normalerweise für umfangreiche Dateien verwendet. 4K und höher. Wenn Sie mit 1080p-Dateien arbeiten, sollte 33 Point Cube ausreichend sein.
Dadurch wird Ihr Grading sofort im LUTs-Ordner von DaVinci gespeichert. Benennen Sie ihn entsprechend, damit er leicht zu finden ist.
Und schon sind Sie fertig!
So fügen Sie Ihre eigenen LUTs in DaVinci ein
Setzen Sie zunächst den Node Grade zurück.
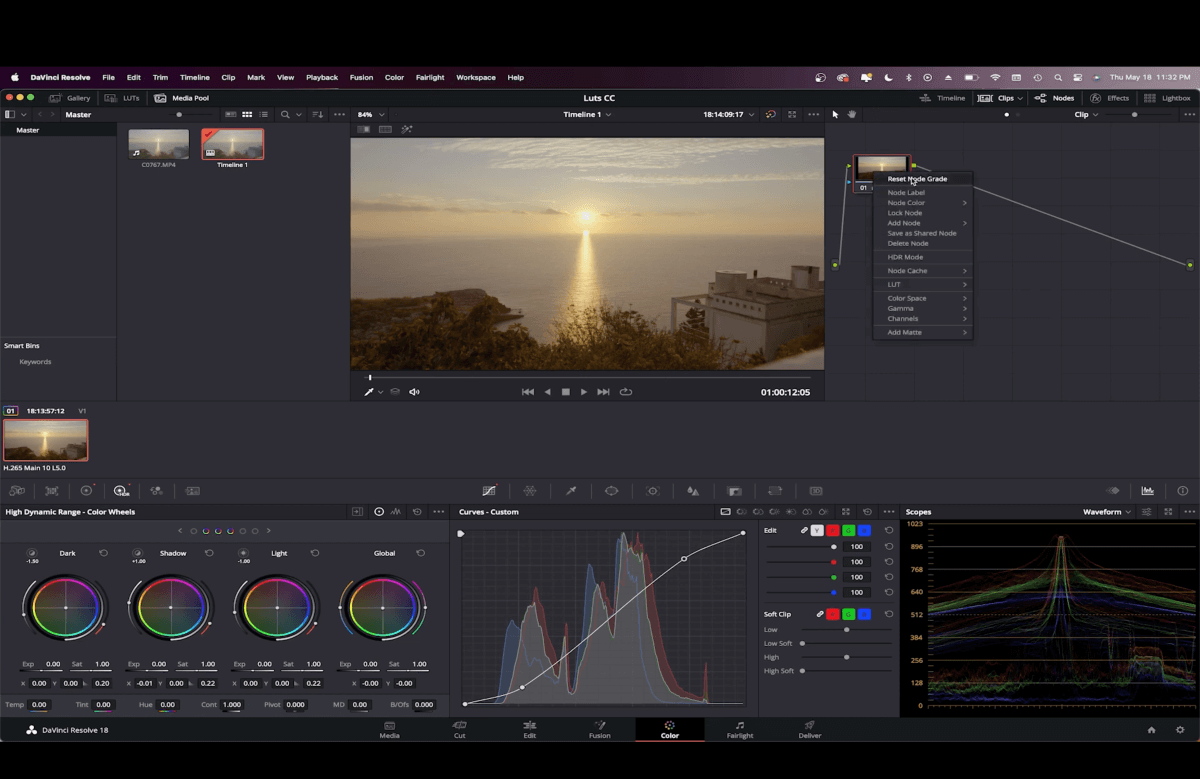
Gehen Sie dann zum LUTs in der oberen linken Ecke.
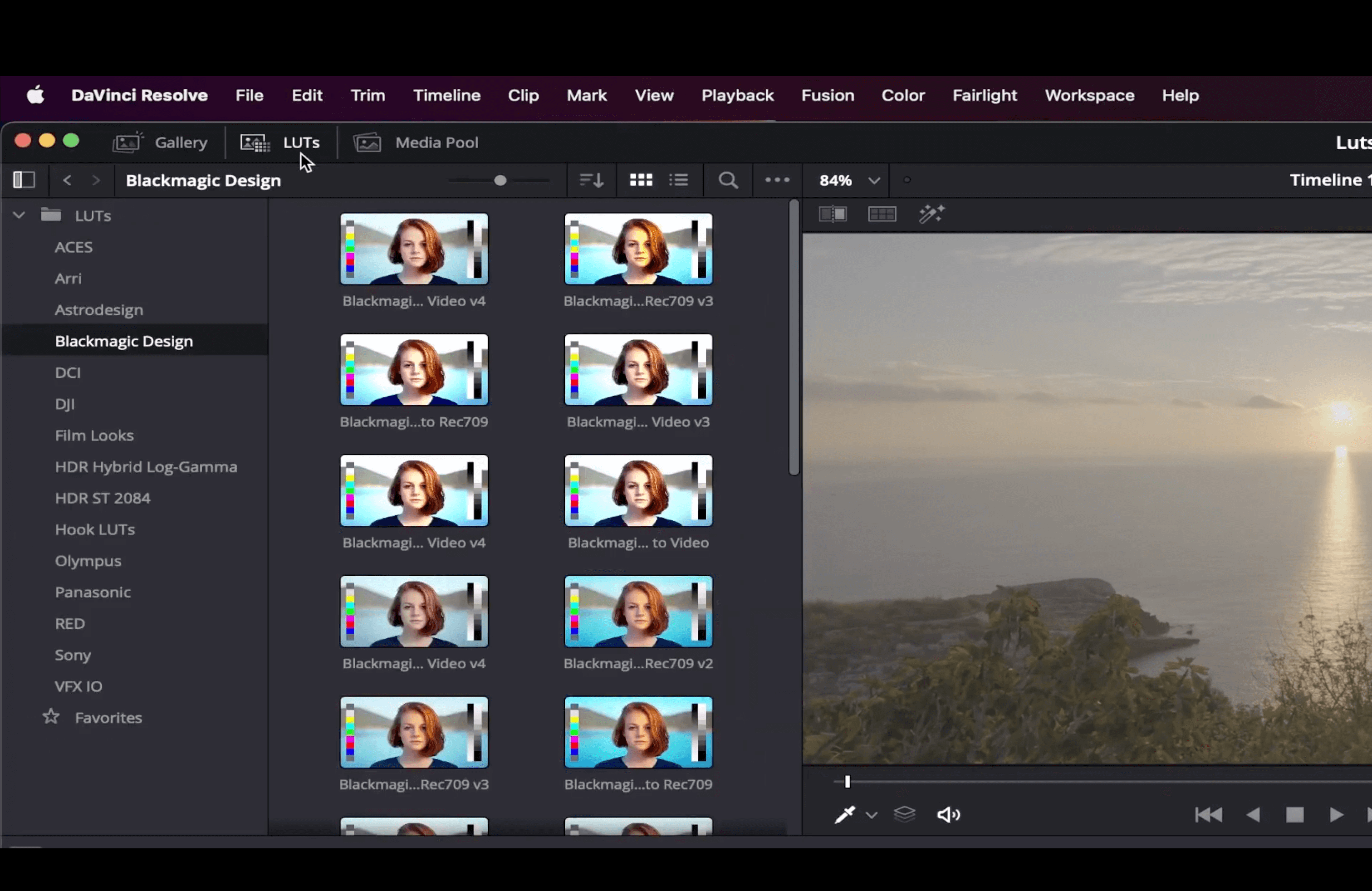
Hier finden Sie alle verschiedenen LUTs, die DaVinci Resolve standardmäßig anbietet. Probieren Sie diese aus - vielleicht finden Sie ja eine, die zu Ihrem Wunschbild passt.
Klicken Sie mit der rechten Maustaste auf das Menüfenster und dann auf Auffrischen.
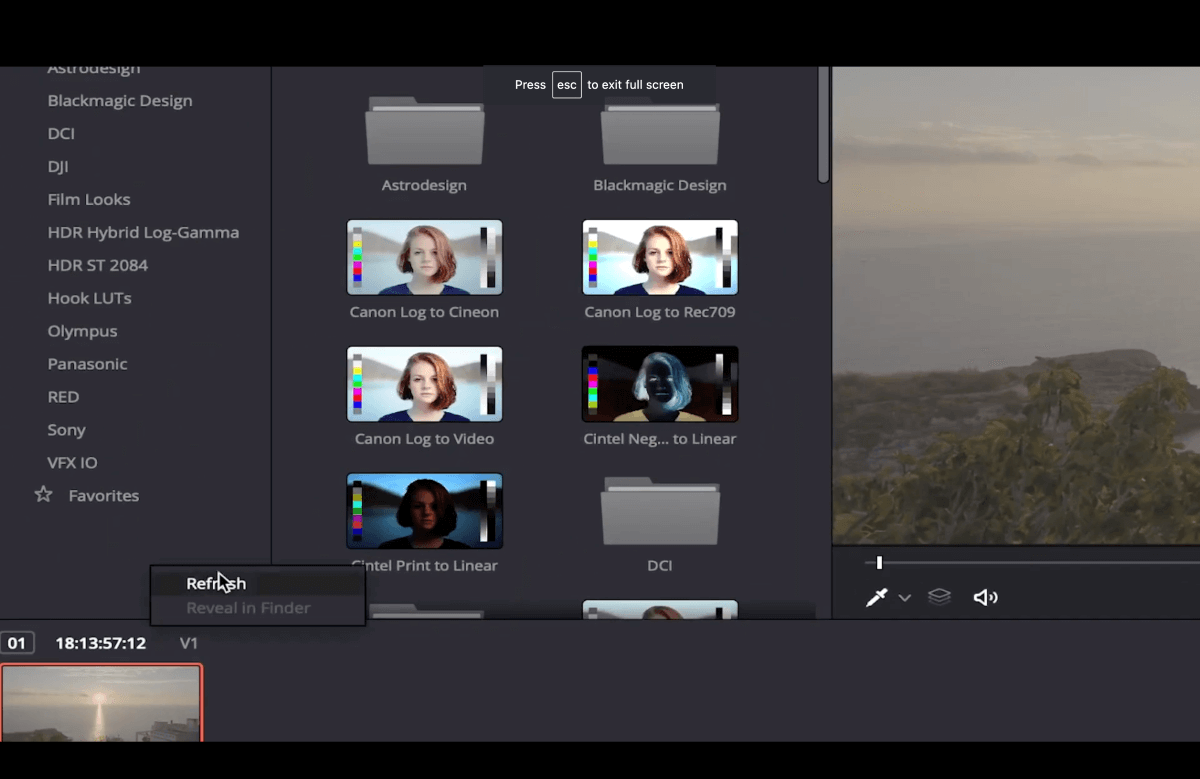
Ihre LUT sollte nun unter dem Menüpunkt LUTs tab.
Sie können sie auch anzeigen, indem Sie mit der rechten Maustaste auf den Knoten auf der rechten Seite des Bildschirms klicken und auf LUT gehen. Scrollen Sie nach unten, bis Sie Ihre LUT sehen.
Jetzt sind Sie ein Profi im Erstellen eigener LUTs in DaVinci Resolve!
So senden Sie Ihr farbkorrigiertes Filmmaterial
Jetzt wissen Sie, wie man Erstellen Sie Ihre eigene LUT in Premiere Pro und DaVinci. Wie bekommen Sie nun dieses schöne Material dorthin, wo es hingehört? Oder wie bekommen Sie das Filmmaterial überhaupt für das Grading?
Wie Sie wissen, muss bei der Farbkorrektur mit hochauflösendem Material gearbeitet werden. Und das bedeutet wirklich große Dateien. Wir kennen den perfekten Weg, um große Videodateien für die Farbkorrektur zu senden oder zu empfangen - natürlich mit MASV.
Es ist das beste Tool für den Dateitransfer, das speziell für Koloristen, Cutter und Filmemacher entwickelt wurde. Anmeldung - heute umsonst.
Bringen Sie Ihr farbkorrigiertes Filmmaterial in die richtigen Hände
Schnell, sicher und einfach - MASV ist das beste Tool zur Übertragung großer Dateien für Videoproduktionsteams.