Externe Laufwerke sind ein bewährtes Mittel für die Sicherung Ihrer Daten. Unabhängig davon, ob Sie eine Privatperson oder ein Unternehmen sind, sollten Sie Ihr externes Laufwerk gemäß den bewährten Speicherverfahren auch in der Cloud sichern.
Aber wie genau kann man ihr externes Laufwerk in der Cloud zu sichern unter Verwendung einiger der Beliebteste Cloud-Speicher-Anbieter? Lesen Sie weiter, um es herauszufinden.
Sichern Sie große Dateien auf einem beliebigen Cloud-Speicher
Verbinden Sie Ihren bevorzugten Cloud-Speicher mit einem MASV-Upload-Portal, um alle empfangenen Dateien automatisch zu sichern.
Inhaltsübersicht
- Sichern eines externen Laufwerks in der Cloud mithilfe eines Sicherungsdienstes
- So sichern Sie gleichzeitig auf Ihrem externen Laufwerk und in der Cloud
- Tipps und Tricks für erfolgreiche Back-Ups
- Häufige Fehler, die beim Sichern eines externen Laufwerks in der Cloud zu vermeiden sind
- Übertragen und Speichern von Dateien auf externen Laufwerken mit MASV
Vorteile des Backups eines externen Laufwerks in der Cloud
Cloud-Backups ermöglichen eine flexiblere Datenverwaltung als ein externes Laufwerk. Sie ermöglichen den Zugriff auf Dateien von jedem Ort mit einer Internetverbindung, auf Desktop- und Mobilgeräten und bieten Funktionen für die gemeinsame Nutzung von Daten mit Kollegen.
Aber es gibt noch andere gute Gründe für eine externes Festplattenlaufwerk Cloud-Backup:
- Externe Laufwerke können ausfallen. Obwohl externe Laufwerke sehr zuverlässig sind, handelt es sich um physische Objekte, die beschädigt oder gestohlen werden können oder ganz ausfallen.
- Externe Laufwerke sind nicht praktisch. Mitnehmen oder Versand eines externen Laufwerks (oder mehrere Laufwerke) an Kunden und Partner kann mühsam und teuer sein.
- Sie können Backups automatisieren. Wenn Sie Ihre externen Laufwerke in der Cloud sichern, können Sie automatische Backups konfigurieren, sodass Sie Ihre Dateien nicht immer wieder sichern müssen.
- Cloud-Backups helfen Ihnen, die 3-2-1-Backup-Regel zu befolgen. Speicher- und Sicherheitsexperten sagen, dass Sie Ihre Dateien immer sichern sollten nach der 3-2-1-Regel: Bewahren Sie drei Kopien auf, zwei lokal und eine aus der Ferne.
Selbst wenn Ihr lokaler Speicher aus leistungsfähigeren Optionen als einem einfachen externen Laufwerk besteht, wie z. B. netzwerkgestützter Speicher (NAS) in einer RAID-Konfiguration ist er immer noch anfällig dafür, bei einem großen Brand oder einer Überschwemmung vollständig zerstört zu werden.
Dateien ohne Einschränkungen übertragen
Große Dateien? Kein Problem. MASV hat keine Beschränkungen für Dateipakete und verarbeitet Dateien bis zu 15 TB.
Wie man ein externes Laufwerk in der Cloud sichert
Zum Glück für die Befürworter der 3-2-1-Regel stehen den Nutzern heute allgegenwärtige Online-Backup-Lösungen zur Verfügung, darunter Google Drive, Dropbox, OneDrive, Boxund andere Optionen.
Das bedeutet aber nicht, dass jeder genau weiß, wie man Backups in der Cloud erstellt - vor allem, wenn man eine Cloud-Speicherlösung verwendet, mit der man vielleicht nicht vertraut ist.
Aus diesem Grund haben wir diese Liste der besten Lösungen für die Sicherung Ihrer externen Festplatte in der Cloud erstellt, zusammen mit einer Schritt-für-Schritt-Anleitung für jede Lösung.
Lesen Sie weiter, um Ihre externen Laufwerke wie ein Chef zu sichern.
1. Google Drive
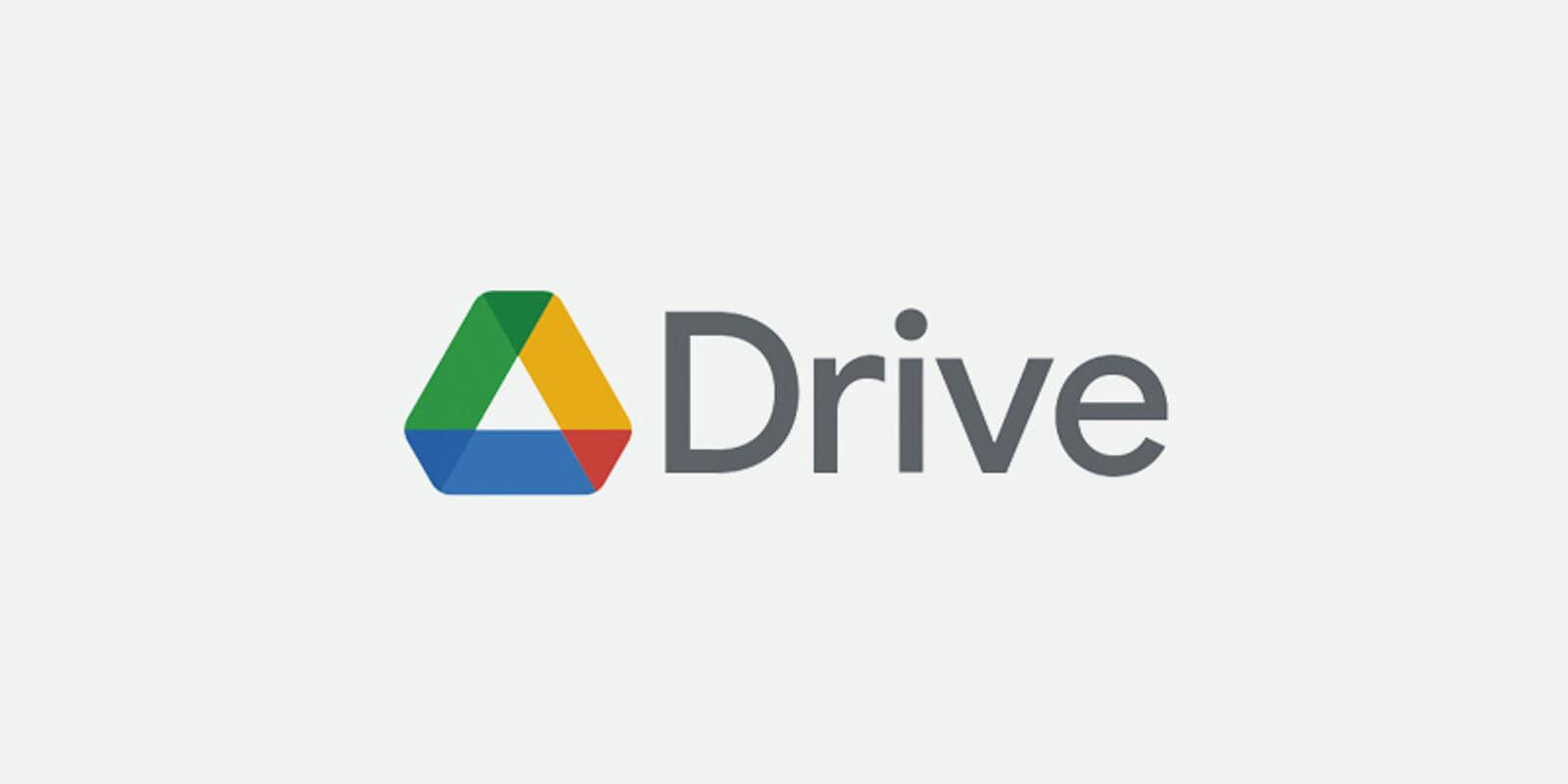
Google Drive bietet einen Cloud-Speicher, mit dem Nutzer Dateien online erstellen, darauf zugreifen und speichern können, während sie Dateien mit all ihren Geräten synchronisieren. Der kostenlose Dienst bietet 15 GB Cloud-Speicher, aber die Nutzer können ihren Gesamtspeicher mit den kostenpflichtigen Google-Tarifen von 100 GB, 200 GB und 2 TB erweitern.
Google Drive ist nicht zu verwechseln mit Google Cloud-Speicherein robusterer und teurerer Cloud-Speicherdienst, der sich an große Unternehmen richtet. Die Daten werden mit dem Advanced Encryption Standard (AES) 256-Bit-Verschlüsselung geschützt. Google Drive-Nutzer können bis zu 750 GB pro 24 Stunden hochladen, und die maximale Größe einer einzelnen Datei beträgt 5 TB.
Hier erfahren Sie, wie Sie Ihr externes Laufwerk in Google Drive im Internet sichern können:
- Schließen Sie Ihr externes Laufwerk an Ihren Computer an.
- Melden Sie sich in Ihrem Webbrowser bei Google Drive an.
- Tippen Sie oben links auf die Schaltfläche Neu (mit dem Plus-Symbol).
- Wählen Sie entweder Dateiupload oder Ordnerupload, je nachdem, welche Dateien oder Ordner Sie hochladen möchten.
- Es wird ein Dialogfeld mit Ihren lokalen Dateien angezeigt. Navigieren Sie zu den Dateien, die Sie hochladen möchten, markieren Sie sie und tippen Sie unten rechts auf Hochladen.
💡 Lesen Sie mehr: Schnelles Hochladen großer Dateien auf Google Drive
Wenn Sie die Google Drive-App für den Desktop verwenden, gehen Sie folgendermaßen vor:
- Schließen Sie Ihr externes Laufwerk an Ihren Computer an.
- Tippen Sie auf das Symbol Einstellungen (oben rechts) in der Drive for desktop-App.
- Tippen Sie auf Arbeitsplatz, navigieren Sie dann zu den Ordnern auf Ihrem externen Laufwerk, die Sie hochladen möchten, und wählen Sie diese aus.
- Tippen Sie auf Mit Google Drive synchronisieren.
- Tippen Sie auf Erledigt.
Der letztgenannte Vorgang stellt sicher, dass alle Dateien im ausgewählten Ordner automatisch in Google Drive hochgeladen werden (solange das externe Laufwerk an den Computer angeschlossen ist).
2. Dropbox
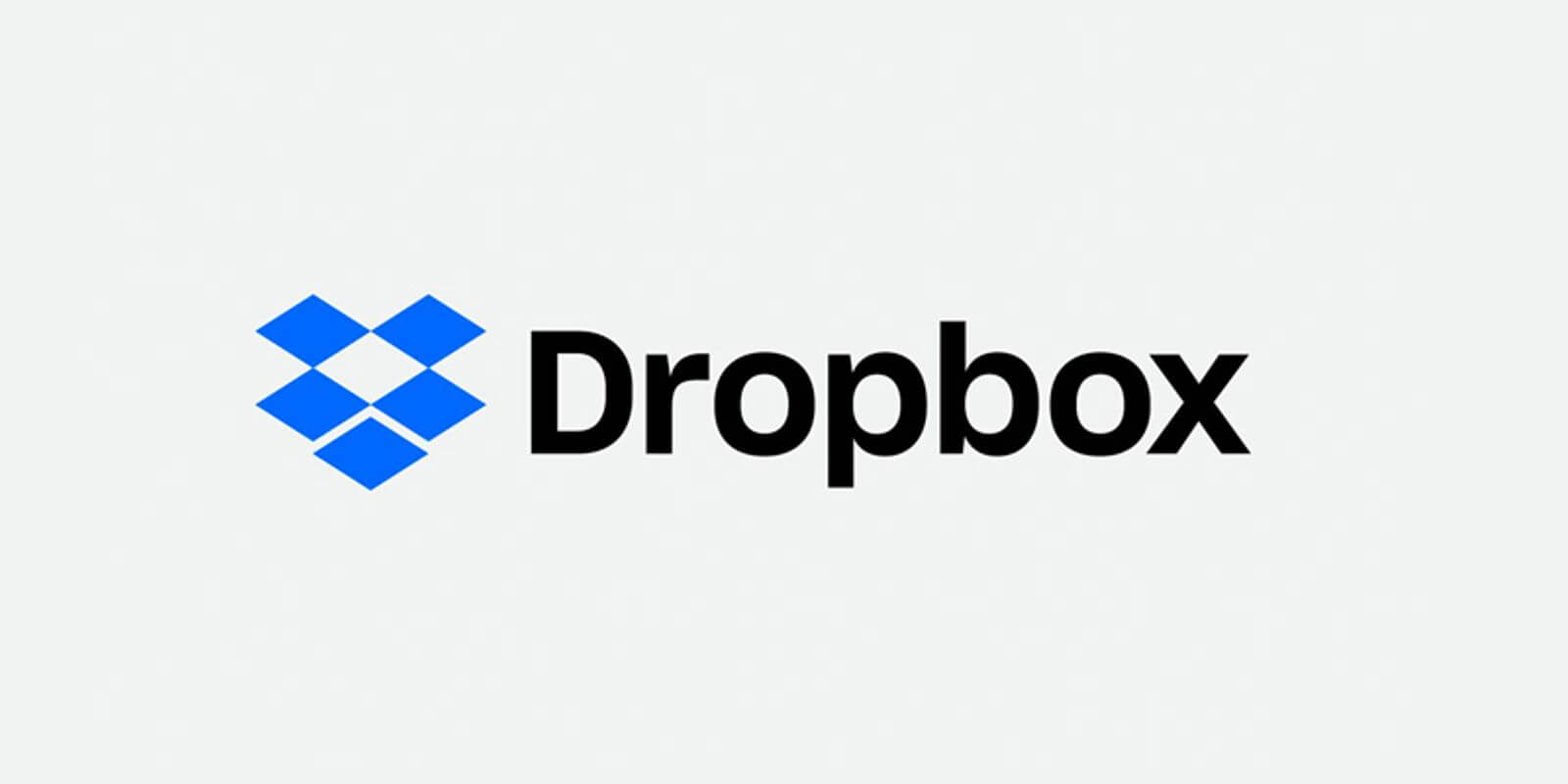
Dropbox bietet einen ähnlichen Dienst für die gemeinsame Nutzung von Dateien und die Zusammenarbeit wie Google Drive. Die kostenlose Option bietet 2 GB Speicherplatz und eine einfache Synchronisierung von Dateien über mehrere Geräte hinweg. Die kostenpflichtigen Dropbox-Tarife bieten zwischen 2 und 5 TB Cloud-Speicher.
Dropbox speichert die Daten in der Amazon S3-Wolke und schützt sie mit Secure Sockets Layer (SSL) und AES 256-Bit-Verschlüsselung. Uploads zu Dropbox über ihren Browser müssen 50 GB oder kleiner sein.
Sichern Sie ein externes Laufwerk mit der Dropbox-Desktop-Anwendung wie diese:
- Schließen Sie Ihr externes Laufwerk an Ihren Computer an.
- Tippen Sie in der Desktop-Anwendung auf Voreinstellungen.
- Tippen Sie auf Backups.
- Tippen Sie auf Backups einrichten oder verwalten (stellen Sie sicher, dass Sie alle geöffneten Dateien oder Anwendungen auf Ihrem Computer schließen).
- Wählen Sie unter Sicherung hinzufügen das externe Laufwerk aus, das Sie sichern möchten.
- Tippen Sie auf Backup (Laufwerksname).
- Markieren Sie die Kästchen der einzelnen Ordner, die Sie sichern möchten.
- Tap Back-Up.
💡 Lesen Sie mehr: Dateigrößenbegrenzungen der beliebtesten Cloud-Speicher-Anbieter
3. Microsoft OneDrive
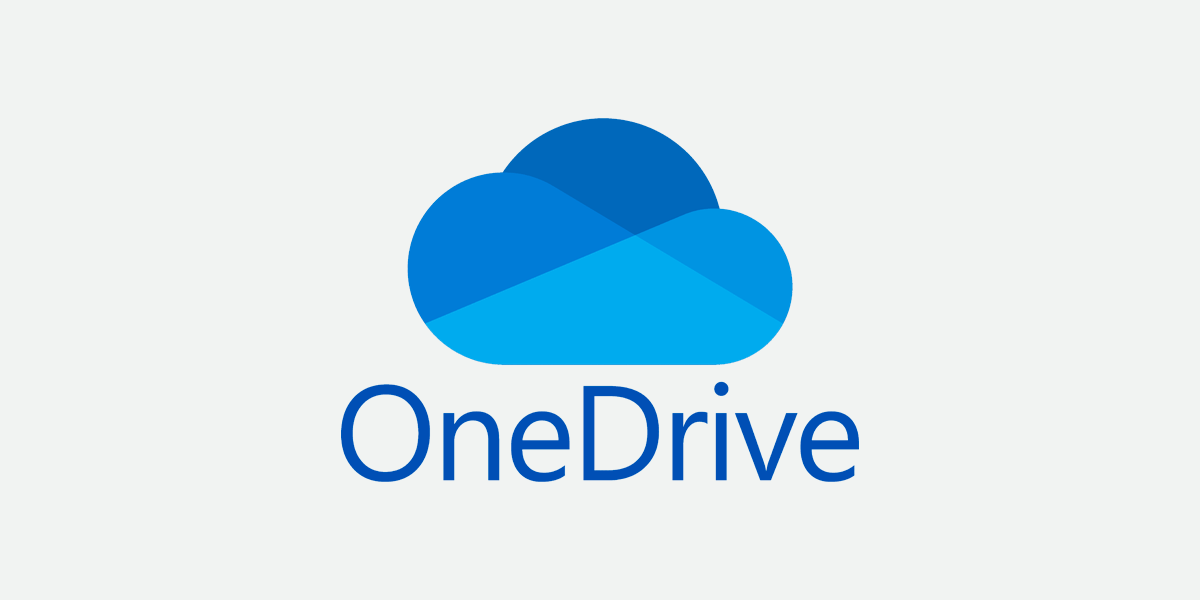
OneDrive ist das Cloud-Speicherangebot von Microsoft für Privatkunden. Es ist in Microsofts Windows-Betriebssystem und in die Online-Kollaborationssoftware Microsoft 365 integriert und bietet 5 GB kostenlosen Speicherplatz für alle Nutzer, direkt nach dem Auspacken. Andere kostenpflichtige Optionen bieten bis zu 6 TB Speicherplatz.
Die Daten in OneDrive werden mit einer AES-256-Bit-Verschlüsselung geschützt, und der Dienst unterstützt das Hochladen von Dateien mit einer Größe von bis zu 250 GB.
Hier ist wie Sie Ihre externe Festplatte auf OneDrive sichern über die OneDrive-Website:
- Schließen Sie Ihr externes Laufwerk an Ihren Computer an.
- Melden Sie sich bei Ihrem Konto auf der OneDrive-Website an.
- Tippen Sie auf Hochladen und dann entweder auf Dateien oder Ordner (je nachdem, was Sie hochladen möchten).
- Suchen und wählen Sie die Dateien auf Ihrem externen Laufwerk, die Sie sichern möchten, und tippen Sie dann auf Öffnen.
Große Dateien vertrauensvoll versenden
Melden Sie sich für MASV an, um große Dateien mit mehreren Gigabyte schnell, sicher und zuverlässig zu versenden.
4. Backblaze
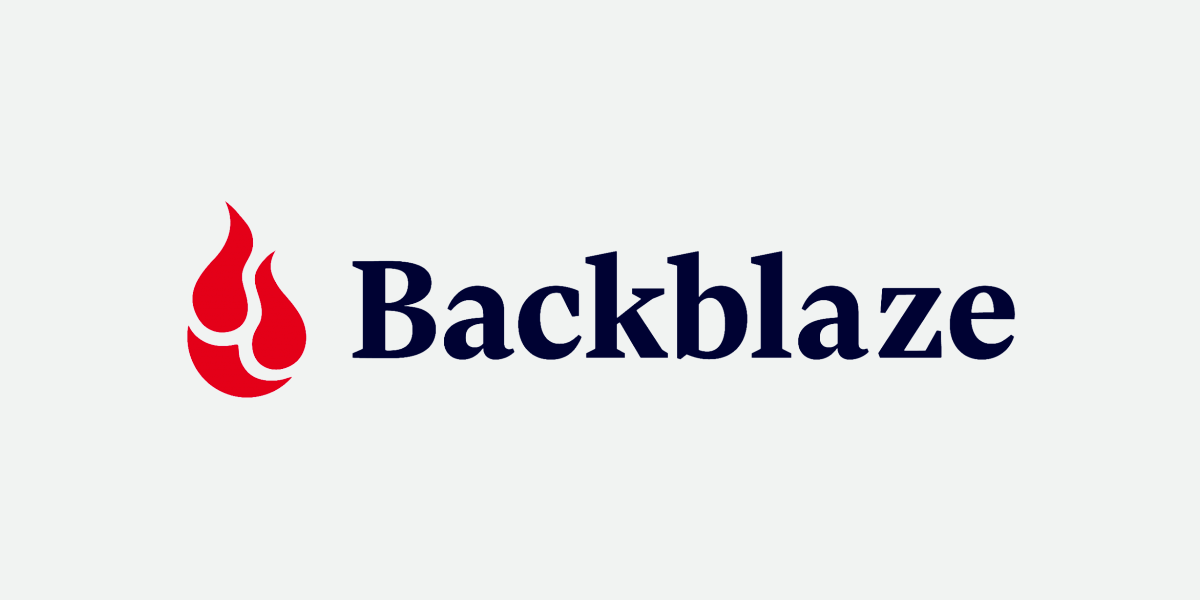
Backblaze ist eine leistungsstarke Cloud-Backup-Software, die alle Benutzerdaten mit Ausnahme des Betriebssystems, der Anwendungen, Programme und temporären Dateien sichert. Die Größe der Dateien, die Sie sichern können, ist nicht begrenzt und Benutzer können externe Laufwerke im Backblaze Control Panel hinzufügen oder entfernen. Benutzer erhalten 10 GB Speicherplatz kostenlos, zusätzlicher Speicherplatz kostet $0,005/GB/Monat.
Backblaze schützt die Daten durch AES-128-Verschlüsselung, wobei auch eine PEK-Option (Personal Encryption Key) verfügbar ist.
Hier ist wie Sie Ihr externes Laufwerk auf Backblaze sichern (auf Mac):
- Schließen Sie Ihr externes Laufwerk an Ihren Computer an.
- Tippen Sie auf Systemeinstellungen/Systemsteuerung > Einstellungen > Laufwerke für die Sicherung auswählen. Wählen Sie Ihr externes Laufwerk.
- Stellen Sie sicher, dass Backblaze auf Kontinuierlich eingestellt ist.
- Lassen Sie den Computer mindestens vier Stunden lang laufen (ohne Unterbrechung durch Ruhezustand oder Neustart), während das Laufwerk angeschlossen ist.
Backblaze sichert automatisch alle Dateien von diesem Laufwerk, solange es an Ihren Computer angeschlossen ist. Alle Dateien von externen Laufwerken, die länger als 30 Tage nicht angeschlossen sind, werden gelöscht.
Um sicherzustellen, dass Ihr externes Laufwerk regelmäßig gesichert wird, sollten Sie sich auf der Backblaze-Website anmelden und auf "Dateien anzeigen/wiederherstellen" tippen. Dies zeigt Ihnen alle Dateien an, die kürzlich gesichert wurden. Sie können auch auf "Dateien, die zur Sicherung geplant sind" tippen, um die nächsten 1.000 Dateien anzuzeigen, die zur Sicherung geplant sind.
💡 Lesen Sie mehr: Wie man Dateien sendet an UND Von Amazon S3
5. Kasten
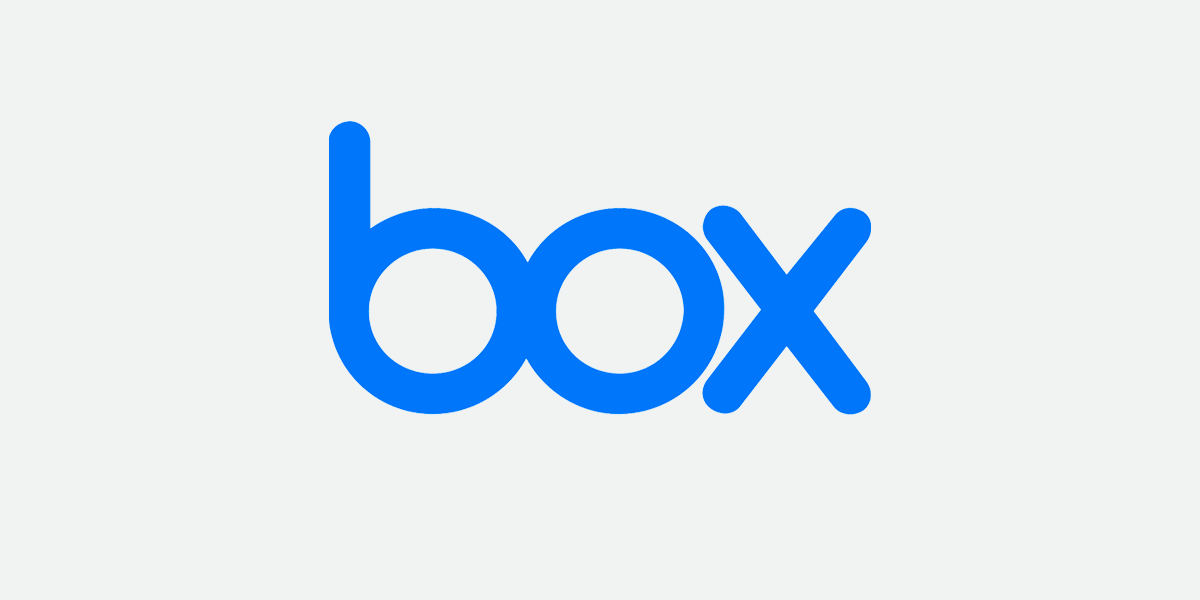
Box ist ein Cloud-Speicher- und Freigabedienst, der Box Drive anbietet, das den Zugriff auf alle in Box gespeicherten Dateien direkt von einem Desktop aus ermöglicht. Seine Datenresidenzfunktionen über Box Zones ermöglichen es den Nutzern, die Regionen, in denen ihre Daten gespeichert werden sollen, anzupassen. Box verwendet eine 265-Bit-AES-Verschlüsselung für Dateien im Ruhezustand und eine TLS 1.2-Verschlüsselung für Dateien bei der Übertragung.
Box bietet individuelle Tarife mit 10 GB bis 100 GB Speicherplatz und Upload-Limits zwischen 250 MB und 5 GB sowie Business-Tarife mit unbegrenztem Speicherplatz und Upload-Limits zwischen 5 GB und 150 GB an.
Hier ist wie Sie Ihr externes Laufwerk auf Box Drive sichern:
- Schließen Sie Ihr externes Laufwerk an Ihren Computer an.
- Laden Sie Box Drive auf Ihren Computer herunter (es wird in Ihrem Dialogfeld als Netzlaufwerk angezeigt).
- Ziehen Sie Dateien oder Ordner von Ihrem externen Laufwerk per Drag & Drop auf Box Drive.
Sichern eines externen Laufwerks in der Cloud mit einem Sicherungsdienst
Eine weitere Möglichkeit, eine Festplatte in der Cloud zu sichern, ist die Nutzung eines speziellen Sicherungsdienstes. Diese Dienste können entweder einen bestimmten Ordner oder Ihren gesamten Computer regelmäßig sichern.
Zum Beispiel, IDrive ist ein hoch bewerteter Sicherungsdienst, der Dateien aus einem Ordner auf Ihrem Computer in der Cloud speichert. Die Preise reichen von $2.95/Jahr bis $74/Jahr, mit unterschiedlichen Speicher- und Benutzerobergrenzen dazwischen.
Der Nachteil ist jedoch, dass diese Dienste mit zusätzlichen Kosten verbunden sind. Die meisten Menschen haben heutzutage bereits ein Abonnement für irgendeine Form von Cloud-Speicher. Backup-Dienste speichern Dateien auf ihren eigenen Cloud-Servern, auf die man nur mit einem kostenpflichtigen Konto zugreifen kann.
Verwenden Sie MASV zur gleichzeitigen Sicherung auf Ihrem externen Laufwerk und einem Cloud-Speicher
MASV ist ein Dienst zur Übertragung großer Dateien, der sicherer Cloud-Speicher für große Dateien. Der Unterschied zwischen MASV und den anderen hier aufgeführten Cloud-Speichern besteht darin, dass MASV kann Dateien gleichzeitig auf Ihrem externen Laufwerk und einem Cloud-Speicher sichern:
Hier ist wie man Dateien gleichzeitig auf einem externen Laufwerk und in einem Cloud-Speicher sichert:
- Registrieren Sie sich für MASV.
- Erstellen einer MASV-Portalund wählen Sie Ihren Cloud-Speicheranbieter aus dem Dropdown-Menü. Dateien, die in das Portal hochgeladen werden, werden automatisch an Ihren Cloud-Speicher gesendet.
- Herunterladen der MASV Desktop-Anwendung.
- Einrichten eines Automatisierung von der Desktop-Anwendung zu Portal-Dateien herunterladen auf Ihrem Computer.
- Wählen Sie Ihr Portal als dasjenige, das Sie beobachten möchten.
- Wählen Sie Ihr externes Laufwerk als Ziel für den Download.
Und das war's! Nachdem Sie eine Datei in ein Portal hochgeladen haben, erscheint sie gleichzeitig in Ihrem Cloud-Speicher und auf Ihrem externen Laufwerk.
MASV bietet nahtlose Integrationen mit vielen der oben erwähnten Cloud-Speicheroptionen sowie mit anderen, darunter Microsoft Azure, Perifery, Seagate Lyve Cloudund Wasabi Cloud-Speicher.
Siehe unsere vollständige Liste der Cloud-Integrationen hier.
Außerdem hat MASV:
- Bietet sieben Tage kostenlosen Speicherplatz für alle Dateien, die Sie auf unseren Cloud-Server übertragen. Erweiterter Speicherplatz ist gegen Gebühr erhältlich.
- Kann mit Ihrem bevorzugten Cloud-Speicheranbieter integriert werden, so dass jede empfangene Datei automatisch gesichert wird.
- Verschlüsselt Dateien während des Flugs (TLS 1.2) und im Ruhezustand (AES-256)
- Es gibt kein Upload-Limit; Sie können bis zu 15 TB pro Datei übertragen.
💡 Lesen Sie mehr: Wie man mit MASV die Dateiübertragung in LucidLink automatisiert
Automatisieren Sie Ihre Backups von externen Laufwerken und Cloud-Speichern
Verwenden Sie ein MASV-Portal und einen Überwachungsordner, um Ihre Dateien gleichzeitig in der Cloud und auf einem externen Laufwerk zu sichern.
Tipps und Tricks für erfolgreiche Back-Ups
Unabhängig davon, für welchen Cloud-Speicher Sie sich entscheiden, ist die Sicherung Ihres externen Laufwerks keine Sache, die man mal eben so macht. Um sicherzustellen, dass die Integrität Ihrer Daten gewahrt bleibt und sie ordnungsgemäß gesichert werden, sind angemessene Sorgfalt und gelegentliche Kontrollen erforderlich.
Hier sind einige Dinge, die Sie beachten sollten, wenn Sie Ihr externes Laufwerk in der Cloud sichern:
1. Automatisieren Sie Ihre Backups
Nutzen Sie immer die Vorteile automatischer Sicherungen, die bestimmte Ordner ständig in der Cloud sichern. So können Sie sicherstellen, dass die aktuellste Version Ihrer Daten in der Cloud gespeichert bleibt, ohne dass Sie die Sicherung manuell durchführen müssen.
2. Planen Sie regelmäßige Backups
Wenn Ihr Cloud-Sicherungsdienst keine automatischen Backups anbietet, sollten Sie einen festen Zeitplan für die Sicherung Ihrer Daten festlegen. Ob täglich, wöchentlich, monatlich oder vierteljährlich: Regelmäßige Backups tragen dazu bei, dass Ihre Daten regelmäßig vor unerwarteten (und potenziell katastrophalen) Ereignissen geschützt sind.
3. Testen und überwachen Sie Ihre Backups
Führen Sie nach jeder Sicherung einen kurzen Test durch, um sicherzustellen, dass alle Daten ordnungsgemäß gesichert wurden und dass Sie sie bei Bedarf problemlos wiederherstellen können. Überwachen Sie Ihre Backups regelmäßig. Dies ist besonders wichtig, wenn Sie Ihr externes Laufwerk auf einer anderen Speicheroption vor Ort sichern, denn physische Laufwerke halten nicht ewig.
4. Mehrere Sicherungsquellen verwenden
Die bereits erwähnte 3-2-1-Regel besagt, dass die Daten an drei verschiedenen Orten gespeichert werden müssen, davon zwei lokal. Deshalb ist es wichtig, verschiedene Backup-Quellen zu nutzen, z. B. lokale Laufwerke, Cloud-Speicher und externe Festplatten.
5. Verschlüsseln Sie Ihre Backups
Automatische Cloud-Sicherungsdienste verschlüsseln Ihre Backups, um Ihre Daten vor unbefugtem Zugriff zu schützen. Wenn Sie mit sensiblen Daten zu tun haben, ist es eine gute Idee, die Daten selbst zu verschlüsseln, bevor Sie sie in die Cloud hochladen. Wenn Sie ein Backup auf einer anderen externen Festplatte erstellen, können Sie diese Anweisungen verwenden um das Laufwerk zu verschlüsseln.
6. Differenzielle Backups verwenden
Differenzielle Backups sparen Zeit und Speicherplatz, da nur die Dateien gesichert werden, die sich seit dem letzten vollständigen Backup geändert haben, anstatt alle Daten bei jedem Backup neu zu kopieren.
Einfache Integration mit MASV
Mit MASV können Sie große Dateien übertragen und gleichzeitig nahtlos mit Cloud-Speichern und Media Asset Managern zusammenarbeiten.
Häufige Fehler, die beim Sichern eines externen Laufwerks in der Cloud zu vermeiden sind
Es ist nicht immer eine Selbstverständlichkeit, dass Ihr Festplatten-Cloud-Backup reibungslos funktioniert. Manchmal kann sogar eine externe Festplatte mit Cloud-Backup Probleme verursachen, wenn Sie bestimmte Best Practices nicht befolgen.
Achten Sie darauf, Folgendes zu vermeiden:
1. Keine Verschlüsselung der Daten
Es ist eine gute Idee, vertrauliche Daten vor dem Hochladen zu verschlüsseln. Denn auch wenn die meisten Cloud-Speicherdienste die Daten im Ruhezustand und während des Flugs verschlüsseln, könnte sich jeder mit gestohlenen Zugangsdaten in Ihr Konto einloggen und die unverschlüsselten Dateien einsehen.
2. Fehlen eines Notfallplans
Entwickeln Sie einen Plan mit Einzelheiten über die Häufigkeit Ihrer Backups, deren Standort und einen Notfallwiederherstellungsplan, der enthält, was Sie tun müssen, um Ihre Daten wiederherzustellen.
3. Keine Kontrolle der Geschwindigkeit
Bei einer langsamen Internetverbindung kann der Sicherungsvorgang ewig dauern. Überprüfen Sie daher Ihre Verbindungsgeschwindigkeit, bevor Sie den Vorgang starten. Dies gilt auch für die Lese-/Schreibgeschwindigkeit externer Laufwerke.
4. Keine Überprüfung des Speicherplatzes
Vergewissern Sie sich immer, dass Sie über genügend Speicherplatz in Ihrem Cloud-Speicher verfügen, bevor Sie die Sicherung starten. Wenn Ihnen der Speicherplatz ausgeht, wird der Sicherungsvorgang unterbrochen und Sie müssen von vorne beginnen.
5. Keine Übersicht über Ihre Dateien
Achten Sie darauf, welche Dateien Sie in der Cloud gesichert haben und welche nicht, oder Sie müssen Ihre Dateien manuell durchgehen, um dies herauszufinden.
Holen Sie sich die beste Übertragung großer Dateien
Melden Sie sich noch heute an und nutzen Sie jeden Monat 10 GB kostenlos mit der schnellen und zuverlässigen Übertragung großer Dateien von MASV.
Übertragen und Speichern von Dateien auf externen Laufwerken mit MASV
Man kann nie zu viele Backups haben. Eine wichtige Datei zu verlieren, weil der Speicher ausfällt oder der Speicherplatz nicht mehr ausreicht, ist keine Option. Deshalb bietet MASV neben unserem branchenführenden Dateiübertragungsdienst auch sicheren Cloud-Speicher für große Dateien an.
Laden Sie eine unbegrenzte Anzahl von Dateien praktisch beliebiger Größe auf MASV hoch und speichern Sie sie sieben Tage lang kostenlos in der Cloud, oder zahlen Sie $0,10/GB/Monat, um sie auf unbestimmte Zeit zu speichern. MASV Unbegrenzter Speicherplatz. Das MASV-Netzwerk mit mehr als 300 globalen Servern gewährleistet einen einfachen Zugriff und blitzschnelle Upload-Geschwindigkeiten von jedem Ort aus - selbst beim Hochladen großer, unkomprimierter Dateien.
Alle Dateien werden während des Flugs mit TLS 1.2 und im Ruhezustand mit AES-256 verschlüsselt, und die Benutzer können für jede Datei oder jeden Ordner spezifische Berechtigungen festlegen, um den Zugriff zu kontrollieren.
Heute anmelden und erhalten Sie jeden Monat 10 GB zur kostenlosen Übertragung.
MASV-Dateiübertragung
Holen Sie sich jeden Monat 10 GB zur kostenlosen Nutzung mit dem schnellsten derzeit verfügbaren Dienst für die Übertragung großer Dateien, MASV.