Do you want to power up your color grading skills in DaVinci Resolve? In this video production tutorial, I’ll take you through some advanced color grading concepts so you can level up your DaVinci post production workflow.
From learning about camera color spaces to applying custom color grading for consistency, by the end of this blog, you’ll understand how to implement detailed color control in DaVinci Resolve like the pros.
Let’s get started!
Table of Contents
Level Up Your Post Production Workflow
Use MASV for lightning-fast delivery of your media files.
What is Color Space?
No discussion around advanced color grading is complete without talking about color space.
Color space is a standardized way of representing and encoding colors. Different camera manufacturers have their own color spaces optimized for their specific sensors. These color spaces are essential to understand, especially when working with RAW footage.
That’s why the type of camera used and how the footage was recorded are the first things to take into consideration when color grading.
From Rec. 709 to DCI-P3
The most common color space is Rec. 709 for SDR (Standard Dynamic Range), which was first published three decades ago and traditionally has mostly been used for broadcast and on the web.
But this one is being displaced by the newer Rec. 2020 and Rec. 2100, which are also mostly used in broadcast as they offer better HDR (High Dynamic Range) support, which means brighter highlights, more vivid colors, and deeper blacks for a consistent image across devices.
The DCI-P3 color space is typically used for commercial cinema. But you should always confirm the specific settings for the theater at which you will be screening.
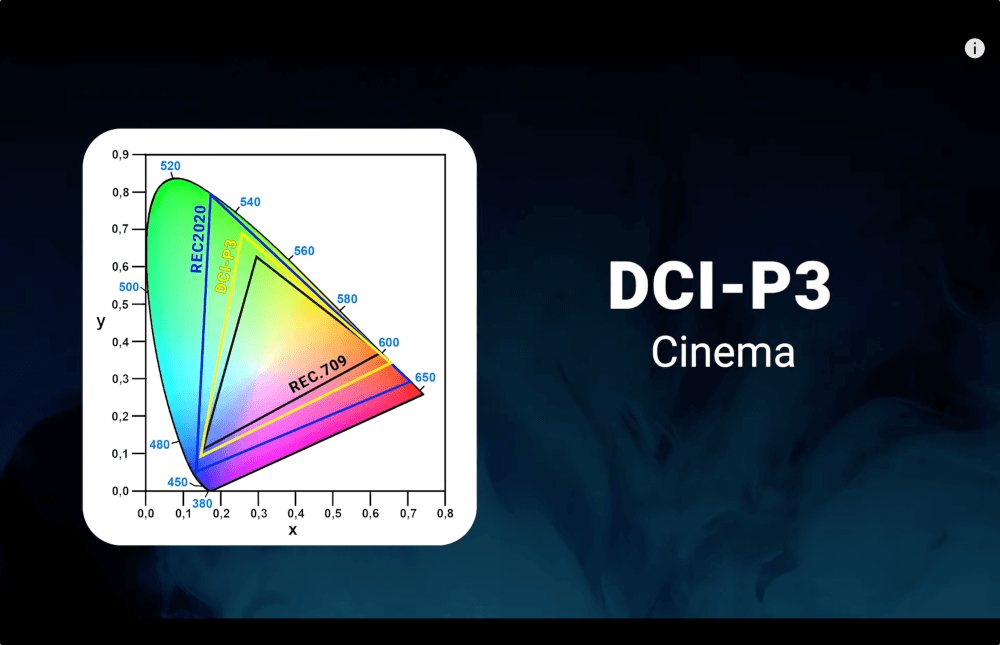
Recording in Rec. 709, the standard color space, simplifies your workflow because the colors are already set. But this also limits your color grading possibilities later in post-production as there won’t be much information to play around with – particularly in darker areas of the image.
How to Work with RAW Footage
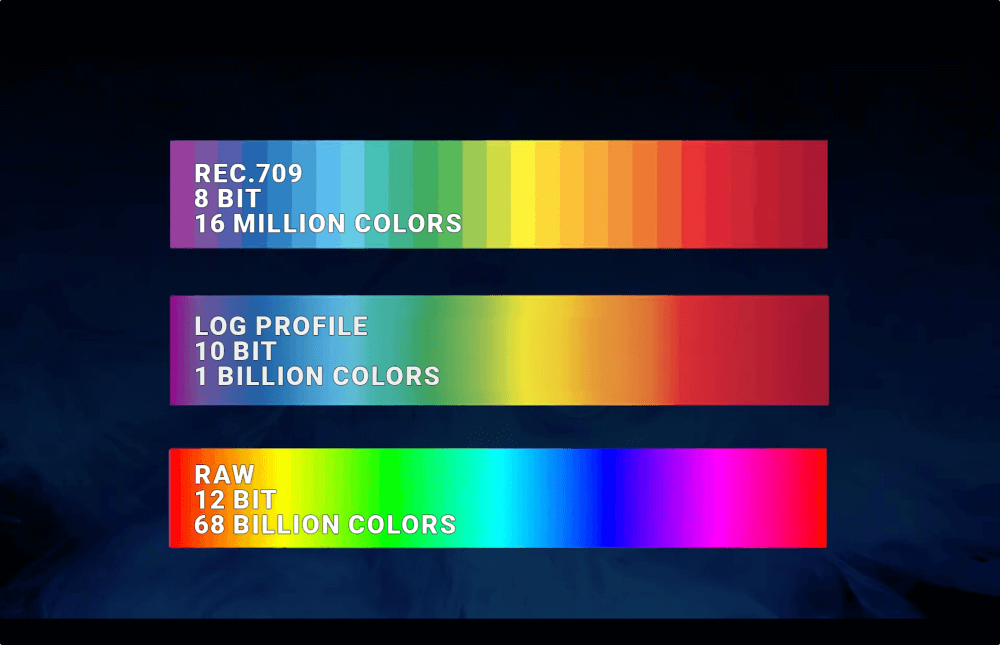
If you have footage recorded in RAW, that’s great! You’ll have extensive control over your footage. It captures the most amount of information, so the image will have a lot of details.
RAW footage typically offers 12 or 14 bits, providing a broader range of colors compared to Rec. 709’s 8 bits. Keep in mind that you should be equipped with a pro computer and a fast and spacious hard drive—and use a file transfer service with no file size limits—to handle these very heavy files.
What is Log Footage?
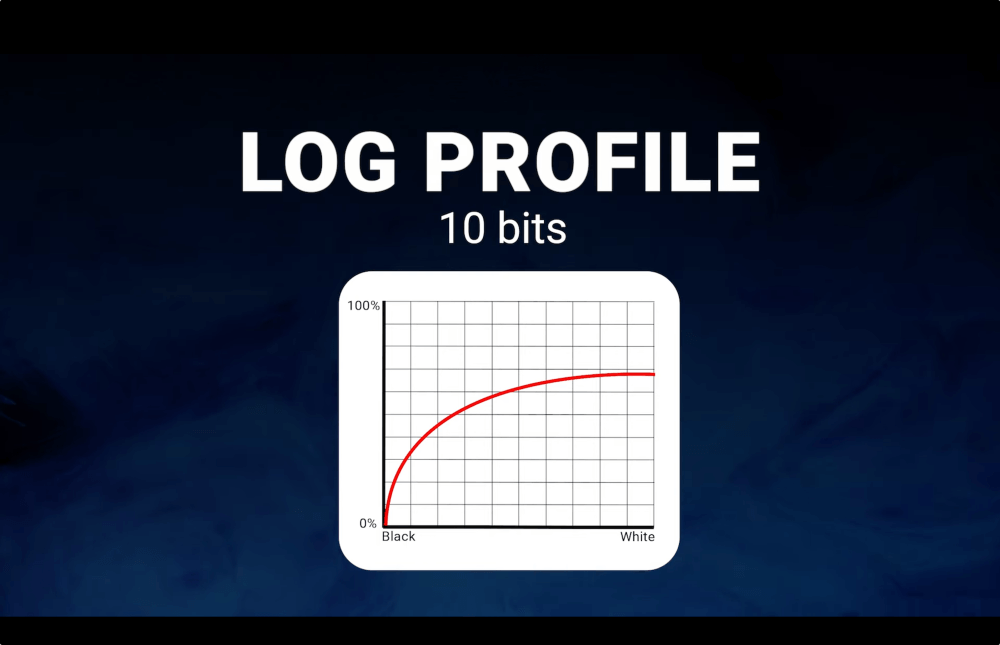
Is your footage recorded with a LOG profile? If so, while you won’t have as much control as you would with RAW files, you’ll still have a lot of control over your footage.
LOG footage is usually recorded at 10 bits and uses an optimized gamma curve to record an image with as much information as possible in highlights and shadows so the image will look desaturated and with low contrast. You’ll need to select a color space to convert the colors and bring them out in post.

Again, each camera manufacturer offers its own log profile adapted to its sensor, and each log must be converted in a certain way.
You can use technical Luts for color space conversions or the effect Color Space Transform, which lets you put the color space and gamma used in the recorded footage and then select the desired color and gamma output.
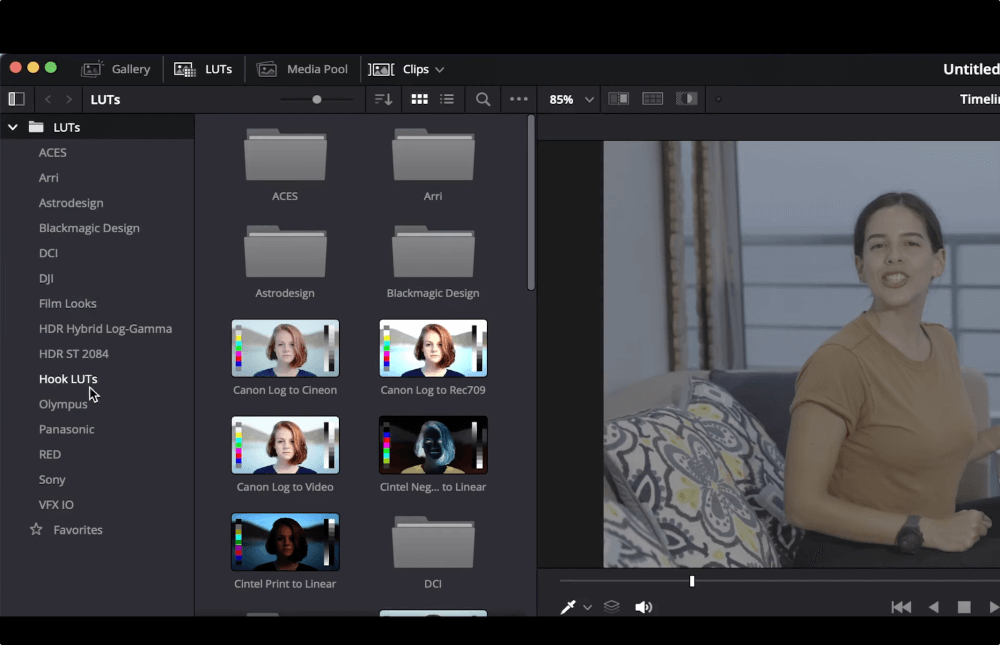
Color Management Settings in DaVinci Resolve
To continue our advanced color grading workflow, let’s first set up some color settings. Go to the bottom right corner and click the gear icon to open Settings.
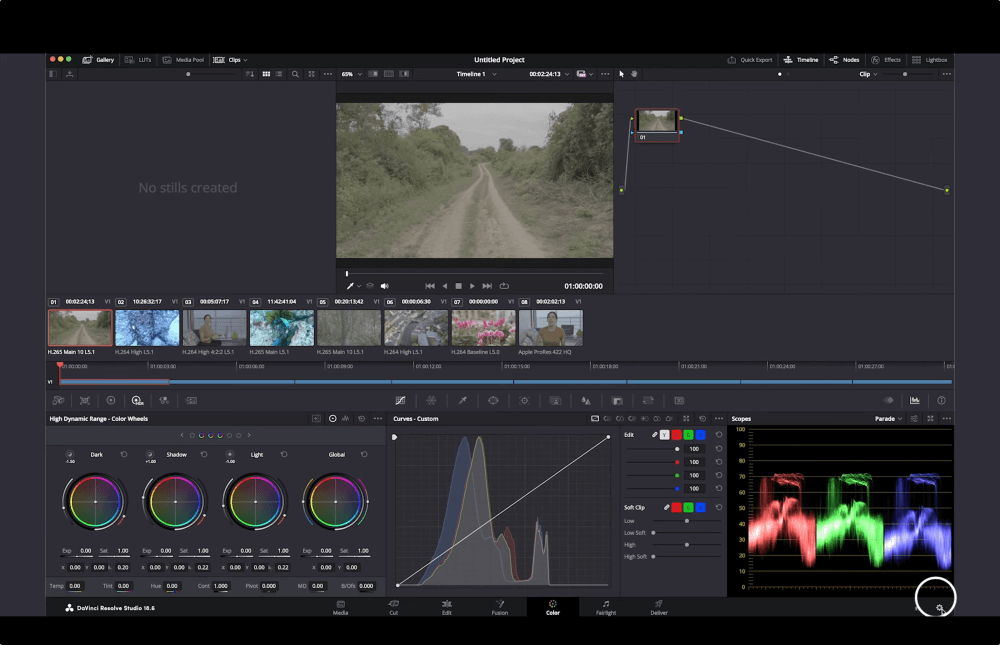
In the popup window, click Color Management.
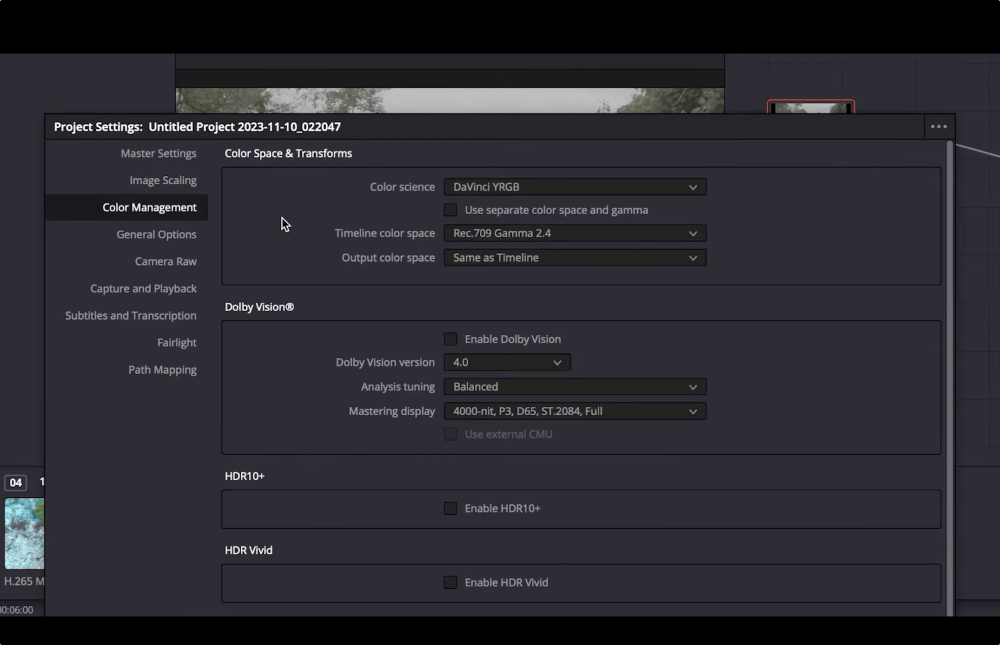
Color Management is a process that ensures consistent color reproduction from the point of capture to the final display. It sets the starting point of all your clips to one specific color space.
This works great to maintain consistency when you’re working with different files from different cameras or if you have different delivery outputs (broadcast, web, and cinema have different color standards).
To activate color management, select DaVinci Color YRGB Color Managed under the Color Science dropdown menu.
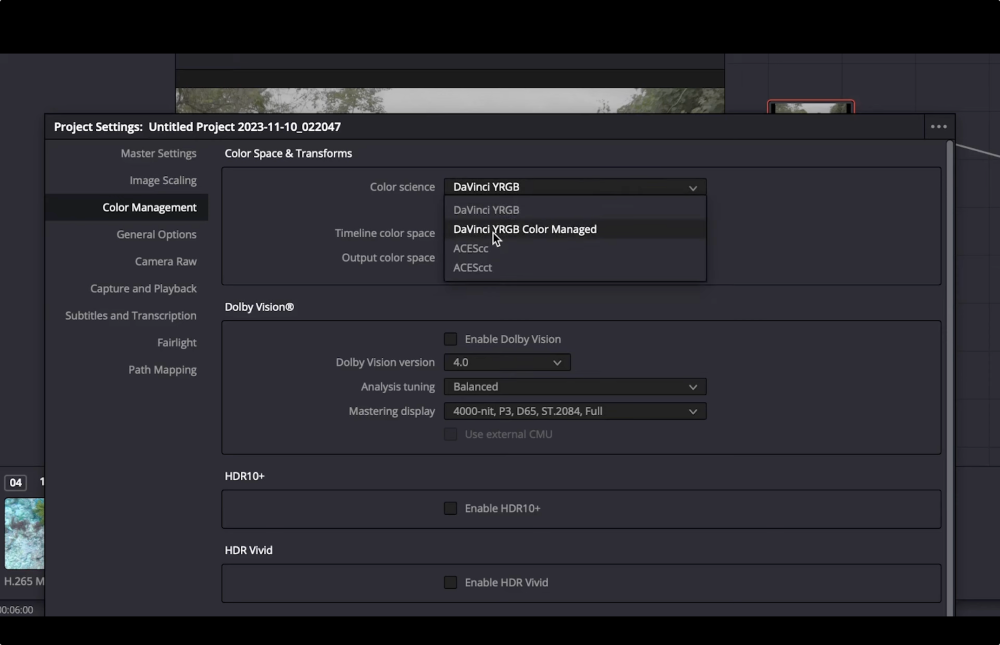
You could also use ACES, but this would require a different workflow. ACES is used in bigger productions, like when VFX is involved, for example. Consider who you’re delivering to when selecting your color management framework.
The next dropdown menu is automatically set to Rec.709 for the web. We’re going to change that and select DaVinci Wide Gamut. This processing mode will allow you to do your color correction and use this same project even if you have to change your delivery output (it covers a wide range).
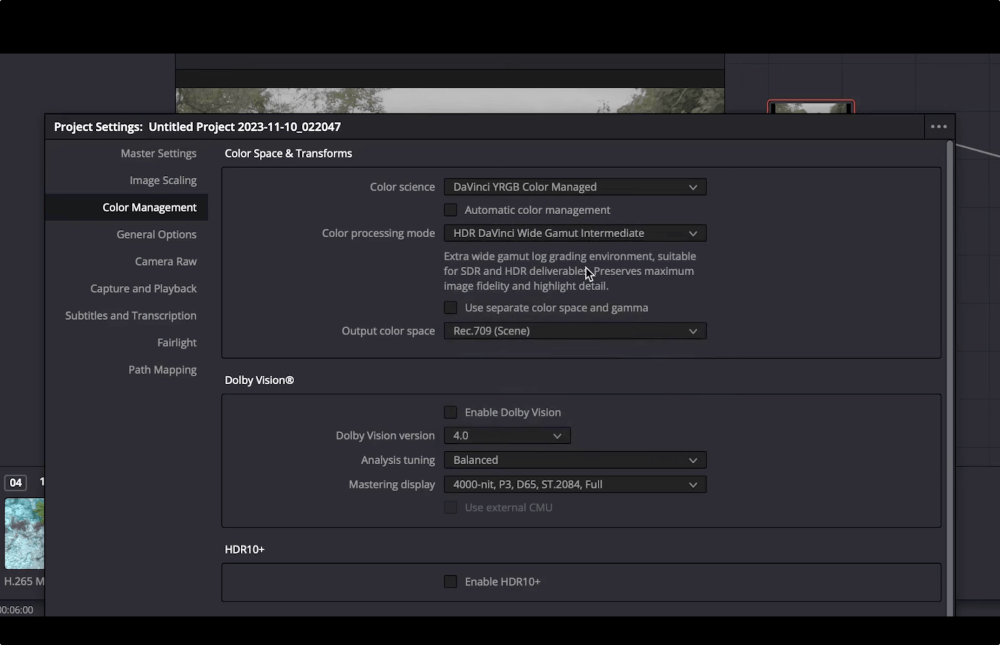
Next, let’s go to Output Color Space. Here, you need to select the appropriate color space that matches your monitor’s standard for accurate color representation.
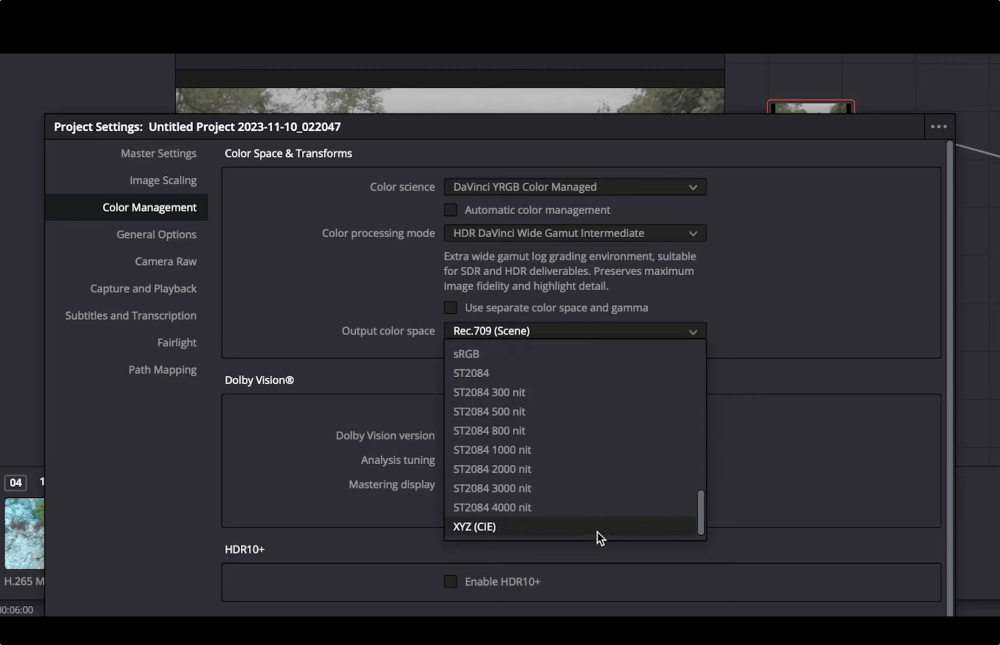
Keep in mind that if you have to deliver to broadcast or cinema, you first have to confirm your settings. Select your output color space depending on that.
If your footage is all from the same camera, in Color Processing Mode you can select Custom. All of these settings are set for the Wide Gamut preset we just used. You can then select your camera input color space.
You can also change the input color space of specific clips by right-clicking on the clip thumbnail and then selecting Input Color Space.
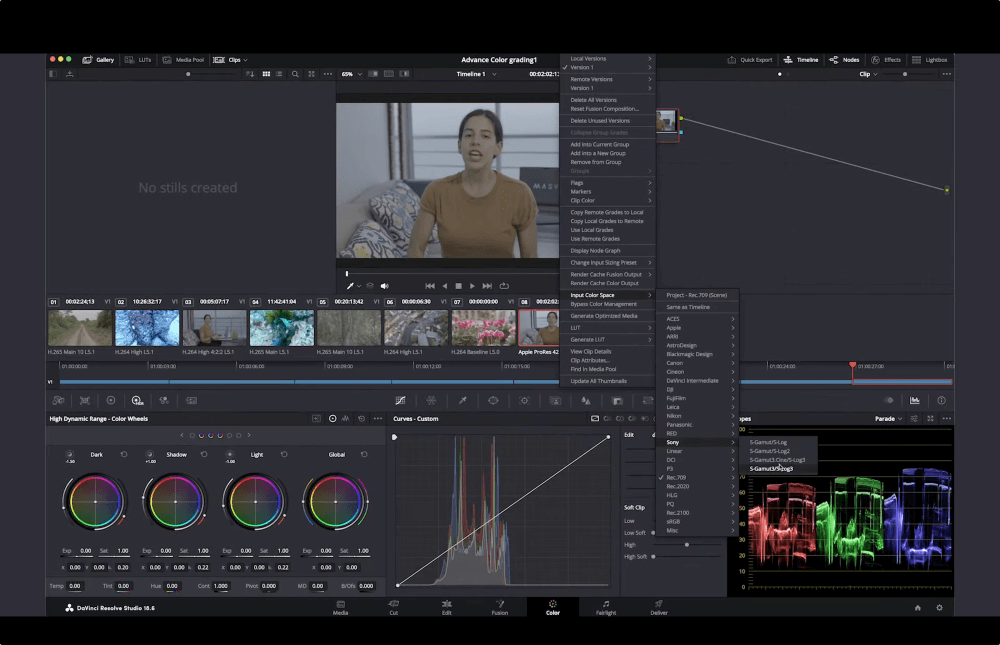
Or if there’s a specific clip you don’t want to be color managed, right-click the clip and select Bypass Color Management. Keep in mind that if you need to change to a different delivery output that the clip will look different.
Easily Transfer Heavy Color-Graded Footage
MASV has virtually no limits on file packages and handles files up to 15 TB!
High Dynamic Range (HDR)
Go to the HDR tab (the icon that shows the HDR acronym). This feature is similar to Primaries – Color Wheels but offers way more control over individual tonal ranges.
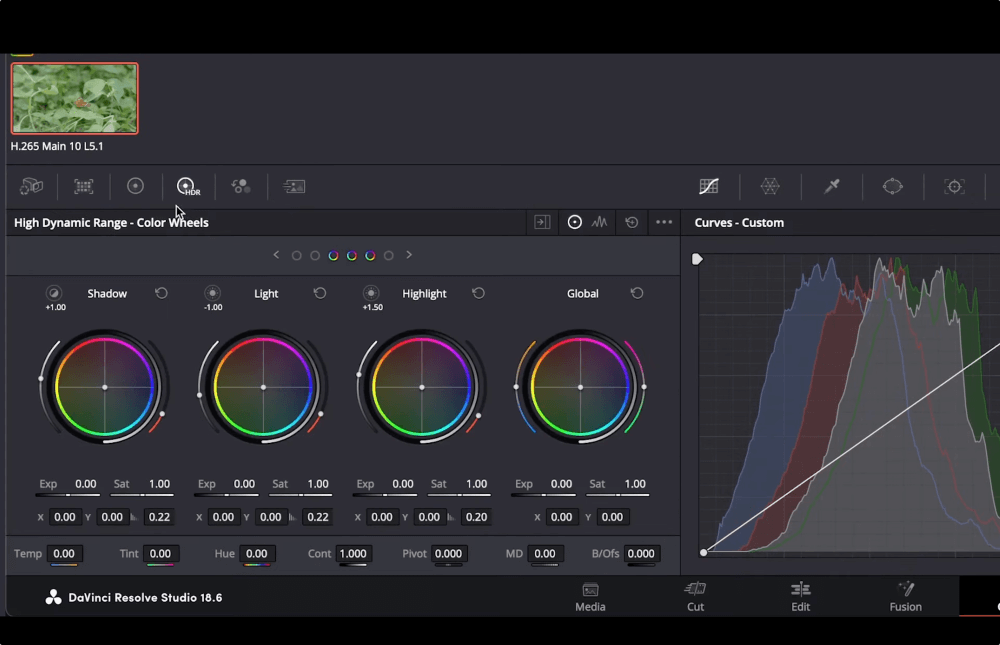
These HDR modifications can be done with any standard dynamic range clip, but using an HDR clip will give you the flexibility you need to play around with color and lighting.
Using this tool, you’ll have control over the tonal ranges shown above. There are six wheels and six tonal ranges that we can modify, each representing different levels of image highlights and shadows. You can reveal all of them by clicking on the arrow icons beside the wheels.
Click on the little half-colored circle on the top left of each wheel to see what it’s affecting directly in the image.
Click on the highlight mode on the main window to keep the affected areas on. This will show you the last wheel you worked on.
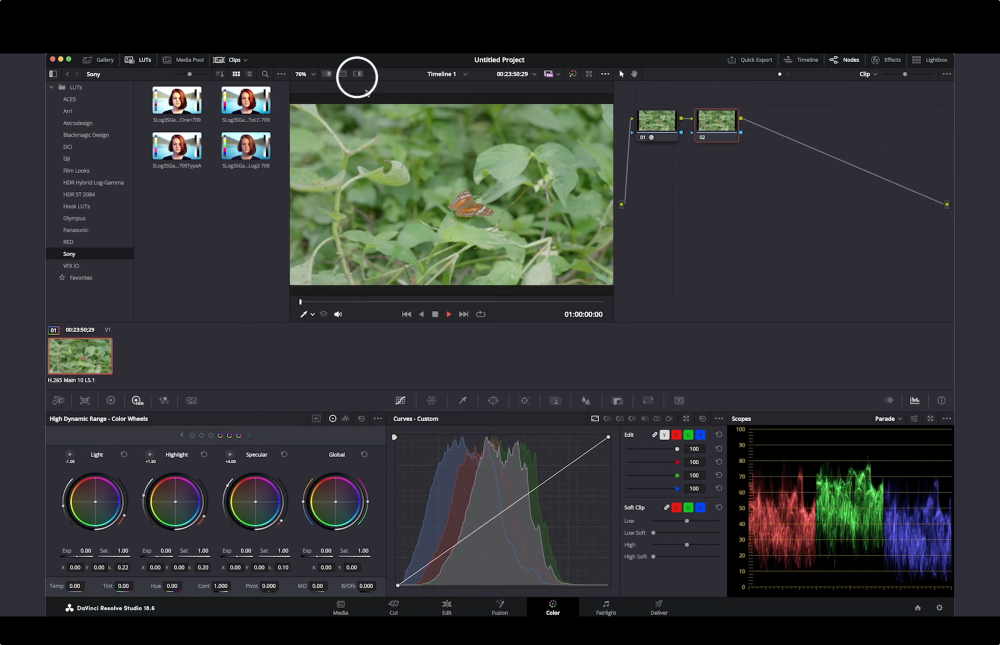
Move the circular slider next to each wheel to modify the size of the areas it affects. You can then correct the colors and lighting in detail.
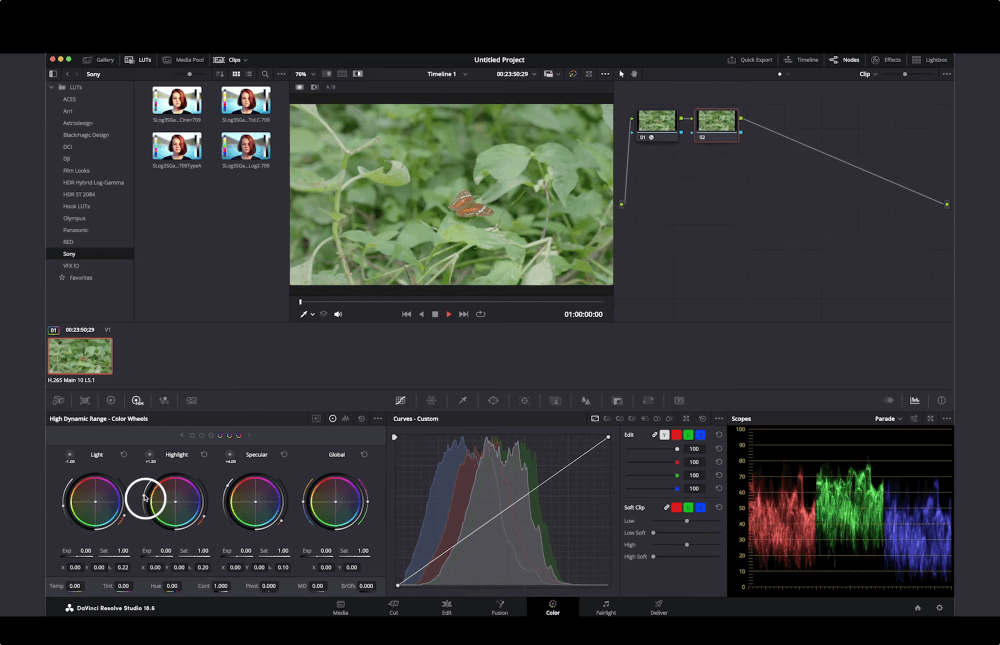
Color Warper
You can use the Color Warper feature by clicking on the icon next to Curves. This tool also allows you to correct color and saturation, but in a more interesting way.
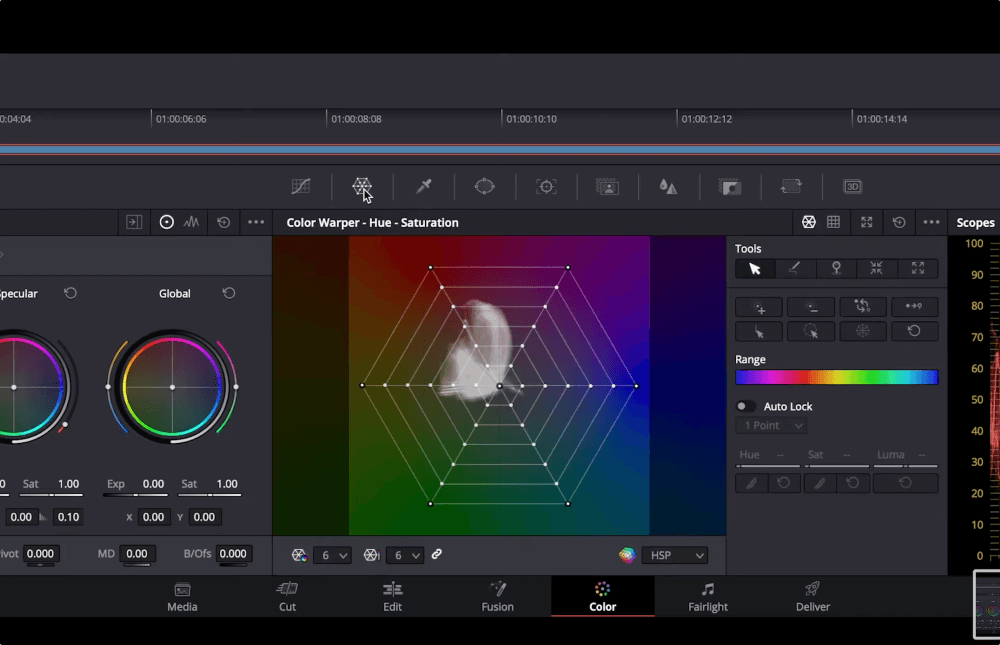
The above grid represents the image. In the viewer, you can select an area and drag the cursor to modify the hue and saturation.
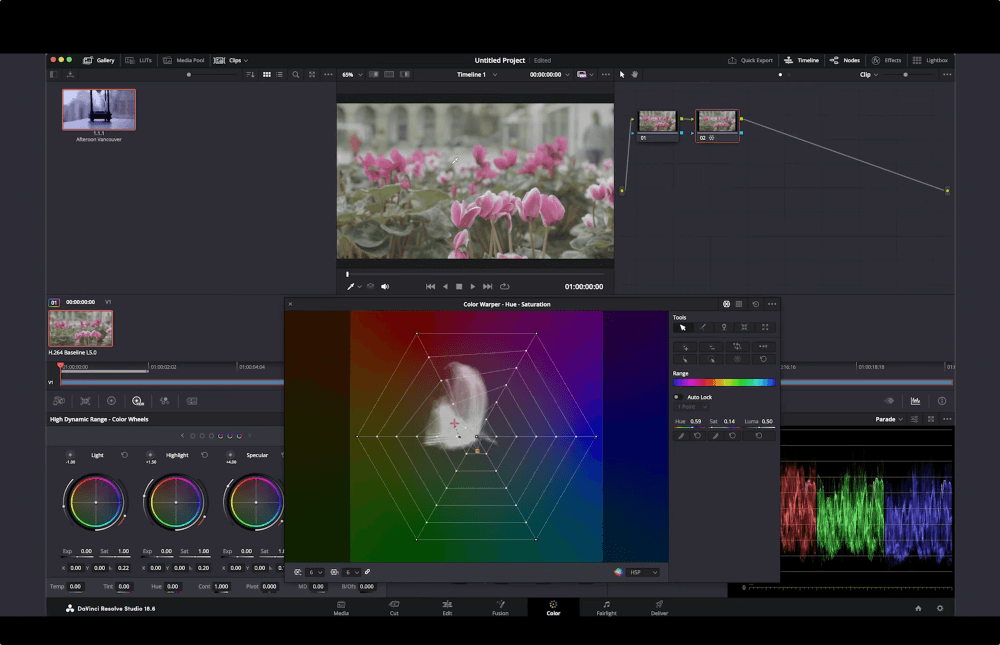
The small red cross in the grid tells you which color you are hovering around in the image, and small yellow squares will appear at certain points to indicate the closest color control point you’ll affect if you click and drag there.
You can add more points for better control and adjustments in the bottom-left dropdown menu.
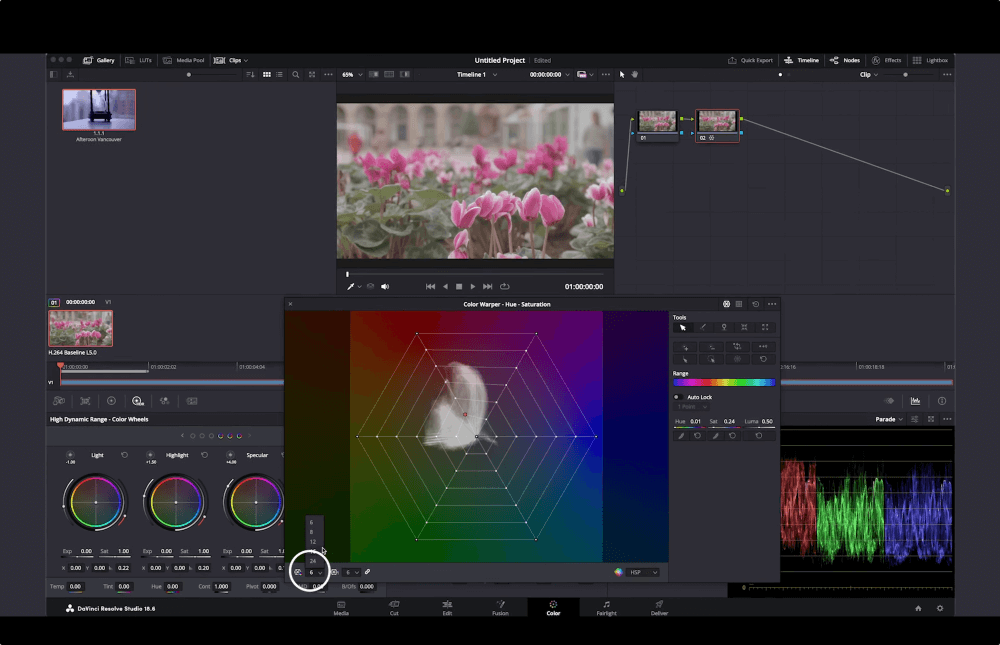
You can also lock control points, so the Color Warper doesn’t affect any specific color or section of the image. Simply check on the viewer which color you want to lock, check on the grid where the closest control point is, select it, and then on the menu on the right-hand side, click Convert selected to a pin.
Now the point has a black outline, which means it’s locked.
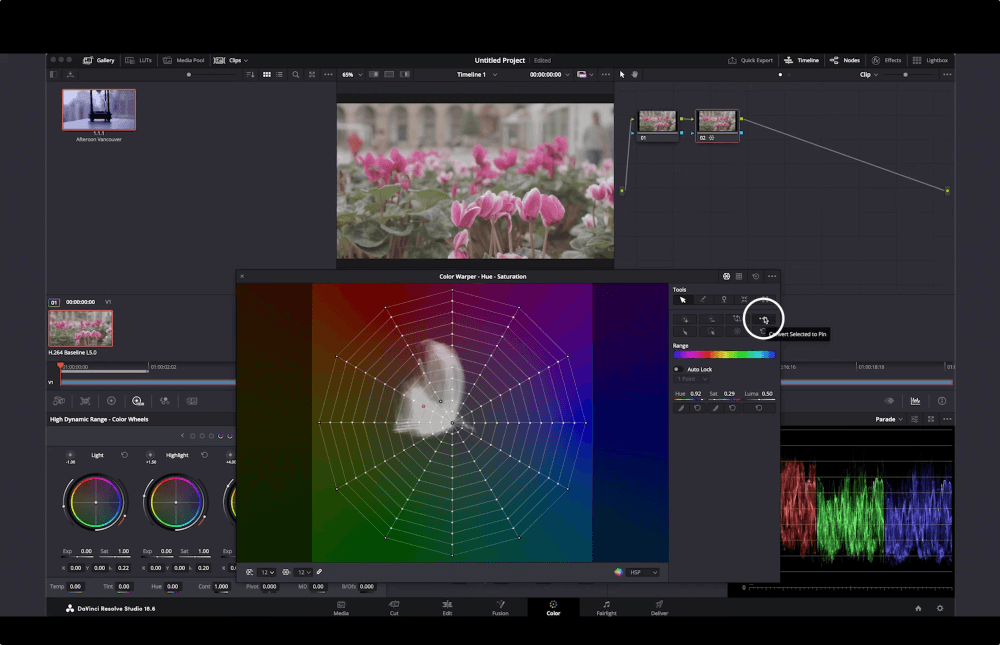
The Best Large File Transfer Tool for Colorists
Share uncompressed, color-accurate media with MASV.
Magic Mask
In the central toolbar, right in the middle, select the icon that has a little person in it.
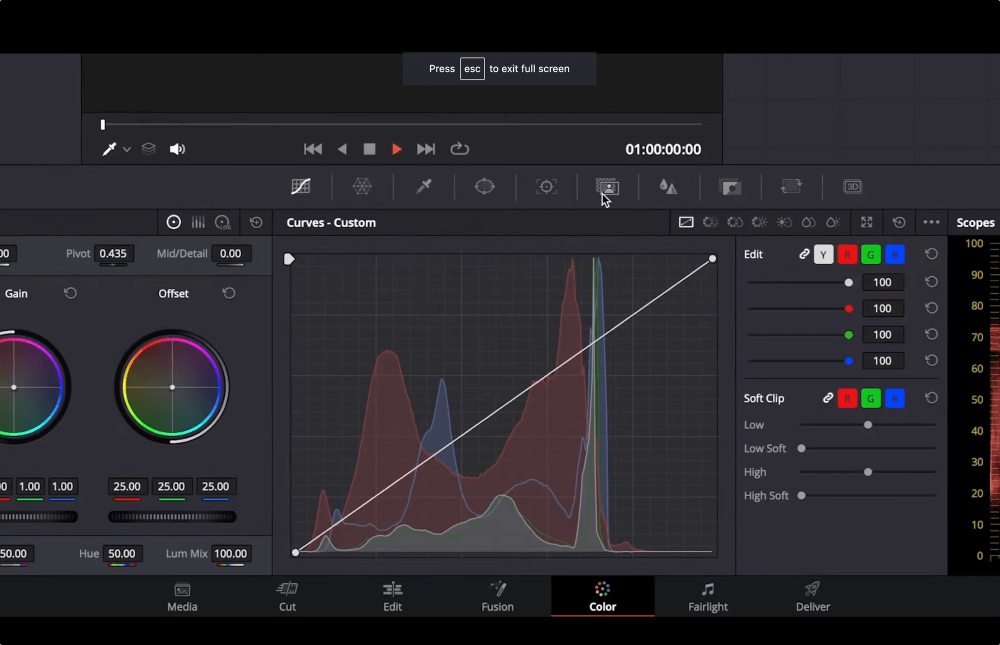
With the Magic Mask tool you can select either people or features and it will automatically create a mask out of a person, a face, or an object.
Let’s select a person.
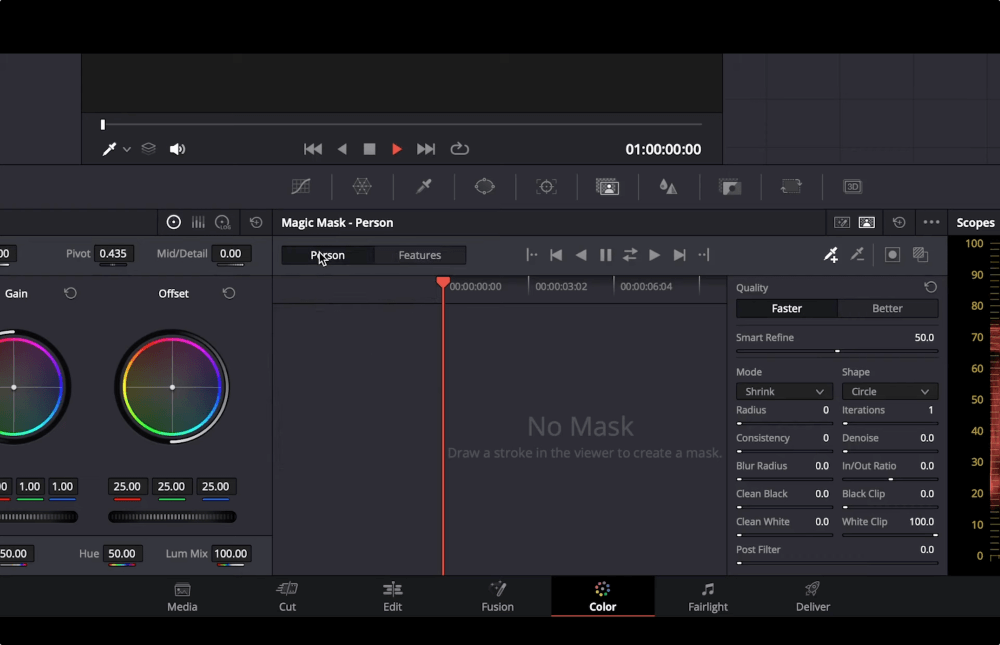
Click and drag the cursor to make a small line on the person’s face. Make it small so the tracking can follow those pixels throughout the clip without a problem.
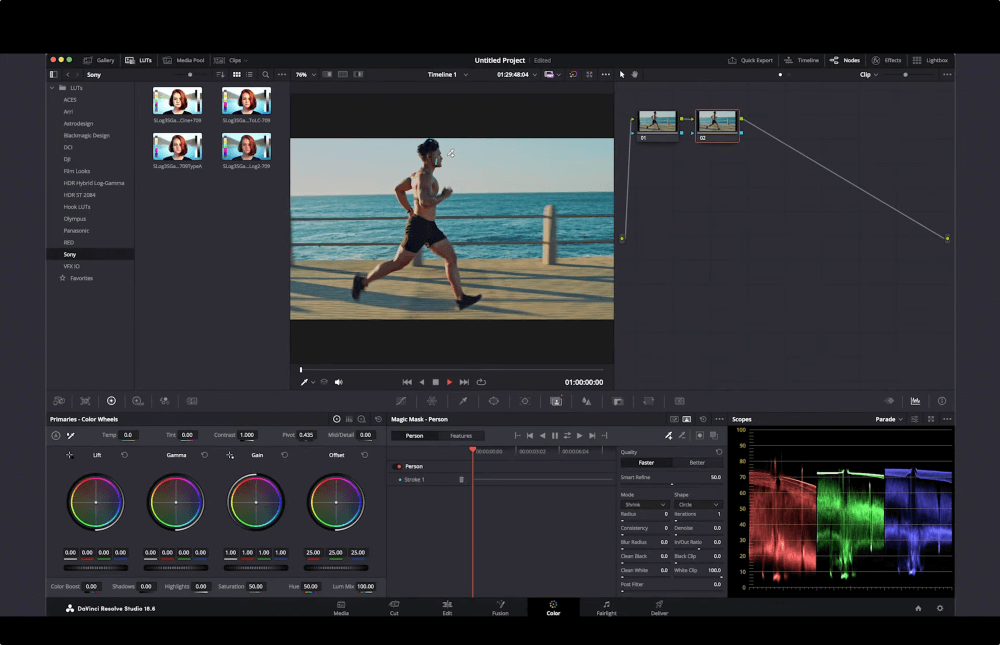
In the top right-hand corner of the Magic Mask toolbar, toggle Mask Overlay to see the mask that was created. In our example below, it selected the person completely.
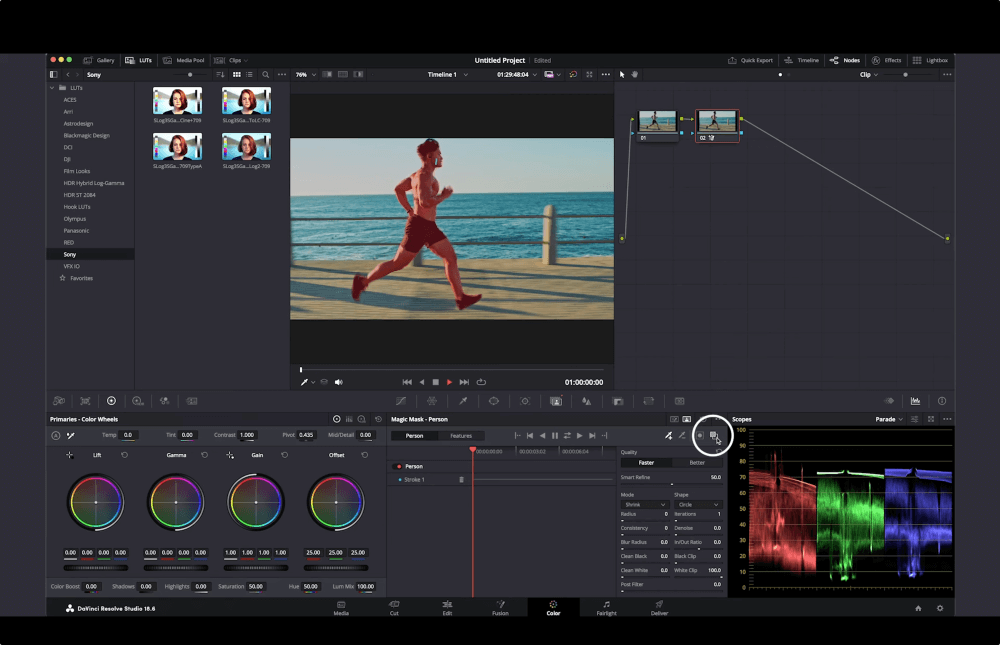
Click the play button to start the tracking. It really does an amazing job of recognizing the person and tracking their movement.
To the right of the Magic Mask window we have some controls we can use to clean up the mask. Adjust the quality parameters to refine the mask and make the selection better. You can also use the Blur Radius tool to feather the mask a bit better.
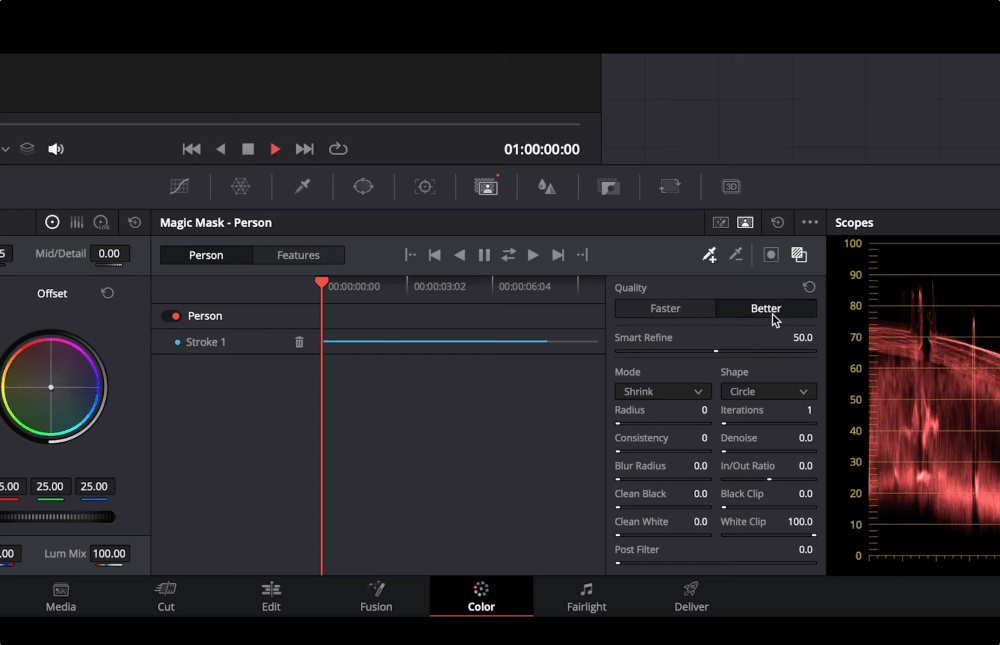
From there you can also modify the color or lighting of the subject on screen without affecting anything else in the clip.
If you don’t want the mask to select the person but instead want it to select the environment, just click on the icon with the rectangle and a circle inside in the Magic Mask window.
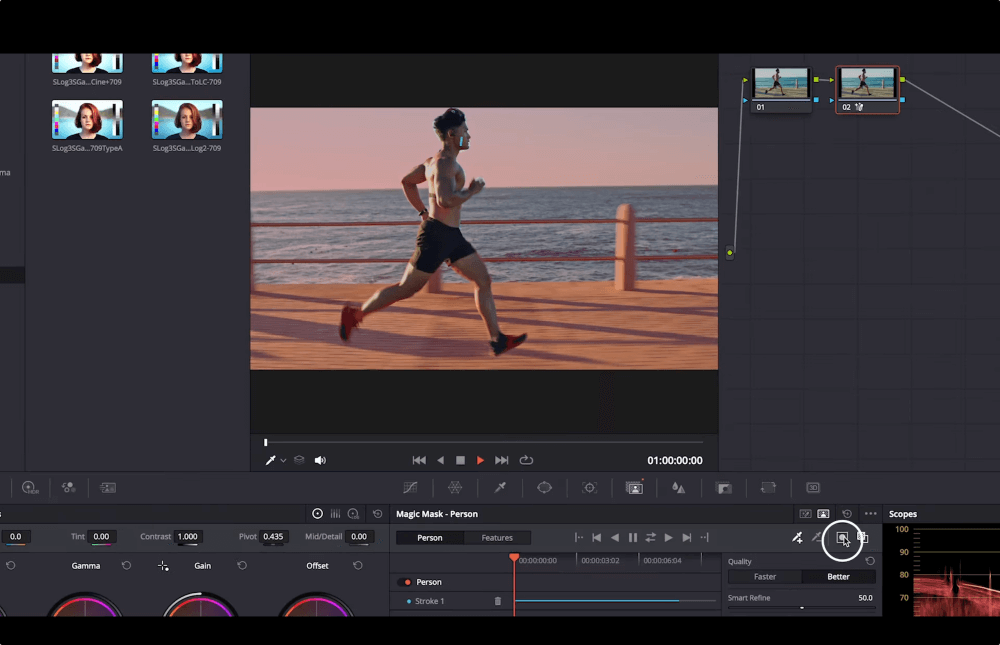
Remember: You can also do this with specific features and select more specific areas of your clip to fix.
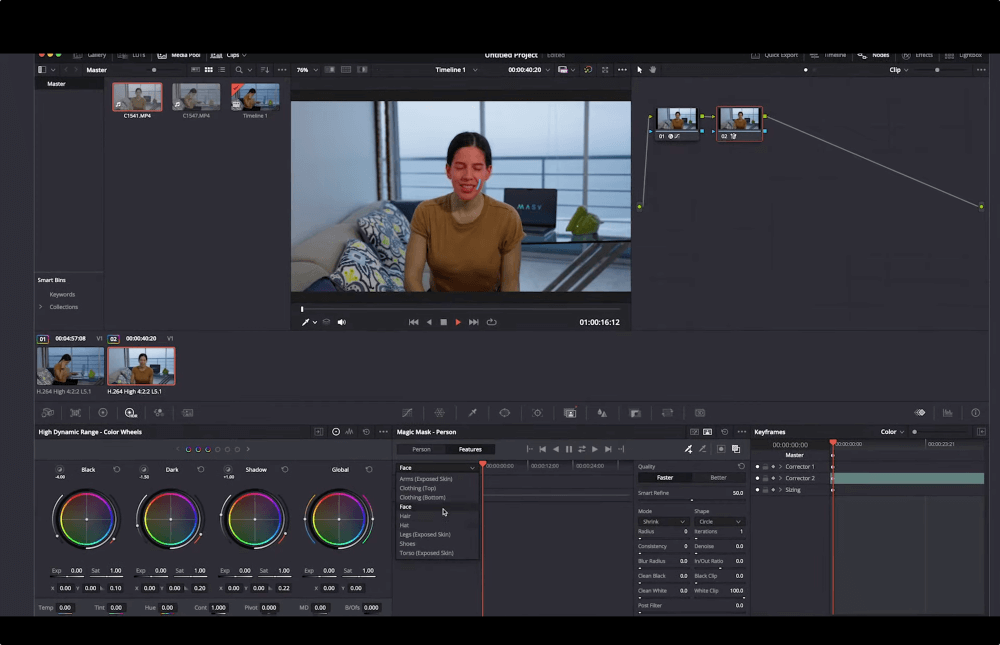
The process is the same. You can highlight more parts of the image, like only a face with neck and arms (to adjust skin tones, for example).
How to Copy and Apply Color Grades for Consistency
To copy a color grade to other clips on the timeline, create a still of the grade you want to use.
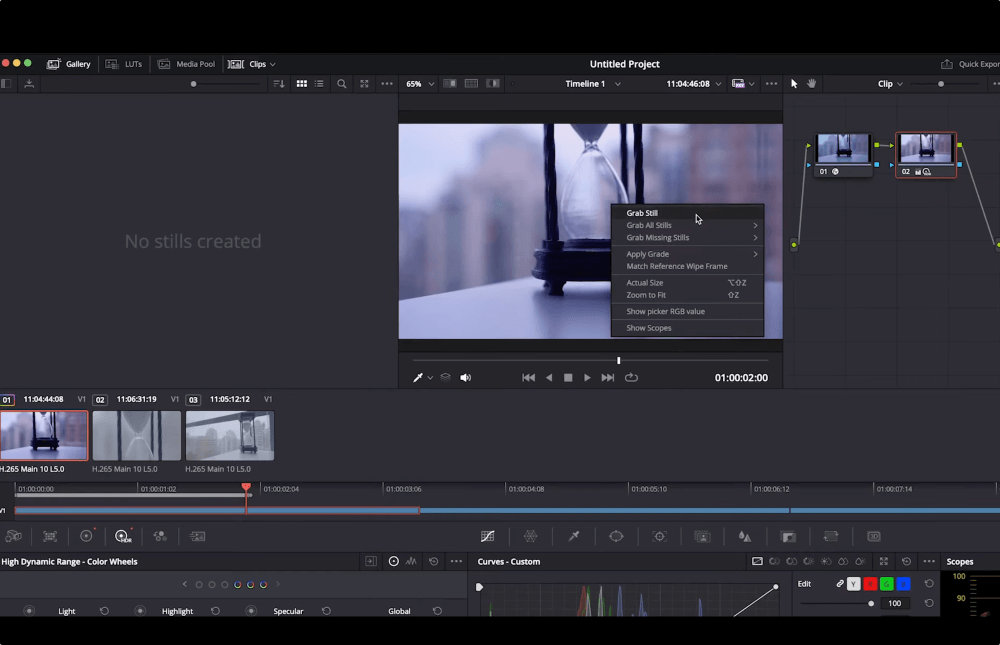
Give it a name to keep track of what’s what. Then, select to the clip you want to apply the grade to.
Now, right-click on the still you just created, and select Apply Grade.
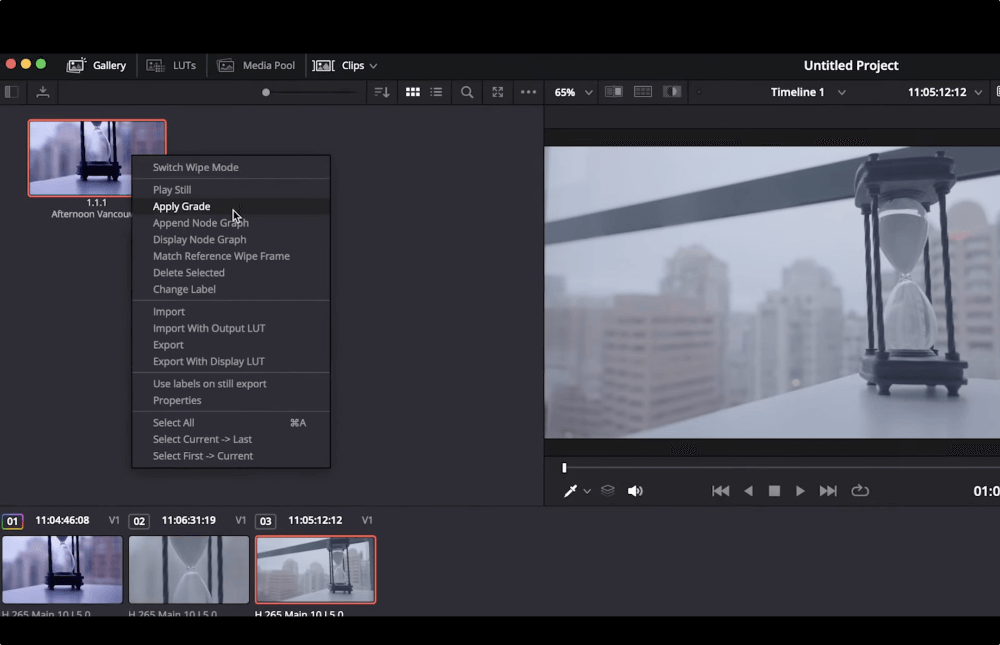
If you’ve done some previous work on the clip to make the starting point similar, and you just want to add the look and style you developed, select Append Node Graph instead of Apply Color Grade.
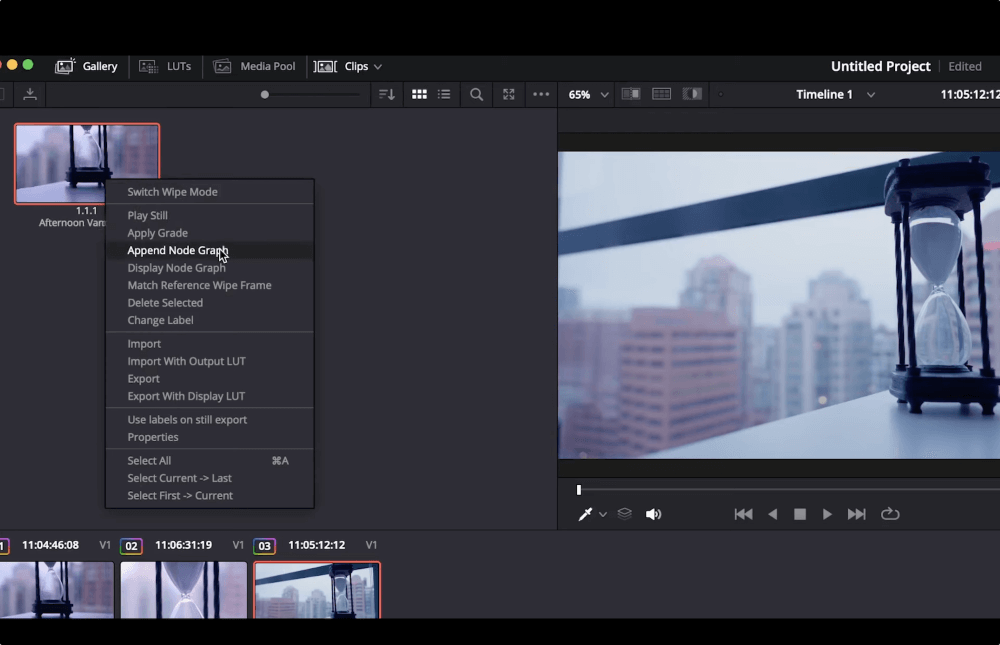
This will copy the node’s structure from that clip you took the screenshot from. Here, you can erase the nodes you don’t need and create the exact look you want.
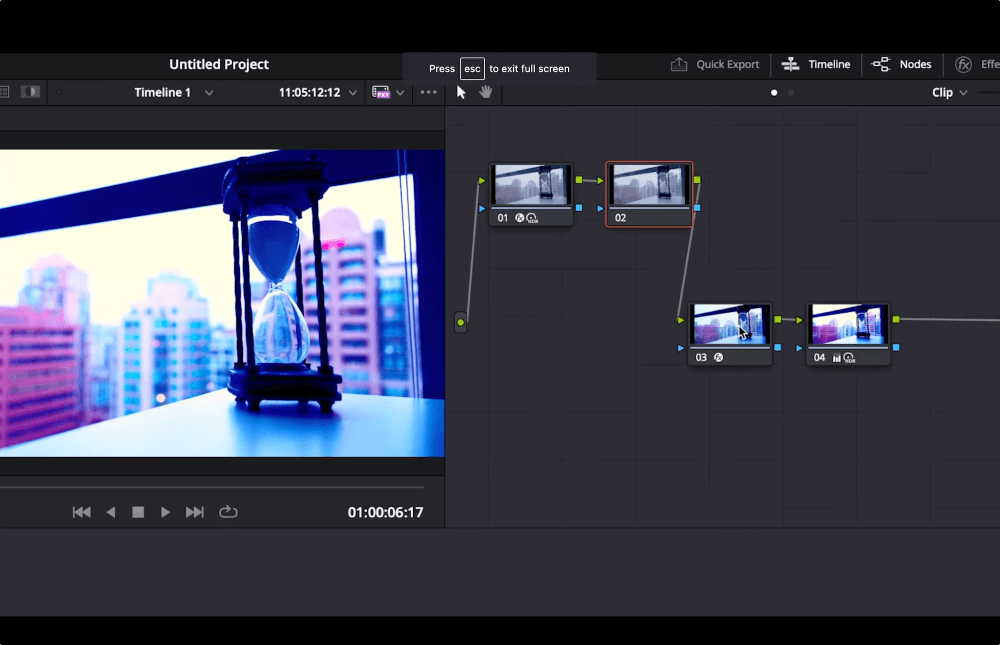
Simplify Your Advanced Color Grading Workflow with MASV
You’ve now got several concepts, tools, tips and best practices under your belt to master advanced color grading in Davinci Resolve! Remember that practice makes perfect, so get in there and try some of these for your next project to create an atmosphere that draws your audience in and captures their attention.
And once you’ve completed your project, get it where it needs to go with MASV, the file transfer tool built for handling super-heavy color, VFX, and other large files quickly, reliably, and securely.
In fact, MASV recently announced a 35x speed upgrade for colorists and VFX artists working with thousands of image sequence files! Not only does it give you the highest transfer speeds your bandwidth will allow, but you’ll also have reliability, ease of use and security on your side.
Sign up for MASV today and get 20GB of transfer bandwidth for free.
The Fastest and Safest File Transfer Solution
Find out why professional video teams around the world love MASV.