Let’s talk about the good, the bad, and the ugly of uploading to Google Drive large files…
Table of Contents
Sending Files to Google Drive Has Never Been Easier
Send large files within seconds with MASV, no plugins, all in the browser.
❗Warning: Google Drive is not optimized for large file transfers due to its transfer speed and file size limitations. Please note that transfers to Google Drive may take longer than transfers to Google Cloud or other cloud services.
We’re big fans of Google products at MASV – it’s just one reason why we’ve built integrations with Google’s Cloud Storage and Google Drive. The video professionals, post-production specialists, and other creatives who use MASV every day love being able to upload large files to Google Drive faster and more efficiently than they ever thought possible with our direct-to-cloud functionality.
But despite our love for most things Google, nothing is perfect. The G-experience can sometimes leave a little to be desired when it comes to uploading and sharing extremely large files. While uploading normal-sized documents is usually a snap, large file uploads to Google Drive are notorious for technical difficulties, upload failures, and user frustration.
While this isn’t really an issue for everyday users with modest data needs, it can be an absolute nightmare for video professionals and others who need to move large files quickly every day. This isn’t just our pet theory, either — our customers literally tell us this all the time.
That’s why we’ve outlined the best ways to upload large files to Google Drive below. We’ll also tell you about some of the main issues that can crop up, and how to get around some of them. We’ll also talk about how integrating Google Drive with a large file transfer service such as MASV can save tons of time, especially when all you want to do is get those files into Google Drive quickly.
Sending Files to Google Drive Has Never Been Easier
Send large files within seconds with MASV, no plugins, all in the browser.

What are Google Drive’s File Upload Rules?
Users can upload any file type (including .exe or .vbs files) to Google Drive. It’s also compatible with other software, meaning it’s pretty easy to convert file types such as .ppt or .doc to their Google equivalents when using Google apps to create a Google Sheet or Google Doc.
If you’re wondering what the Google Drive file size limit is, the answer is, it depends. Because there are many different types of Google accounts, specific Google Drive storage space limitations can vary. Here’s a table explaining Google’s storage limits by account type:
| Type of Google Account | Amount of Storage Allowed |
| Frontline | 2 GB/user |
| G Suite Basic | 30 GB/user |
| Business Starter | 30 GB/user |
| Business Standard | 2 TB/user (added to pooled storage) |
| Business Plus | 5 TB (added to pooled storage) |
| Enterprise editions | Varies (must speak with a sales rep) |
| Essentials | 100 GB/user (added to pooled storage to a max of 2 TB) |
| G Suite Business | Unlimited (or 1 TB when there are four or fewer users) |
| Education Fundamentals, Education Standard, Teaching and Learning Upgrade, Education Plus | 100 TB pooled storage (Teaching and Learning upgrade provides additional 100 GB per user, Education Plus provides additional 20GB per user) |
| Individual personal accounts, legacy free edition of G Suite | 15 GB |
It all adds up to a dizzying array of storage limit options, especially if you’re willing to pay for a business or similarly upgraded account. Google Drive scans most files for viruses and malware upon upload, but there’s a limit to that, too: Any file larger than 100 MB doesn’t get scanned.
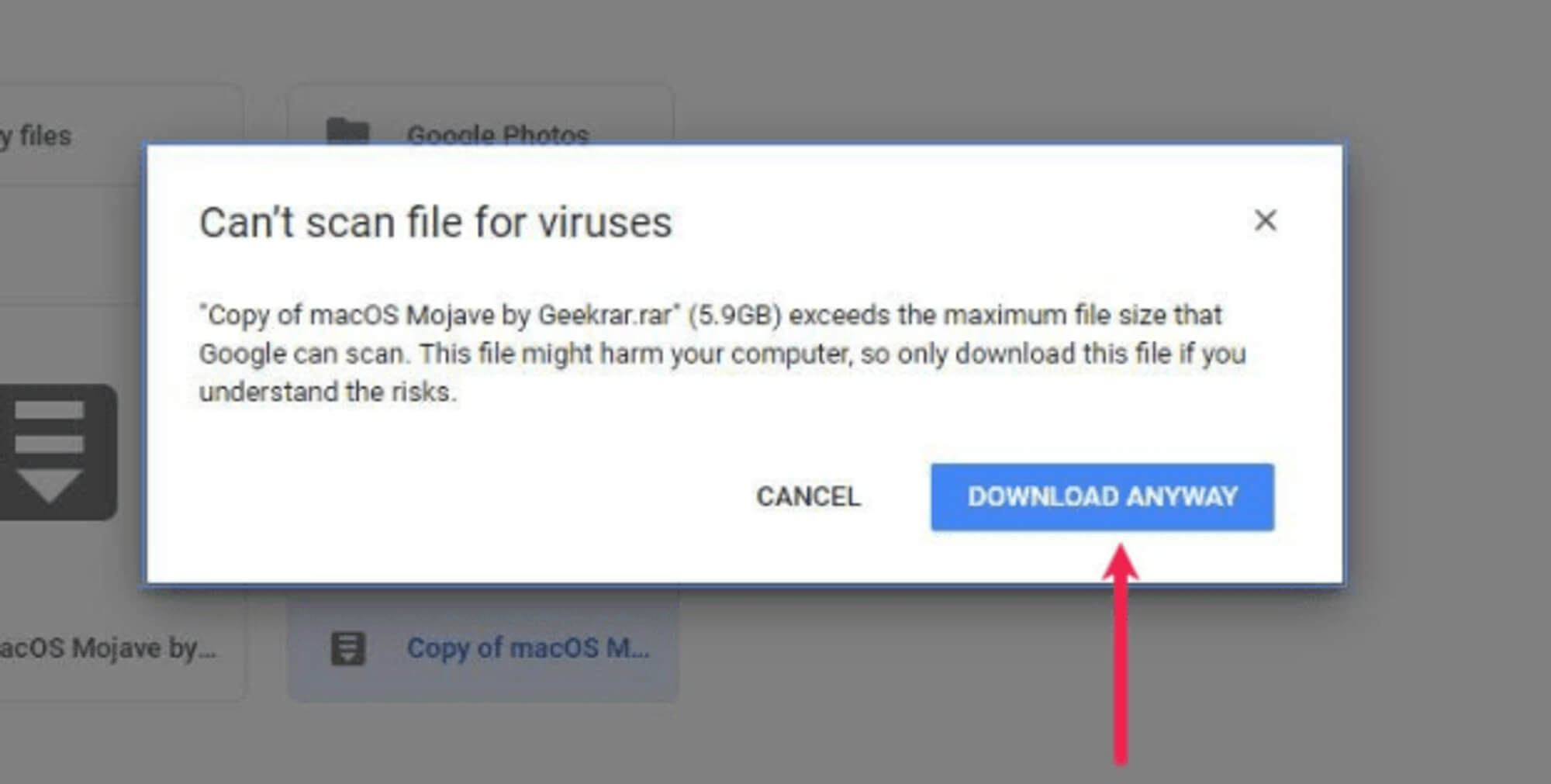
No matter how much Google Drive space you’re entitled to, you are subject to a Google Drive file size limit. Every Google user tops out at a maximum of 750 GB worth of data uploads per day across all drives (although you can upload individual files up to 5 TB). Hit your daily upload limit and there’s not much you can do, other than create (and possibly pay for) multiple new Google accounts with fresh storage.
As we pointed out in a previous post about file size limits, anything stopped mid-upload due to Google’s daily limits simply pauses and continues the next day (at least in theory…just don’t shut down your computer or let it go to sleep overnight, or you may need to start all over again).
Reasons Why Your Google Drive Uploads Fail
Some of the most common complaints about Google Drive are file upload failures. And the larger the file size, the larger your chances that something could go wrong.
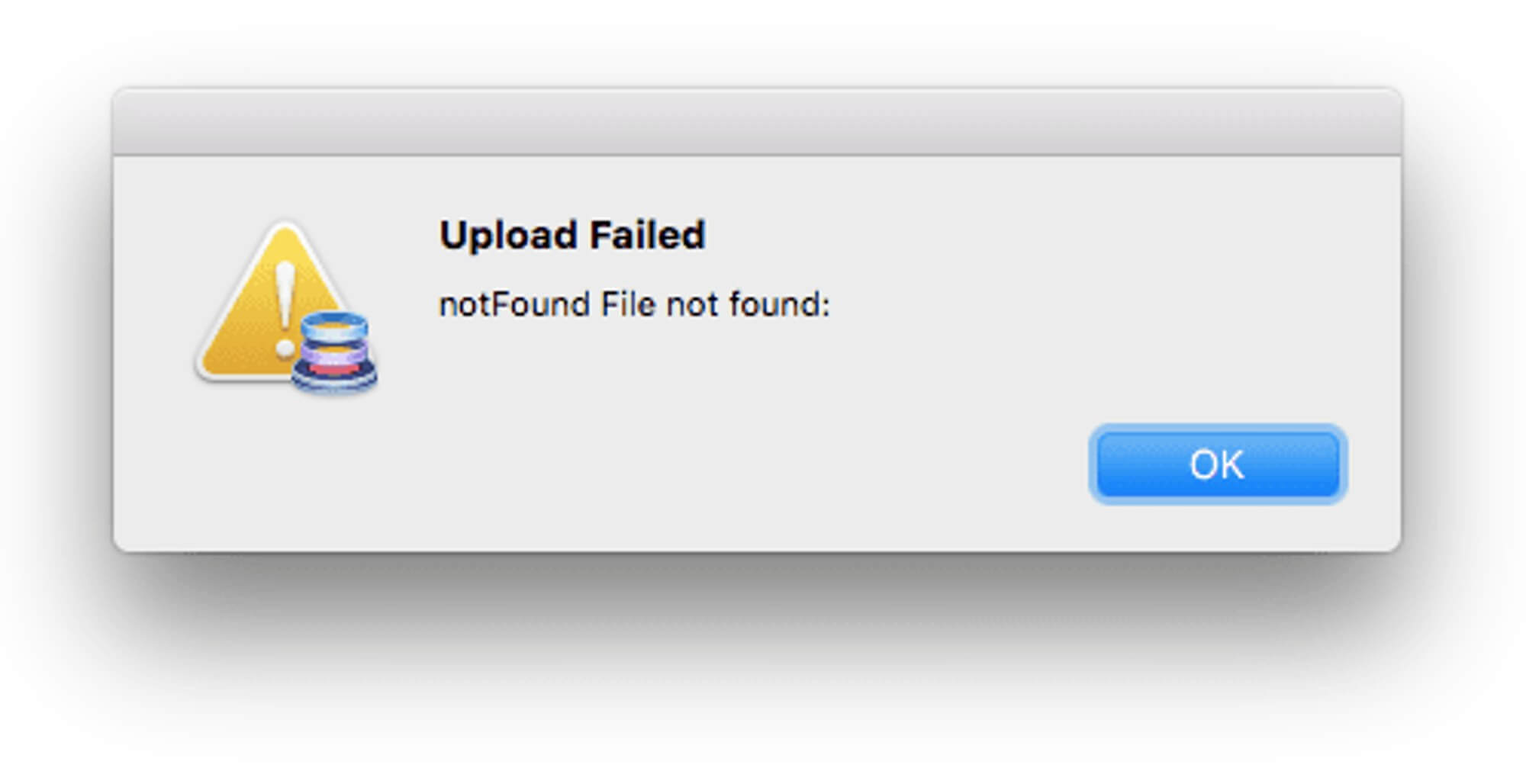
Adding to this frustration is that there’s a range of possible reasons why uploads to Google Drive might fail. Potential reasons for upload failures include:
- Network performance: Slow internet speeds can wreak havoc with Google Drive, so if you’re having consistent issues, it’s probably worth testing your network speed.
- Antivirus tools, along with other extensions or plugins: These can all cause possible problems when attempting to upload large files (or any size files, really) to Google Drive. If all else fails, turn them off and see if it helps.
- Finicky browser issues: Google Drive doesn’t like when your browser’s images are turned off — if you simply can’t get a file to upload, double-check your browser settings. Changing your browser or clearing your cookies/cache can also help.
- File types: Although Google Drive supports all file types, there are file size limitations attached to each file type. A text document, for example, can’t exceed 50 MB. A presentation file has a max upload size of 100 MB, and spreadsheets have a maximum of five million cells. As mentioned, other file types, like videos, have a maximum of 5 TB.
Diagnosing the reason(s) behind your specific upload failure is often challenging, but it’s not impossible. That said, figuring out why a large file you’ve just received won’t upload to Google Drive isn’t something most video professionals can afford to do on a deadline.
The Easiest Way to Send Files to Google Drive
Say goodbye to failed Google Drive uploads when you use MASV.
How to Upload Large Files to Google Drive
Option 1 – Save Files From Your Gmail
There are a few different methods through which users can upload their large files to Google Drive. Any files (within Google’s file size limits) you receive in Gmail can have a copy saved to Google Drive by doing the following:
- Open the email message in Gmail with the file you’d like to save to Google Drive
- Hover over the attachment in the message and click the “Add to Drive” button
- The file will be added to Google Drive
Keep in mind that the Gmail attachment size limit caps out at 25 MB so if you’re working with large video files, for example, this probably isn’t the best option.
Option 2 – Upload File From Your Desktop
Another simple method is to use your browser to upload files from your computer (or other data sources) to Google Drive. Here’s how to upload files to Google Drive from your desktop:
- Go to drive.google.com in your Google account
- Click the New button at the top left. When the dropdown menu appears, select either File Upload or Folder Upload (depending on what you’re uploading)
- Select the file or folder you would like to upload
Option 3 – Use Google Drive Backup & Sync
Other upload methods for Google Drive include using Google Drive Backup & Sync, which automatically synchronizes your local files to Google Drive. Users can also use the Google Drive mobile app to upload files by doing the following:
- Open the Google Drive app
- Hit Add (the plus sign)
- Hit Upload
- Select the files you want to upload. If it’s a text file, the upload will automatically take place. If it’s a video or image file, select the file and hit Upload
The Easiest Way to Send Files to Google Drive
Say goodbye to failed Google Drive uploads when you use MASV.
Option 4 – Use a Third-Party Chrome Extension
Another option is to use a third-party chrome extension called Speed Uploader for Google Drive.
If you’re wondering what is Speed Uploader for Google Drive, it’s a browser app that lets users upload batch files to a commonly-used folder within Google Drive.
Speed Uploader is known to be faster and more stable than Google Drive at uploading. How much faster? It’s hard to say; there aren’t any hard numbers to validate. The app does have generally favorable reviews and over 10,000 users in the Chrome store so it’s worth considering for faster upload of large files to Google Drive.
Option 5 – Use Google’s API
Advanced users can also use Google’s API for batch uploading or file removal. And any user — from novice to advanced — can use MASV to get files into Google Drive reliably and quickly (more on this in the final section below).
Start Uploading Files to Google Drive
Why make things complicated? Send files to Google Drive quickly and securely using MASV.
Workarounds for Uploading Large Files to Google Drive
If you run up against limitations or other problems uploading large files to Google Drive, you do have options. As we’ve blogged about previously, using file compression techniques and/or splitting your large files into several pieces can be incredibly helpful (but also incredibly time-consuming and aggravating).
Pics.io has compiled a handy checklist teams can use to troubleshoot Google Drive upload issues:
- Check network connection.
- Disconnect/reconnect your Google account.
- Check your available storage space.
- Restart Backup & Sync (more on this below).
- Try running Google Drive as an administrator.
- Disable the anti-virus, ad blockers (AdGuard, for example), and Firewall, used for network security.
- Make sure to turn on the images in your browser.
- Remove the cached data in your browser.
- Re-upload the browser and/or go incognito.
- Double-check file names, size, types, etc. and rename or resize them, if needed.
For file upload failures, you may want to start by checking the Google Workspace Status Dashboard just in case. Google isn’t immune to outages, after all, although they are pretty rare. Other potential workarounds to get around Google Drive upload failures include:
- “We’re processing this video. Please check back later”: It’s a common occurrence that even if a video successfully uploads, you’ll get this error message when trying to play it back. If that’s the case for you, try refreshing your browser for starters. If that doesn’t work, you can either download the video to your computer, try using a different browser, or try opening it through Google Backup and Sync.
- Force stop Google Drive: If you’ve noticed your large video file upload hasn’t progressed in a while, and you’re using the Google Drive app, there’s a good chance your upload has failed. Hit Force Stop in the app to stop the download and start over again.
Other things to try: Restart or reinstall Backup and Sync, or try using an incognito window in your web browser to upload the files.
There’s a Better Way to Send Files to Google Drive
Don’t let large uploads slow you down, send files to Google Drive using MASV today.
How to Use MASV to Upload Large Files to Google Drive
Video professionals and others who need to upload large transferred files to their Google Drive accounts (or any other conceivable destination) quickly, dependably, and securely can also use MASV.
As I mentioned up top, we’ve already implemented super-smooth integrations with Google Cloud and Google Drive. That means you can reliably save all your large transferred files to Google Drive directly from MASV with just a click or two. No more downloading files from MASV and then re-uploading them to Google Drive.
Once you or your collaborators receive a file, all you have to do is the following:
- Visit your MASV download page
- Select “Save to…” and navigate to Google Drive
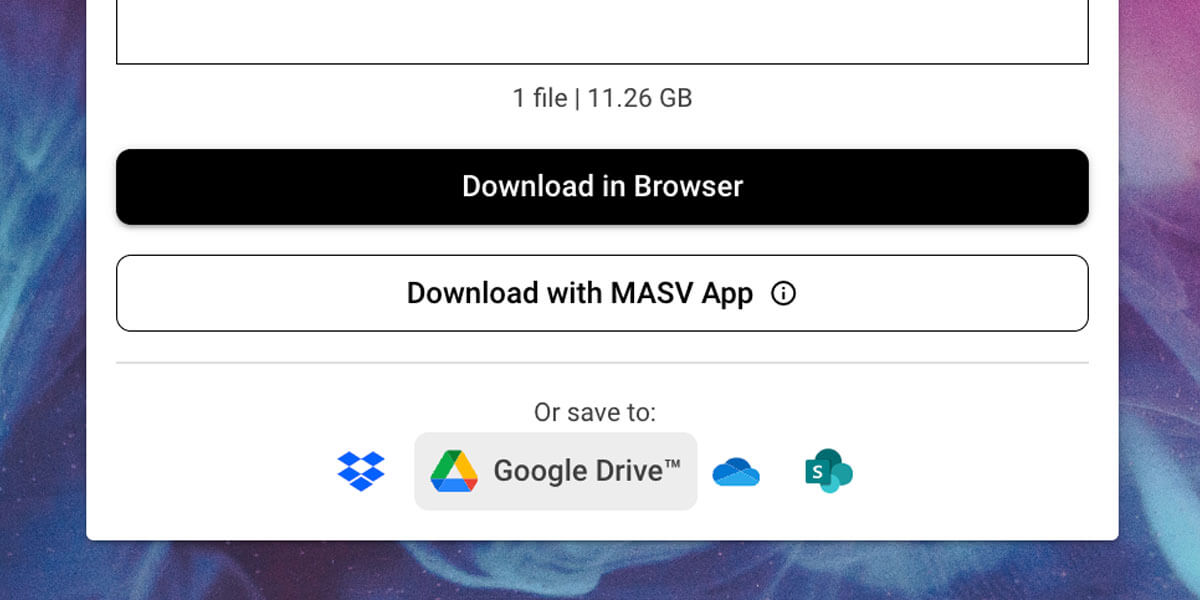
After the recipient saves their file package to Google Drive, a MASV folder is automatically created on their drive. The package is saved in this folder under its original package name and includes all the original files and folders.
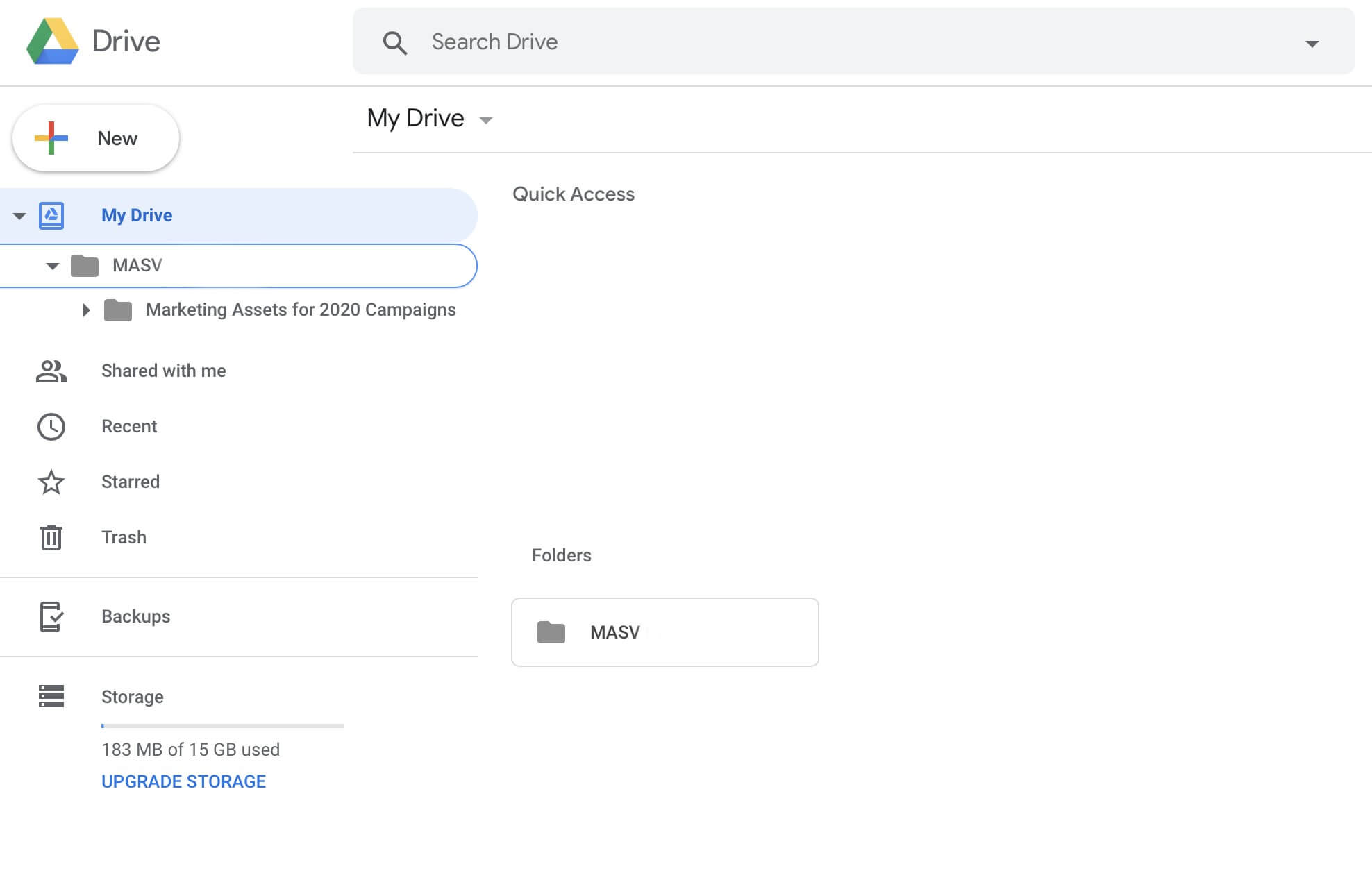
Couple of things to keep in mind:
- Although MASV itself has no file size limits, the package size cannot exceed the available space in your Google Drive account, and all file uploads must conform to Google’s daily file upload limits (a max of 750 GB over 24 hours).
- Zipped files cannot be transferred to Google Drive
- Google Drive transfers using MASV must be performed using the browser, not the Desktop app.
Even when using the browser-based version, however, there’s no software to set up or plugins to install with MASV. It uploads large files to Google Drive reliably and fast no matter which firewall, antivirus, extension, or other plugin software you or your partners use.
That’s because MASV’s dedicated global accelerated network of more than 300 servers worldwide means high availability and performance anywhere in the world with an internet connection.
All files are encrypted in-flight and at-rest and can be password protected. MASV users can also upload terabytes of data with no storage limits either through a web browser or the crazy fast and reliable MASV app. All uploaded files are available as an extra backup in MASV for 5-7 days free (depending on your plan). Best of all, there are no upfront or recurring fees; it’s free to get started with MASV.
You can even use separate MASV Portals (and customize them) for different clients and partners to keep things organized, and invoice your clients accordingly. The cool thing about a MASV Portal is, you can attach Google Drive as a storage destination for a Portal . Any file uploaded to that Portal will automatically appear in Google Drive.
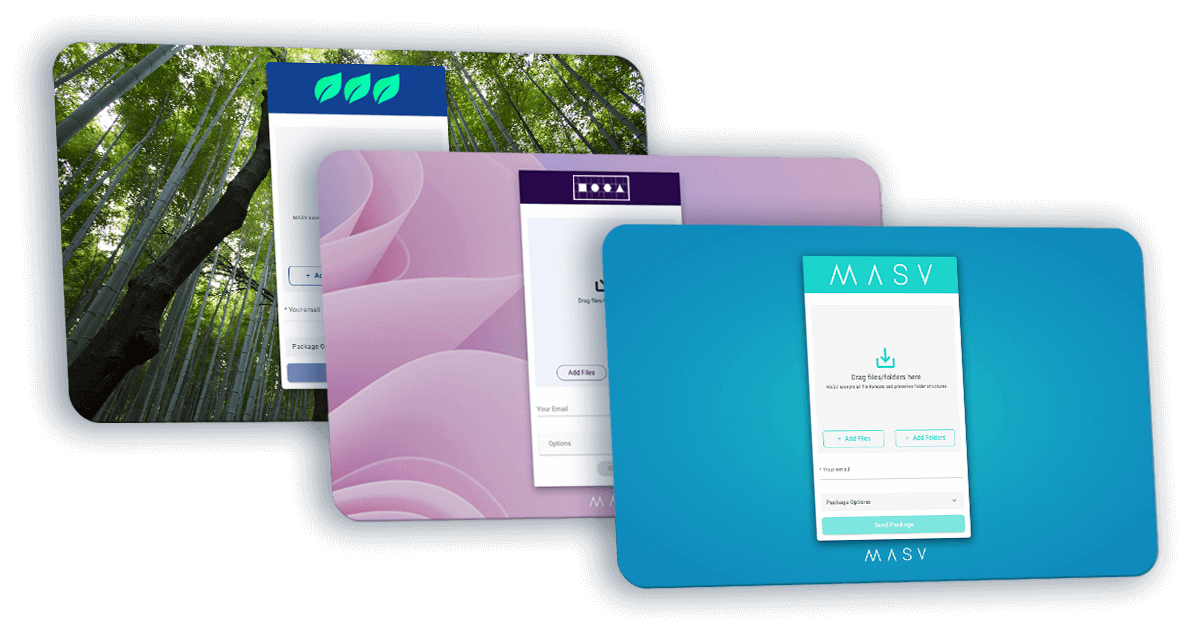
So the next time you run into delays or outright failures when uploading large files to Google Drive, don’t get frustrated. Just get MASV (it’s free).
Send Files to Google Drive
Discover how you can quickly upload large files to Google Drive using MASV.
Frequently Asked Questions
How can I upload large files to Google Drive?
To upload files to Google Drive from your desktop, go to drive.google.com in your Google account. Next, click the “New” button at the top left. When the dropdown menu appears, select either “File Upload” or “Folder Upload”, then select the file or folder you would like to upload.
Alternatively, you can use a service built for large file transfers, like MASV. Simply connect your Google Drive to your MASV account and you’re done. From there, you can automatically send large files you receive from MASV into Google Drive.
What are the file size limits of Google Drive?
Individual users can upload up to 750 GB to Google Drive per day. A text document can’t exceed 50 MB. A presentation file has a max upload size of 100 MB, and spreadsheets have a maximum of five million cells. Other file types, like videos, have a maximum of 5 TB.
What is the fastest way to upload large videos to Google Drive?
MASV is the fastest and most secure way to upload large videos to Google Drive. MASV ’s dedicated global accelerated network of more than 300 servers worldwide means high availability and performance anywhere in the world with an internet connection.
Keep in mind: MASV itself has no file size limits, however, the package size cannot exceed the available space in your Google Drive account, and all file uploads must conform to Google’s daily file upload limits (a max of 750 GB over 24 hours).
Does Google Drive limit upload speed?
Google Drive has a maximum file size of up to 750 GB a day and 3 files per second when uploading, and the upload max speed is around 45 MB per second.
Why is Google Drive’s upload speed so slow?
As a free service, Google Drive is optimized for mass use not speed of delivery . Google Drive’s max upload speed is 45 MB per second, which is okay for small files, but not for multi-gigabyte files. It’s why some people use services like MASV to speed up the delivery speed of files into Google Drive.
What is the maximum capacity of Google Drive?
Storage limits depend on the Google account. Every Google Account comes with 15 GB of storage that’s shared across Google Drive, Gmail, and Google Photos. When you upgrade to Google One, your total storage increases to 100 GB or more depending on what plan you choose. A shared drive can contain a maximum of 400,000 items (as long as they don’t exceed the storage limit), including files, folders, and shortcuts.
MASV File Transfer
Get the fastest, large file transfer service, today! Available free without risk.