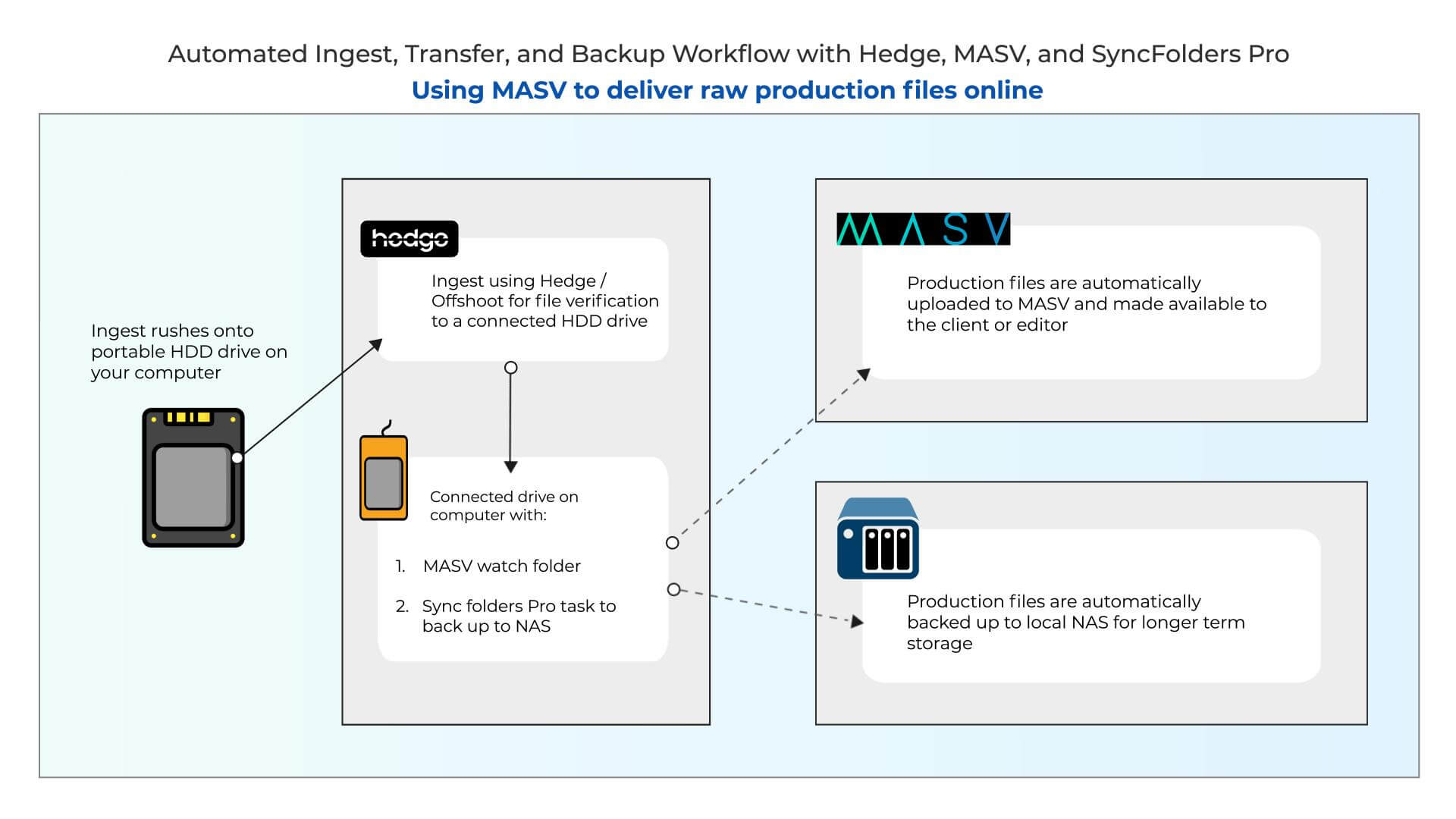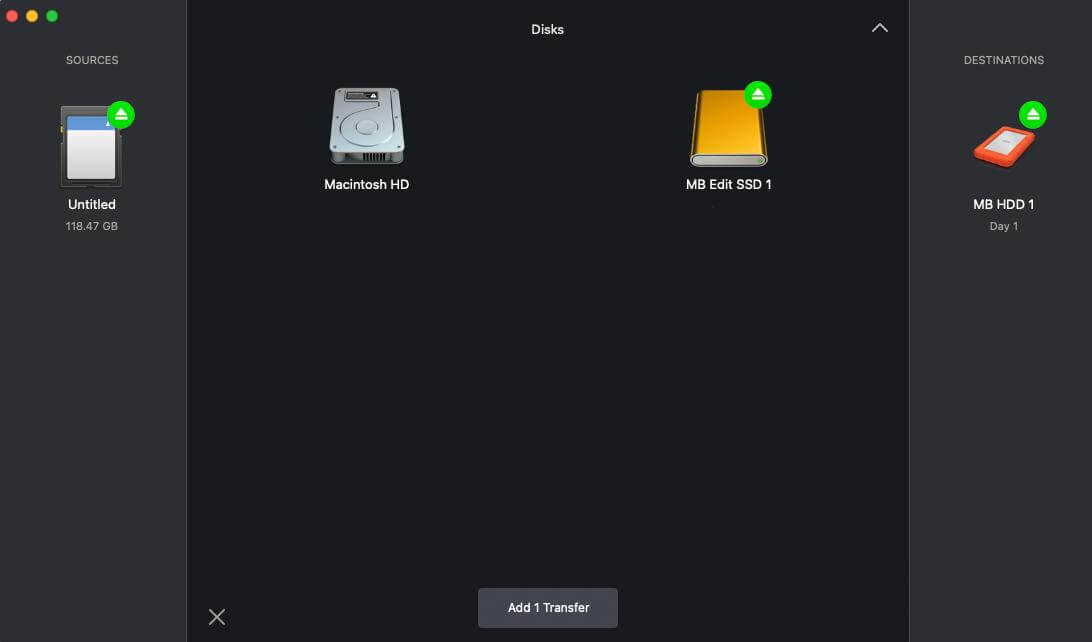In this article I am going to demonstrate an automated workflow that’s intended to strip away the time and effort involved with on-set data management. This includes ingest, transfer, and back-up of raw camera footage (rushes).
To accomplish this workflow, I will demonstrate how I ingest rushes using Hedge software, transfer them to a remote editor with MASV, and safely back them up after every shoot with Sync Folders Pro. I’m also going to make sure that during every stage, the data is verified and that every last byte is copied correctly.
With the ever growing size of video files captured during production, it’s important to make sure your data is safe and recoverable in the event of data loss or drive failure. If you want to reduce your post-shoot footage management from hours to a few minutes, whilst making sure your files are transferred properly, keep reading to implement this workflow into your routine.
Table of Contents
Media File Transfer for Any Workflow
Introduce fast, efficient, and automated file transfers to your workflow.
The Importance of a Good Ingest, Transfer, and Back-Up Workflow
Having a good ingest, transfer and back-up workflow is vital in video production. A lot of time, effort and money goes into the pre-production and production stage of content creation. For me, that means using a combination of automated triggers between Hedge (ingest), MASV (transfer), and Sync Folders Pro (back-up).
Once all of your beautiful raw footage is in the can, you need to make sure that you’re looking after all of those assets so that there are no headaches (or disasters) in post-production.
By looking after your assets, it reduces your exposure and risk of data loss. If not, the result can be expensive reshoots, unhappy clients, and in some cases, the end of a working relationship.
On-set data management can be easy to overlook when you have a busy schedule. This workflow is designed to reduce the hours involved with managing data whilst also making sure it’s safe.
Although this workflow is ideal for filmmakers, videographers, and small to medium-sized video production companies, it can be implemented by content agencies of any size and production scale.
The Differences Between Ingest, Transfer, and Back-Up
Ingesting rushes
Rushes are the raw, unedited camera files that are captured during a shoot day. They can be camera raw footage, sound files, and project files, etc. Rushes are also commonly referred to as ‘dailies’. Historically, dailies have their origins in the film industry and rushes have their origin from the animation industry.
Ingesting rushes refers to the initial transfer from the camera/sound mixer cards or drives into an editing SSD or intermediary storage such as an HDD or server. This can be done by a Digital Imaging Technician (DIT) on-set or by the Producer or Camera Operator/Director of Photography.
Active or online storage is typically fast, low volume storage that is used when actively editing a video project. This can be an external SSD connected to a computer, an internal SSD inside the computer (although I wouldn’t recommend this method), or even a high-speed NAS ethernet connection.
Transferring rushes to the cloud
Transferring rushes to the cloud is a perfect solution for quickly supplying raw footage to remote editing teams and Producers. As well as supplying your work to production agencies when acting as freelance crew.
Transferring raw media files is a different ballgame to sending a simple e-mail or image. The sheer size of 4K, 6K, or even 8K camera files need dedicated software to ensure every last byte of data is sent safely without issues. You need to use a video-centric specialty tool such as MASV to effectively transfer raw media to the cloud.
As technology improves and teams are increasingly based around the globe, sending large amounts of raw footage has become much more common in recent years. Implementing a cloud transfer option as part of your overall workflow is an important process to implement.
Backing-up rushes
A backup of your rushes is a duplicate copy of your footage that can be used to recover your files in the event of data loss.
Backing-up your rushes is a critical step. Seriously. I like to have three copies of all project data on different drives whilst a project is actively in post-production.
Having complete and up-to-date backups minimizes the risk of any type of loss in the event of a single drive failing.
Think to yourself, it’s not a case of ‘if’, but ‘when’ a drive fails on you.
💡 Read More: How to Back-Up an External Drive to the Cloud
How do Hedge, MASV, and Sync Folders Pro Work Together?
Goals for this workflow
- Make the ingest and back-up process of rushes after a shoot to a local desktop machine as simple as possible with automation.
- Get rushes to a remote editor as fast as possible using MASV.
- Automated back-up of all project data daily to a NAS using Sync Folders Pro.
What is Hedge?
Hedge — from the makers of PostLab — is a software tool designed for ingesting media whilst on-set or on the road. It’s simple to use and it ramps up the maximum speed of data transfer so large raw footage files can be backed-up faster.
This will be used to transfer the media from the recording cards to a desktop connected SSD or HDD.
Note: Whether you use an SSD or an HDD drive can depend on whether you plan on editing the footage locally. If I am supplying the rushes to an agency or a remote editor, I ingest the rushes onto a Lacie HDD as maximum speed read/write performance isn’t necessary. If the project is being edited locally, I ingest the rushes onto an external SSD for maximum performance in the editing app.
What is MASV?
MASV is a secure file transfer service in the cloud designed for transferring large media files as quickly as possible. It allows me to send all of my raw footage to clients and remote editors via their browser interface or Desktop app, which is available for Mac, Windows, and Linux.
For this workflow, I will use the Desktop app as it allows me to create an automation to auto-upload files.
MASV will be used to transfer the rushes to remote teams via the cloud.
What is Sync Folders Pro?
Sync Folders Pro is an OSX app that synchronizes files on your computer or external drives. You can configure it to sync in real time or at specific times automatically.
- Sync Folders Pro will be used to automatically back-up any new media to two storage types every evening.
- An alternative option to Sync Folders Pro is Carbon Copy Cloner for Mac
💡 Read More: Storage & Back-Up Workflow for Filmmakers
Automated File Transfer for Video Production
Share large files with ease thanks to MASV’s automated transfer platform.
Automated Ingest, Transfer, and Back-Up Workflow Explained
For this workflow, I will demonstrate how I use Hedge to ingest rushes from a two-day production shoot, then transfer those rushes to a remote editor using MASV, and finally back-up the rushes to two different storage locations with Sync Folders Pro.
Workflow Diagram
Equipment required for this workflow
As mentioned above, your specific needs might be different and call for alternative hardware and software. For this specific setup, you will need:
- A local NAS connected to ethernet.
- A desktop computer (mine is a Mac Studio).
- An external portable HDD with sufficient storage space.
- Optional: An external desktop HDD with 12-20 TB storage for archive.
- Hedge video software.
- MASV account and Desktop app.
- Sync Folders Pro software.
Step-By-Step Instructions
TL;DR:
- Hedge will ingest the daily rushes to the “Post Production” folder on the portable HDD connected to the Mac Studio.
- Once the ingest has finished, MASV will detect the new raw media files in the folder and start uploading to our remote editor automatically.
- Once the data is done uploading, our editor will receive an email from MASV asking them to download the rushes.
- At 11 PM that evening, Sync Folders Pro will back-up everything on the HDD to the NAS server. This includes all raw media files, plus call sheets, budget information, etc.
- At 3 AM the following morning, all of the new data that was backed up to the NAS will be copied over to the additional 12 TB archive connected to the NAS.
Phase 1: Ingest to hard drive
We are going to ingest the rushes into an external portable HDD. Since the post-production for this project is with a remote team and not on a local machine, it isn’t necessary to ingest to a fast SSD.
Using a portable HDD enables us to either ingest rushes on-location during the shoot or afterwards, back at the studio.
Set-up:
- Create a folder on the hard drive where you want Hedge to ingest your rushes to. In this example I have: “HDD” > “Client” > “Project Name” > “Post Production” > “Rushes” > “Day 1”. You can make this as granular as you like depending on the size of the project.
- Open up Hedge and select your raw media source in the “Sources” tab.
- Right click your HDD in the middle “Disks” window > “Project Folder” > “Browse”
- Select the “Post Production > Rushes > Day 1” folder you created in Step 1.
- As I’m transferring ‘day one’ of a two-day shoot, I have selected the rushes to go into the correct shoot day folder.
- That’s Hedge set up! But hold off on initiating the transfer at this stage as I need to set up the next step first.
💻 Workflow Tip: Create a template for your projects with empty folders so you can simply copy and paste them whenever you start a new project.
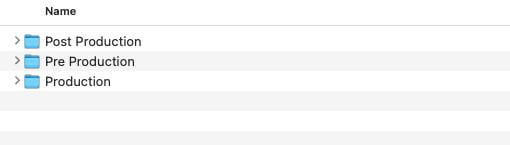
Simple folder structure for a video production project
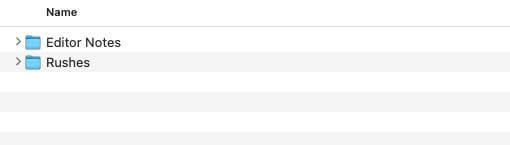
All files ingested into the “Post Production” folder will be uploaded by MASV (next step)
Phase 2: Transfer to remote editor
Set-up:
- Download the MASV app on your host machine.
- Log-in using your credentials.
- Click on the “Automations” tab and select “New Automation”.
- Select the “Send” option to create an upload automation.
- Give your automation a name. In this example I have used “Motion Base Rushes – Client Name – Project Name”. The editor will see this title in the subject line of the email they receive once the rushes have been uploaded.
- Next, set the Watch Folder to the folder created above (“HDD > Client > Project Name > Post Production”).
- Note: I only selected the “Post Production” folder because the editor doesn’t need all of the project assets (quotes, budgets, call sheets, etc.) found in the “Pre Production” and “Production” folders.
- Enter the email address of the person (editor) who will be downloading the rushes for post-production.
- Enter a package suffix and any instructions or shoot notes for your editor in the message box.
- That’s it! The MASV automation is ready!
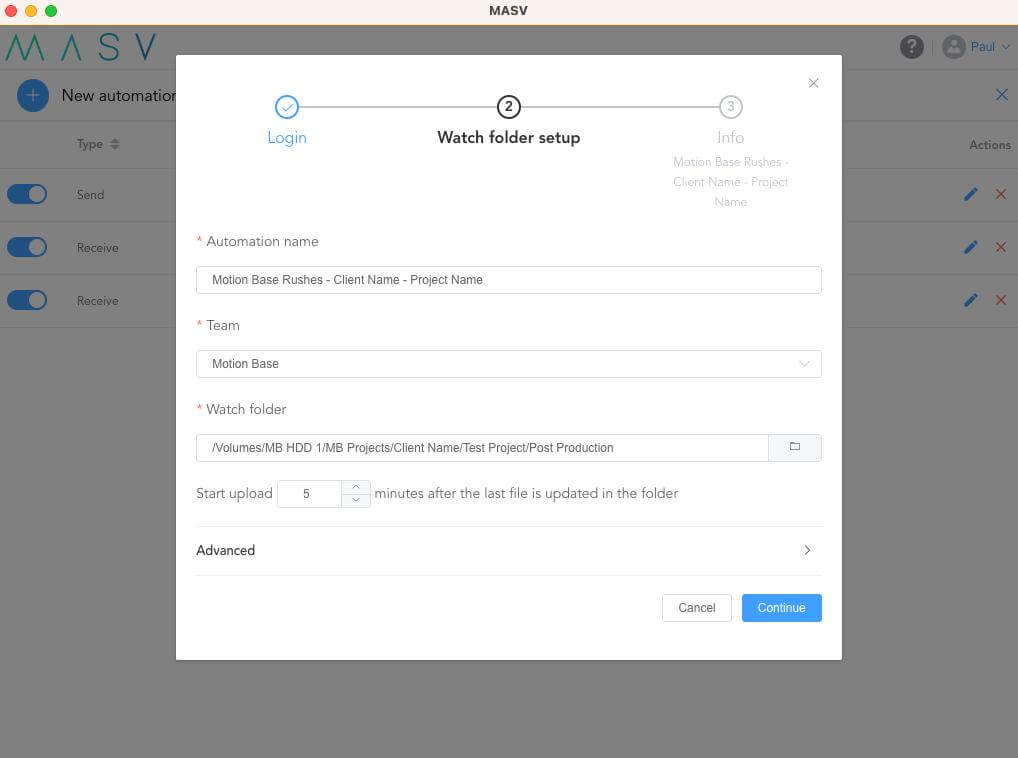
💡 More Workflows: Automated Dailies Workflow with MASV, Wasabi, and iconik
Enjoying This Workflow?
Get started with MASV to transfer your raw media to remote teams.
Phase 3: Back-up all project files
So far, I have configured Hedge to transfer the raw media files to our HDD and for MASV to automatically upload any new media in the “Post Production” folder to our remote editor.
But what about all of the other folders on the hard drive that are not specifically rushes from the shoot? The assets in the “Pre Production” and “Production” folders need to be backed-up as well.
This is where Sync Folders Pro comes in. A nifty little app on Mac which automatically syncs all data on a specific drive or folder to as many destinations as you like.
To initiate this automation, I am going to set a nightly back-up task to copy all of the new data on the HDD to the NAS.
Set-up:
- Download and install “Sync Folders Pro”.
- Navigate to “Tasks” tab and click “Add”.
- Give your task a name. In this example I chose “Motion Base Projects NAS Backup”.
- Select the folder as your source (Folder A). I am going to select the whole of the portable HDD which I have set the automations above on.
- Select the destination folder for your backup (Folder B). I am going to select the NAS server “Motion Base Projects > HDD”. I have added the HDD folder on the NAS so I can separate projects which are stored on the HDD from the SSD. I will then know which projects were edited locally and which projects have been edited remotely.
- Select “Sync Mode”. This is important! I have selected “A +> B” which essentially means that once the files are synced. The backup project files on the NAS will not be deleted if the project files on the portable HDD are deleted.
- Set how often you would like to sync the files. I have set mine to sync every night of the week at 11 PM.
- Done!
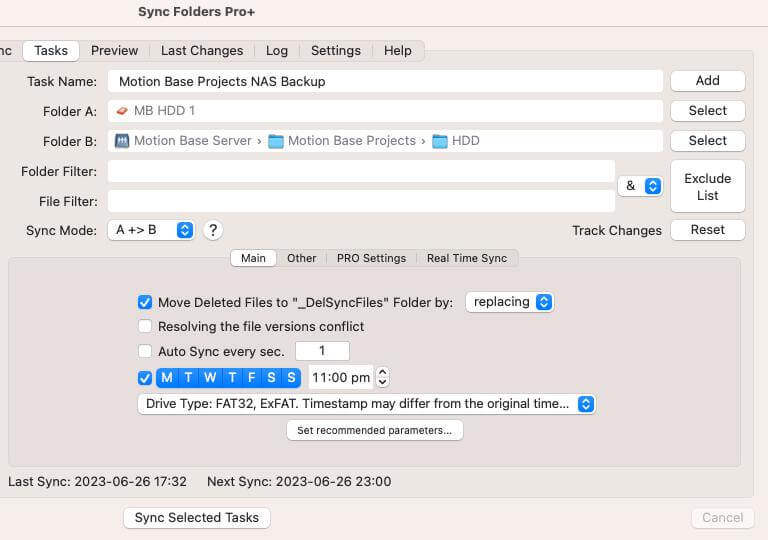
💻 Workflow Tip: I have also connected a 12 TB external desktop drive to the NAS via USB which serves as a third backup destination in the event that both the HDD and the NAS fail during an active project.
To set up an additional archive destination, repeat the Sync Folders Pro steps and set a different sync time to the one above. I have set mine to do this back-up at 3 AM the following morning.
Amazing! It’s great to have assurance that the data during an active project is backed-up, archived, and looked after from the moment it’s ingested via Hedge with its various verifications and checksums.
The beauty of this workflow is how easy it is to repeat. Day two of this workflow would be:
- Create a new folder in “HDD > Client > Project Name > Post Production > Rushes > Day 2”
- In Hedge, ingest the media from day two into the above folder
And done! In under 1-minute, I have automated the ingest, cloud transfer and back-up of day 2. This process can simply be repeated for all future projects which drastically reduces time and effort involved in the handling of rushes immediately after production.
And for that extra peace-of-mind, the Hedge Connect mobile app notifies me when my ingest is done. MASV will also notify me via email when the rushes have finished uploading. No more coming back to a desktop to check if the transfer is finished!
Benefits of a Hedge, MASV, and Sync Folders Pro Workflow
There are many ways of handling video production assets, some better than others and your individual production might have different needs. However, I have been using the above workflows for around 9 months and after a few initial tweaks, it’s been running very well. It enables me to spend less time transferring footage and making sure everything is all backed-up every day.
Having MASV automating the delivery of rushes as well as renders has been solid. No more having to walk down to the post office to ship a hard drive.
Same Time On-Set
Investing some time and money into your production workflow, in my opinion, is vitally important. Video production can get crazy busy with tight deadlines and during those times, you don’t want to be manually copying data on a daily basis to multiple drives which leaves room for error.
While the above workflow isn’t exactly ‘set and forget’, it comes pretty close to it. Enabling this process has definitely taken the laborious process of post shoot footage management away.
What was once taking 30-minutes or more at the end of every single shoot to ingest all of the rushes and to then back it up is now done in the space of a couple of minutes. That’s a significant amount of time saved in the long run!
If you want to extend those time-savings across your many workflows, then introduce MASV large file transfer to your video assignments. It’s the easiest way to move large volumes of data with premium speed, security, and performance.
The Best File Transfer For Video Teams
Fast transfers and unbeatable performance meet a simple user interface. What’s not to love?