MXF files are ubiquitous industry-standard file format with video production and post-production workflows. They can contain video and multiple audio channels, with accurate timecode in a single file.
In this article I’ll explain what is an MXF file? Talk about their technical benefits, show you how to open them, how to export them for broadcast deliverables, and even how to send growing MXF files — as often used in live sports and music events.
Table of Contents
Fast, Secure Media Transfer for Broadcast
Send media from OB vans to post-production houses. MASV supports Growing File uploads for cloud broadcast teams.
What is an MXF File?
MXF, which stands for Media eXchange Format, is a container format used in professional video production for acquisition, editing, and delivery. It is an industry-standard format that can contain both audio, video, and metadata, as well as support for Growing Files, which refers to a file that is simultaneously being written and read or accessed.
MXF files are recorded by numerous professional cameras from Sony, Canon, and Panasonic and is also used in post-production for broadcast delivery, tapeless archiving, and Digital Cinema Packages (DCP).
Benefits of MXF Files
The MXF file format has been tested and improved by the media industry for close to two decades, and so has become one of the de facto standards used by many different departments.
Some of the key benefits of MXF files would include:
- Can contain video with multiple audio streams in a single file.
- Rich metadata support, including full SMPTE timecode.
- MXF supports both compressed and uncompressed media. It can encapsulate video codecs like H.264, ProRes, DNxHD, or uncompressed RAW video.
- Platform agnostic; MXF files have broad support, including in NLEs such as Adobe Premiere Pro, Apple Final Cut Pro, Avid Media Composer, and DaVinci Resolve.
Common Uses of MXF Files
Post-production professionals will encounter MXF files in several different contexts. It might be that your camera’s original media was shot in the MXF file format, especially if you’re working with material shot by Sony XDCAM, Canon Cinema EOS or Panasonic Varicam cameras, to name just a few.
MXF Files in Broadcast Delivery
Another common workflow is for editors to need to deliver OP1a MXF files for broadcast or streaming distribution.
The Operational Pattern 1a (OP1a) is specifically designed for creating single, self-contained MXF files, where both the ‘essence’ (video and audio streams) and the metadata are encapsulated within a single file. This makes it easy to manage and distribute media assets as standalone files, as you only have to send one, to send the whole package.
And if you’re delivering assets for broadcast, MASV can definitely help you with that.
MXF Files in Digital Cinema Packages
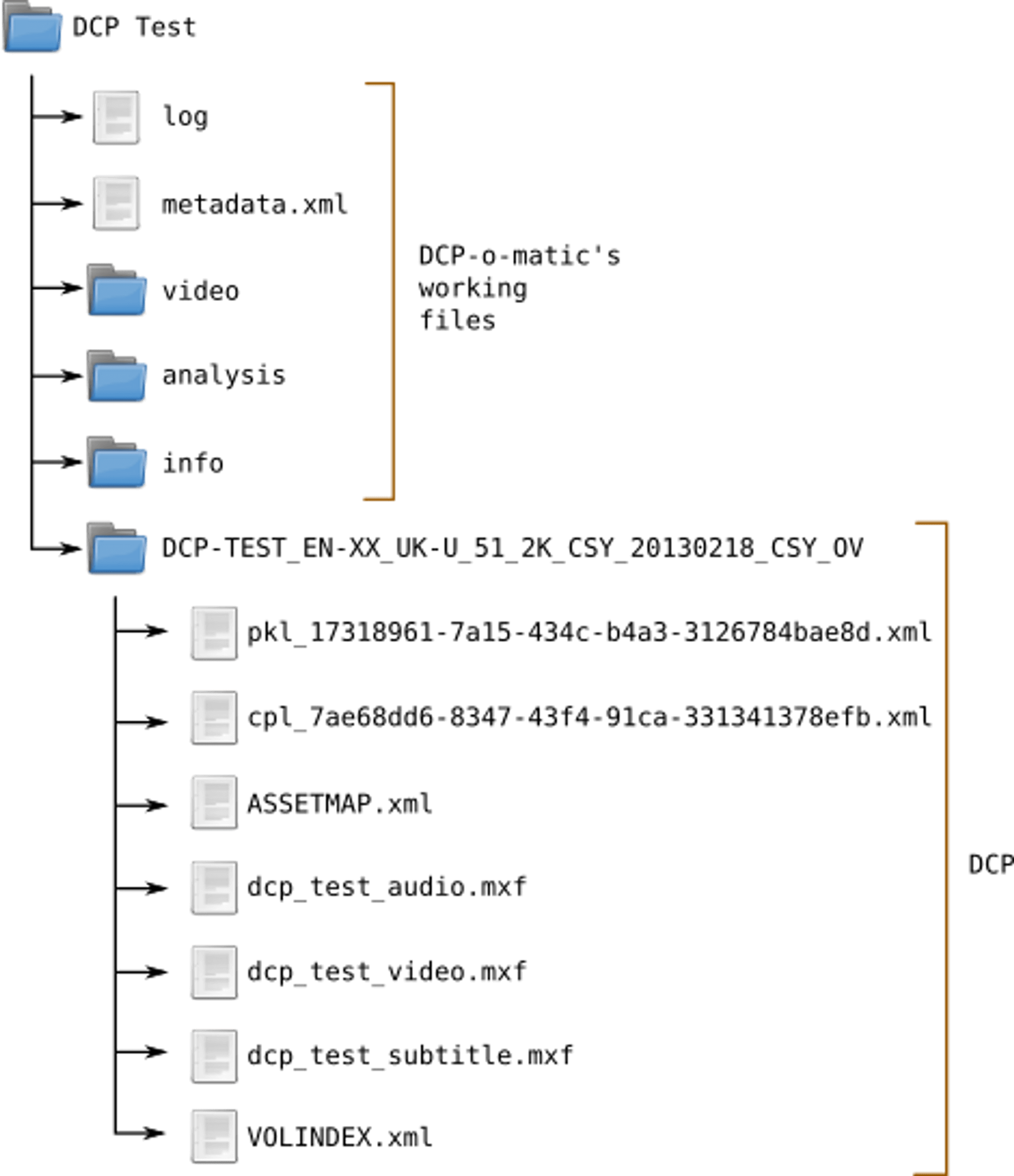
Similarly, creating DCPs for projection in a digital cinema, also involves working with .MXF files, as the audio, video and subtitle media is wrapped in these.
The image above illustrates the files, including three MXF files (one each for the video, audio and subtitles) that make up a finished DCP. There are many ways to create DCP files, dcpomatic is a free and open-source solution.
MXF Files for Archiving
Thanks to the interoperability and platform independence of the MXF file format, as well as the ability to store uncompressed high-quality audio and video sources inside the MXF container, using the MXF format for archiving is a sensible choice.
Archiving a project doesn’t simply mean keeping a copy of all your original footage and other assets such as sound effects, music, graphics etc. but also securing a copy of all the final deliverables in a form that will actually be accessible in many years to come.
In the same way that it would be difficult to import Mini-DV tapes today, avoid encoding your final project in an obscure and unsupported format that could prove difficult to use in the future. The MXF format has been widely maintained and developed by the film and TV industry over the past few decades, so there’s reason to be confident about it’s future-proofed capabilities.
💡 Read More: Best Cloud Storage for Videos
How to Open MXF Files
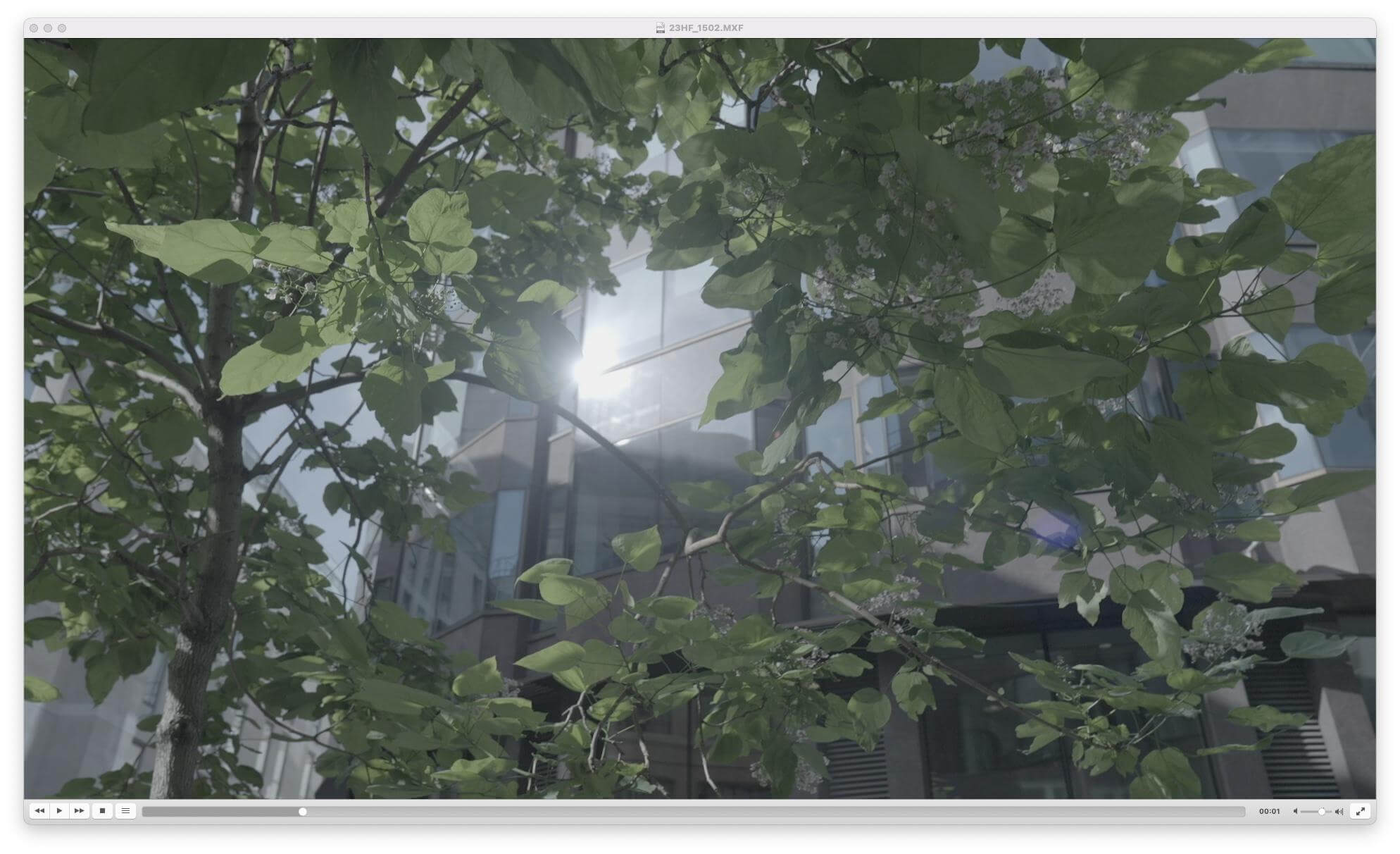
Most modern video editing applications such as Adobe Premiere Pro, DaVinci Resolve or Apple’s Final Cut Pro will open and work with MXF files natively. You can just import them as you would any other file.
In fact, if you’re editing in Avid Media Composer, then all media you import or transcode will be stored as MXF files anyway. Any media created that includes audio and video will produce two MXF files in the Avid media library, one larger one (the video file) and one smaller one (the audio file).
If you want to open an MXF file and don’t have access to any of this software, you can also open MXF files in VLC Media Player, another free media player that works on Mac, Windows and Linux.
As the MXF file is a container format, the only issue that you might encounter is that while you can open the file in these applications, the codec that the media is encoded in might not be installed on your system, and so the file won’t actually play.
💡 Read More: What Are DPX Files (And Why Are They so Heavy)?
Transfer Large Production Files
Do you need to send MXF, DPX, or EXR files? MASV has you covered.
How to Export MXF OP1a Files
As a professional editor, delivering your first export for broadcast can be an intimidating experience but the broadcaster should have provided you with a detailed delivery specification sheet, which you can work through methodically to ensure you have everything correct.
If you happen to fail quality control (QC) for any reason, don’t fret you won’t be the first to do so!
Exporting MXF Files from Adobe Premiere Pro
Exporting an MXF OP1a MXF file from Adobe Premiere Pro is pretty straight forward but the specific settings will depend on the delivery requirements of the client you are delivering the file to.
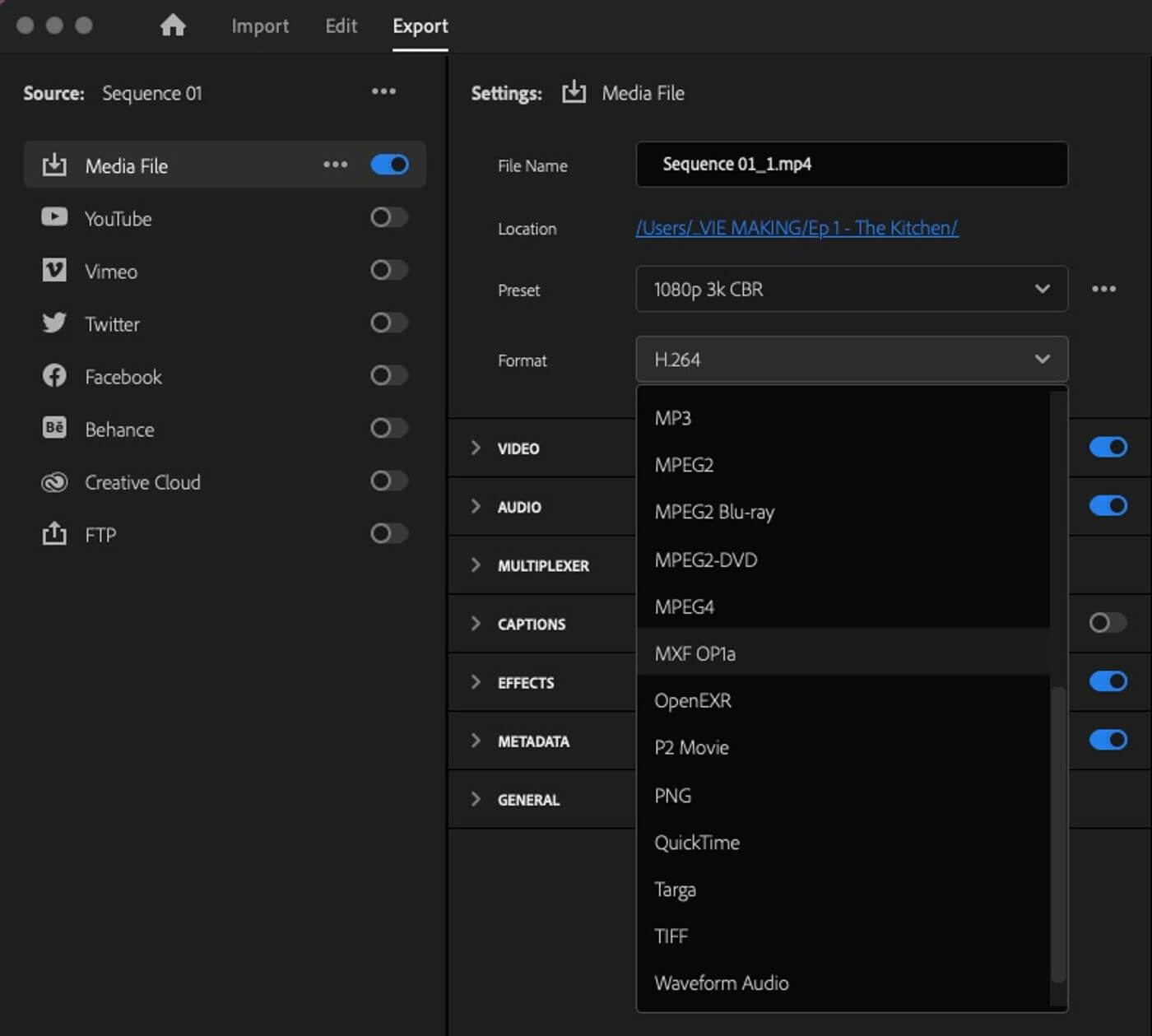
Choose Format > MXF OP1a.
The settings that are most likely to change are the frame rate and compression codec. Common settings are XDCAM HD 50 (25 PAL or 29.97 NTSC), with Upper Field first as default.
Your audio should also be set to multiple channels (likely 8) and configured correctly in your timeline to match the delivery requirements, splitting dialogue, music and effects.
Captions should be set to “Create Sidecar File” > W3C/SMPTE/EBU Timed Text File (.xml), with a matching frame rate.
In some specifications, I’ve seen it requested to check “Force Fixed-Length GOPS” under Advanced XDCAM settings.
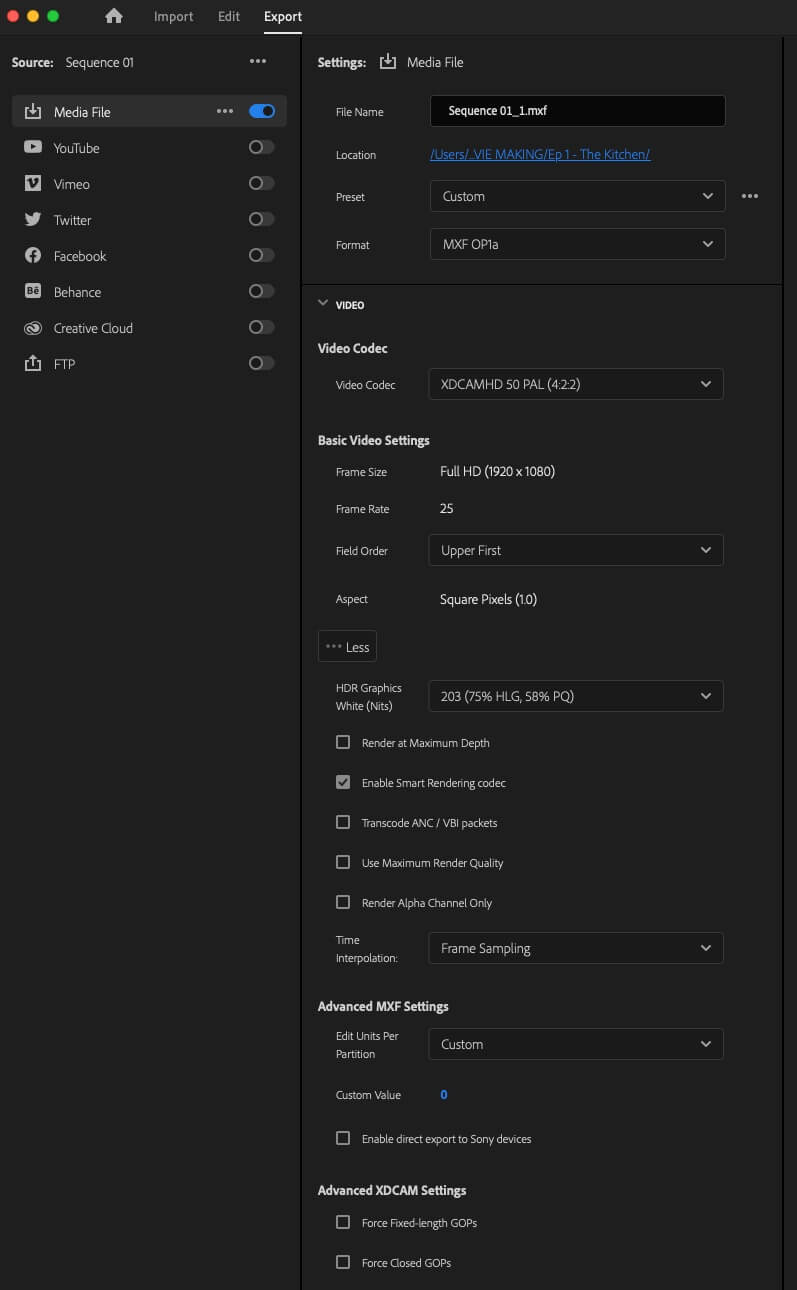
Exporting MXF Files from Final Cut Pro
Apple’s official help file will walk you through the nuances of configuring and exporting MXF files from Final Cut Pro, which includes managing audio, video and subtitle media.
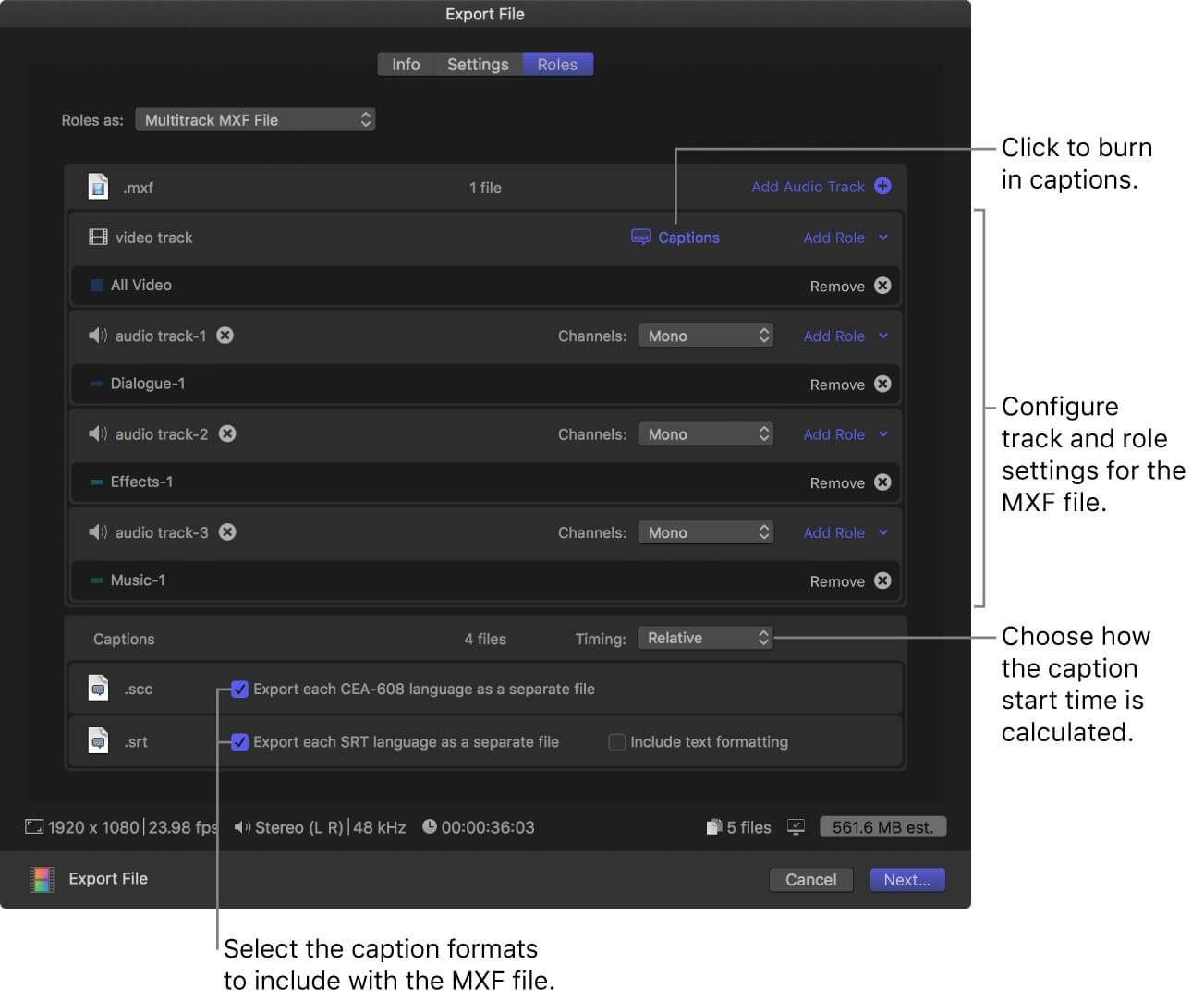
Export OP1a MXF Files from DaVinci Resolve
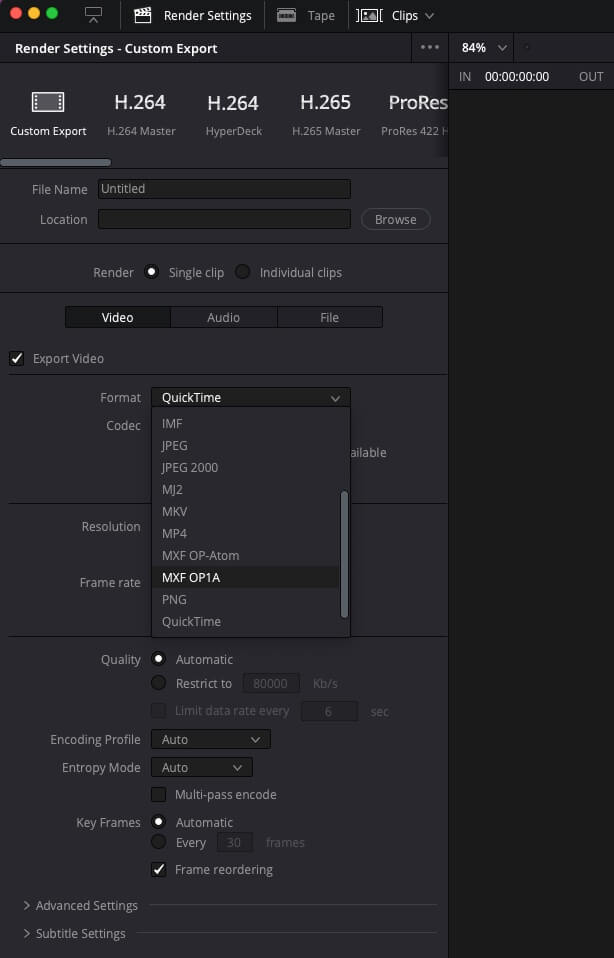
In the DaVinci Resolve Deliver page set the Format to MXF OP1A (as opposed to MXF OP-Atom) and configure your settings accordingly.
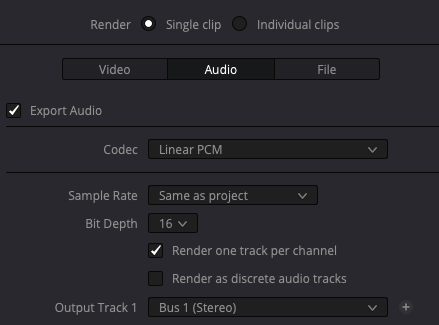
In the Audio settings you’ll likely want to leave ‘Render as discrete audio tracks’ unchecked but check ‘Render one track per channel’, which lets you “specify whether you want to export each channel as an individual track in the structure of the exported file. Multi-channel formats can be specified (2.0, 5.1, etc.) or can be output as flat multi-mono files.”
For the captions, if you’ve been asked to deliver CEA-708 or CEA-608 choose ‘As embedded captions’ Codec: CEA-708
Otherwise, choose ‘As a separate file’ and Export as: IMSC1, which will export a separate XML file.
How to Send MXF Files
Depending on how you are working with MXF files you may have a bunch of different scenarios in hand.
- You may be trying to send camera original media, in which case a transfer service that maintains the folder structure will be essential.
- If you are trying to send a lot of offline editorial media, then have a service that can handle a batch upload or download of a very large number of files, without being fatally interrupted should the connection drop, nor requiring local zipping before uploading is critical.
- It could be that you’re trying to deliver your final MXF OP1a output, or Digital Cinema Package, which may be one giant file, in which case you will need a transfer service that can send massive files.
- Not to mention a secure and reliable service if you’re uploading sensitive intellectual property to a deadline.
For all these reasons MASV is an ideal solution. With unlimited file and total transfer sizes, as well as the ability to maintain your source folder structure you can easily send an entire project, camera card, or final output in a few clicks.
While you can simply drag-and-drop your MXF files into MASV in your browser, you will get faster transfer speeds if you use the free Desktop app to manage your files. MASVs transfers are also encrypted in-flight and at-rest, so you don’t have to compromise on security either.
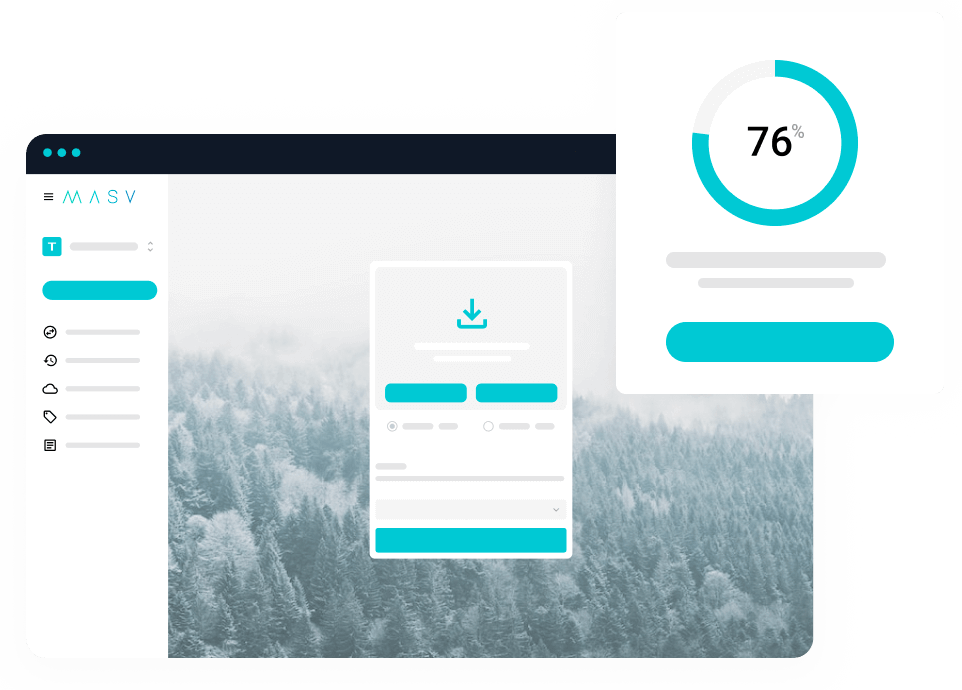
Sending Growing MXF Files With MASV
One of the unique aspects of working with MXF files is that they can be worked with while they’re recording, such as when creating Growing Files while continuously recording a live sporting or music event.
In fact, a single MXF file can be up to 12 hours long!
The challenge with working with these kinds of very large files, which are often recorded live on location, is that you have to wait till they’ve finished recording to start sending them, which causes further delay to getting them into your edit.
Thanks to a new solution from MASV, this is no longer the case. MASV’s new support for sending Growing Files means that you can start transferring footage as soon as the event starts, rather than waiting to start the transfer only after the event ends.
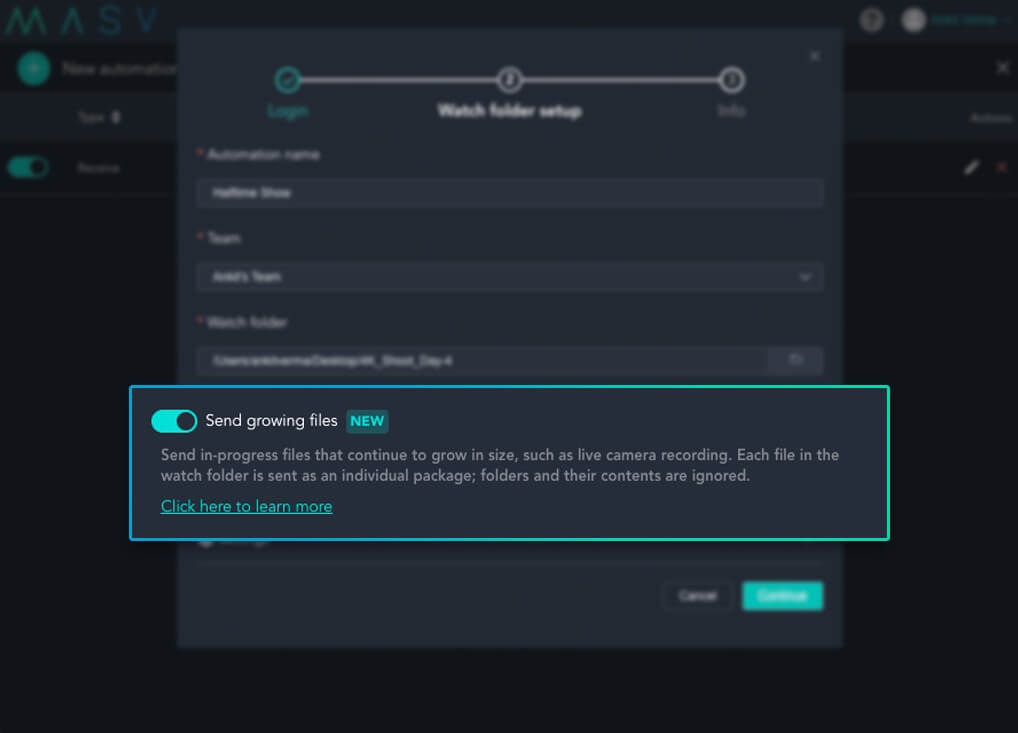
Just as with ‘regular files’ Growing Files are only available for download after the recording has ended and the file transfer is complete.
How to send Growing Files with the MASV Desktop app
The Desktop app uses a Watch Folder automation to keep an eye on the Growing File, checking at a pre-determined interval to see if it’s still growing. Once it stops growing the file is presumed to be complete. Visit the help guide or read the steps below to learn how to send a Growing File with MASV.
- Open the MASV Desktop app and choose Automations.
- Choose either Send or Send to Portal.
- Select Send Growing Files in the options.
- Select the folder to be watched.
- By default the file size is checked every 10 seconds (adjust to taste).
- In the Advanced settings insert ‘*.mxf’ into the Allowed Files and Paths to only upload any .mxf file that the watch folder discovers.
- Click Continue.
- Enter your email address and an optional message.
- Click Create. The Watch Folder is now active.
The next time a growing .mxf file begins recording to that specific folder it will automatically be uploaded to the specified Portal or MASV folder.
Your Search is Over. Share Files of Any Size Today.
Transfer large files for free with MASV.
Conclusion
MXF files are a central pillar in the video production and post-production ecosystem, with a battle-tested pedigree. Thanks to their ability to contain multiple video, audio and subtitle streams they are ideal for final delivery and archival, keeping all of your vital media assets organized and together.
MXF files can be found in production and post supporting both compressed and uncompressed video codecs, which means that you don’t have to skimp on the quality when using them. This can however create very large files, especially when creating final deliverables.
MXF files are also the main container used for Growing Files, a mainstay of broadcast and editorial workflows. Understanding how to deliver MXF files for broadcast to a network specification is a key skill for any editor, but can be achieved in all the major NLEs by simply following the details of the broadcaster’s specification to the letter.
Whether you’re sending an MXF file as a high-resolution media format, a DCP, or as a Growing File, MASV supports eithers of these scenarios through their limitless file transfer platform. Try MASV for free today—it only takes a few seconds to sign-up!
Fast, Easy, & Secure File Transfer for Video
Strengthen your media workflow security with MASV.