External drives are a trusted go-to for backing up your data. Whether you’re an individual or a business, storage best practices dictate that you should also back-up your external drive to the cloud.
But exactly how does one back-up their external drive to the cloud using some of the most popular cloud storage providers? Read on to find out.
Back-Up Large Files to Any Cloud Storage
Attach your preferred cloud storage to a MASV upload portal to automatically back-up any files you receive.
Table of Contents
Benefits of Backing-Up an External Drive to the Cloud
Cloud back-ups allow for more flexible data management than an external drive. It includes access to files from anywhere with an internet connection, on desktop and mobile devices, with file sharing capabilities to share data with collaborators.
But there are other good reasons for an external hard drive cloud backup:
- External drives can fail. Although external drives are very reliable, they are physical objects susceptible to damage, theft, or outright failure.
- External drives aren’t convenient. Toting or shipping an external drive (or multiple drives) to clients and partners can be tedious and expensive.
- You can automate back-ups. Backing up your external drives to the cloud allows you to configure automatic back-ups, so you don’t have to keep backing up your files over and over.
- Cloud back-ups help you follow the 3-2-1 back-up rule. Storage and security experts say you should always back-up your files according to the 3-2-1 rule: Keep three copies, with two saved locally and one remotely.
Even if your local storage consists of more powerful options than a simple external drive, such as network-attached storage (NAS) in a RAID configuration, it’s still susceptible to being completely wiped out in a major fire or flood.
Transfer Files With No Limitations
Big files? No worries. MASV has no limits on file packages and handles files up to 15 TB.
How to Back-Up an External Drive to the Cloud
Luckily for adherents of the 3-2-1 rule, users now have ubiquitous online back-up solutions, including Google Drive, Dropbox, OneDrive, Box, and other options.
But that doesn’t mean everyone knows exactly how to back-up to the cloud — especially when using a cloud storage solution with which you may not be familiar.
That’s why we’ve developed this list of the best solutions to back-up your external drive to the cloud, along with a step-by-step guide for each.
Read on to start backing up your external drives like a boss.
1. Google Drive
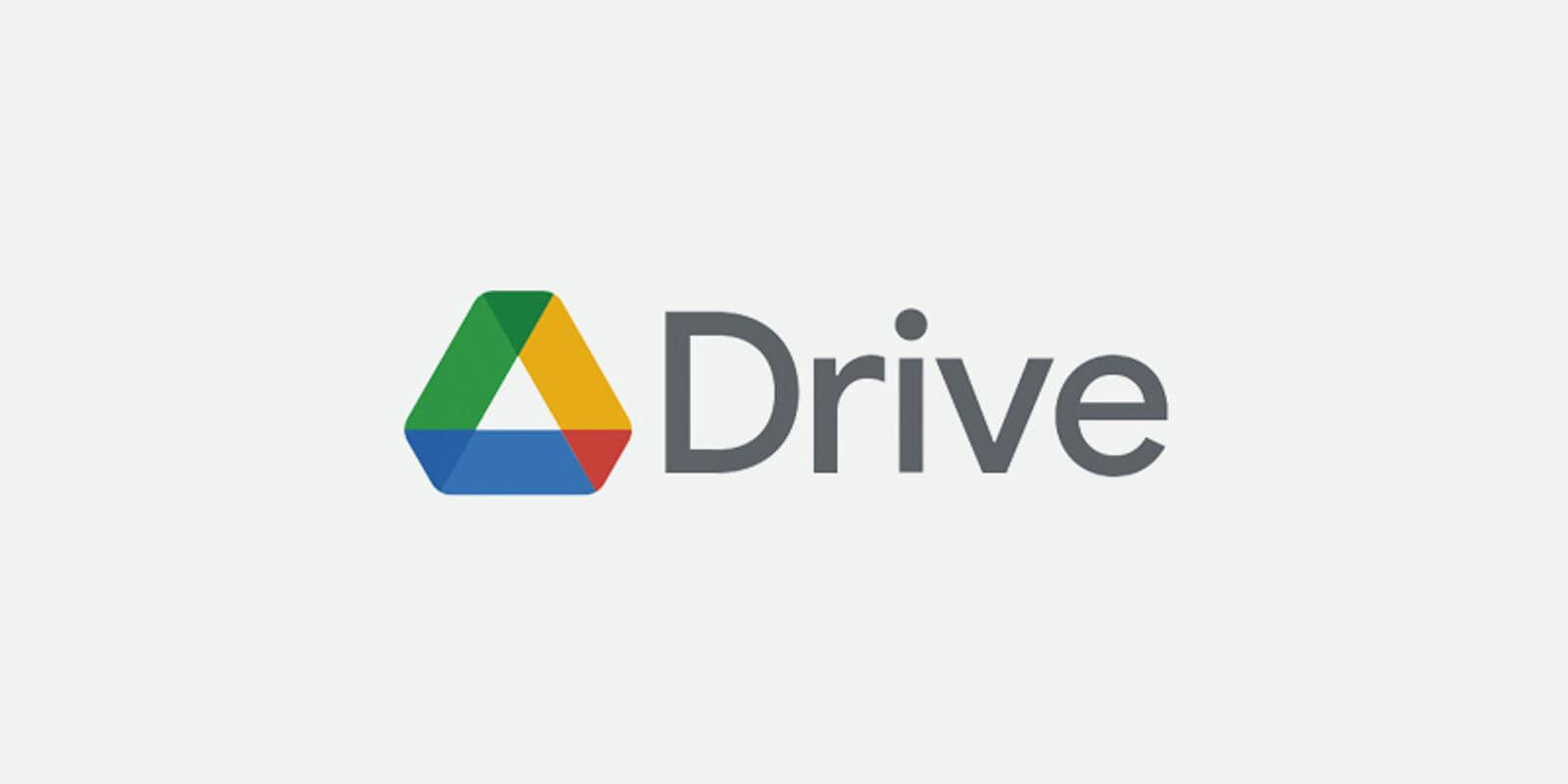
Google Drive offers cloud storage allowing users to create, access, and store files online while syncing files across all their devices. Its free service offers 15 GB of cloud storage, but users can upgrade their total storage through Google’s 100 GB, 200 GB, and 2 TB paid plans.
Google Drive should not be confused with Google Cloud Storage, a more robust and expensive cloud storage service aimed at large enterprises. Data is protected using Advanced Encryption Standard (AES) 256-bit encryption. Google Drive users can upload up to 750 GB per 24-hour period, and the maximum individual file size is 5 TB.
Here’s how to back up your external drive to Google Drive on the web:
- Plug your external drive into your computer.
- Log into Google Drive in your web browser.
- Tap the New button (with the plus symbol) on the top left.
- Select either File Upload or Folder Upload, depending on the files or folders you want uploaded.
- You’ll see a dialogue box showing your local files. Navigate to the files you want to upload, highlight them, and tap Upload at the bottom right.
💡 Read More: How to Upload Large Files to Google Drive Quickly
If you use the Google Drive for desktop app, follow these steps:
- Plug your external drive into your computer.
- Tap the Preferences icon (top right) in the Drive for desktop app.
- Tap My Computer, then navigate to and select the folders on your external drive that you want to upload.
- Tap Sync with Google Drive.
- Tap Done.
The latter process will ensure all files in the selected folder automatically upload to Google Drive (as long as the external drive is plugged into the computer).
2. Dropbox
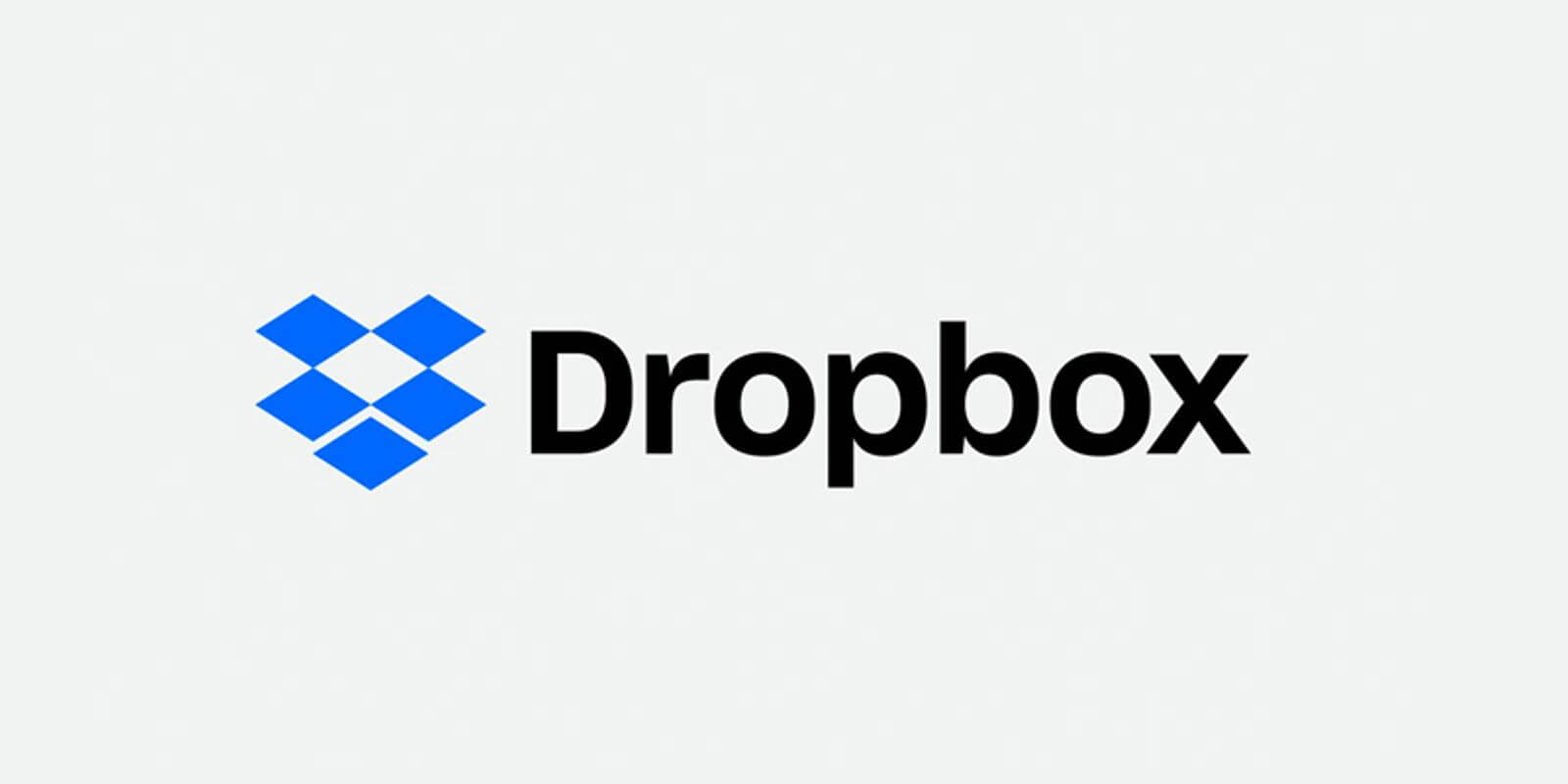
Dropbox provides a similar file-sharing and collaboration service as Google Drive, with its free option providing 2 GB of storage and easy file syncing across multiple devices. Paid Dropbox plans offer between 2 and 5 TB of cloud storage.
Dropbox stores data using Amazon S3 cloud storage and protects it using Secure Sockets Layer (SSL) and AES 256-bit encryption. Uploads to Dropbox over their browser must be 50 GB or smaller.
Back-up an external drive using the Dropbox desktop app like this:
- Plug your external drive into your computer.
- In the desktop app, tap Preferences.
- Tap Backups.
- Tap Set Up or Manage Backups (be sure to close all open files or apps on your computer).
- Under Add a Backup, select the external drive you want to back up.
- Tap Back-Up (drive name).
- Tick the boxes of each folder you want to back up.
- Tap Back-Up.
3. Microsoft OneDrive
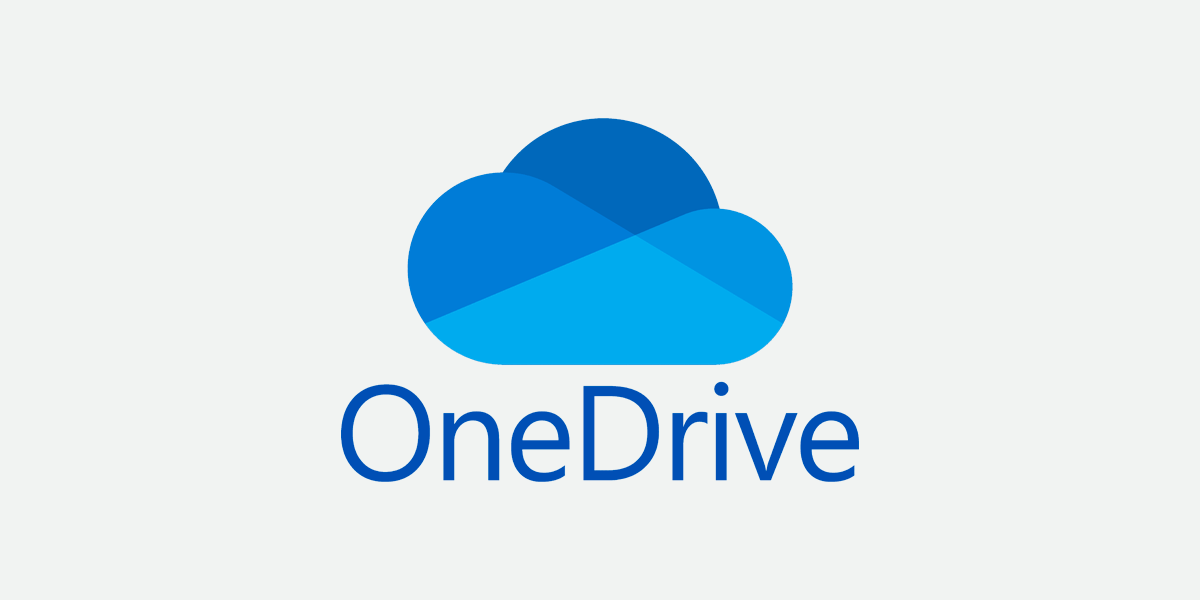
OneDrive is Microsoft’s consumer cloud storage offering. It’s integrated with Microsoft’s Windows operating system and Microsoft 365 online collaboration software and offers 5 GB of free storage for all users right out of the box. Other paid options offer as much as 6 TB in storage.
Data in OneDrive is protected using AES 256-bit encryption, and the service supports file uploads of up to 250 GB.
Here’s how to back-up your external hard drive to OneDrive using the OneDrive website:
- Plug your external drive into your computer.
- Log into your account on the OneDrive website.
- Tap Upload, then tap either Files or Folders (depending on what you’re uploading).
- Explore and select the files on your external drive you want to back-up, then tap Open.
Send Large Files With Confidence
Sign up for MASV for fast, secure, and reliable delivery of large, multi-gig files.
4. Backblaze
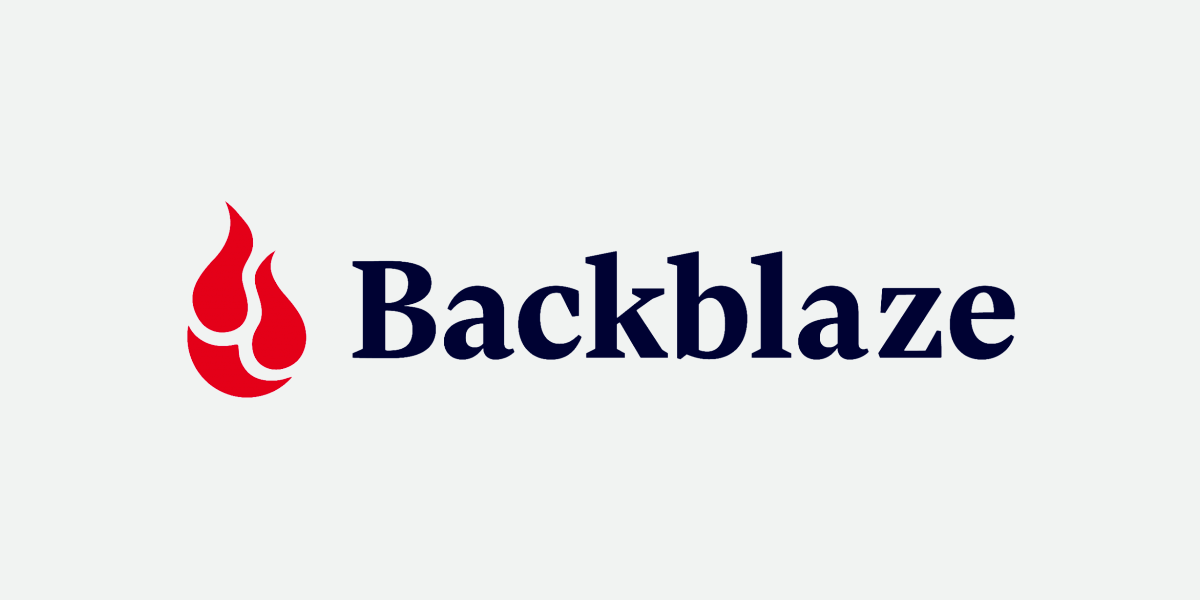
Backblaze is powerful cloud backup software that backs-up all user data except the operating system, application, program, and temporary files. It has no limits on the size of files you can back up and allows users to add or remove external drives in the Backblaze Control Panel. Users get 10 GB of storage free with additional storage priced at $0.005/GB/month.
Backblaze protects data via AES-128 encryption, with a Personal Encryption Key (PEK) option also available.
Here’s how to back-up your external drive to Backblaze (on Mac):
- Plug your external drive into your computer.
- Tap System Preferences/Control Panel > Settings > Select Hard Drives for Backup. Select your external drive.
- Ensure Backblaze is set to Continuously.
- Allow your computer to run for at least four hours (uninterrupted by sleep mode or reboots) with the drive connected.
Backblaze will automatically back-up all files from this drive as long as it’s attached to your computer. Any files from external drives detached for longer than 30 days will be deleted.
To ensure your external drive is regularly backed up, you should sign into the Backblaze website and tap ‘View/Restore’ Files. This shows you all the files that have been recently backed-up. You can also tap ‘Files Scheduled for Back-up’ to view the next 1,000 files scheduled to be backed-up.
💡 Read More: How to Send Files To AND From Amazon S3
5. Box
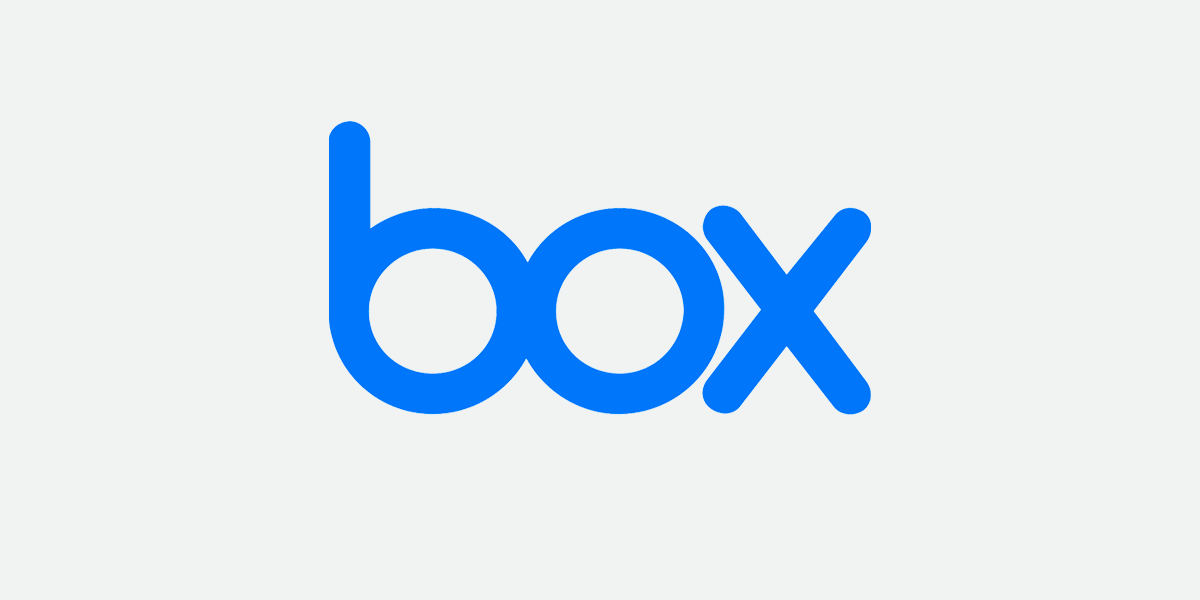
Box is a cloud storage and sharing service that offers Box Drive, which allows access to all files stored in Box directly from a desktop. Its data residency capabilities through Box Zones allow users to customize the regions their data should be stored. Box uses AES 265-bit encryption on files at rest and TLS 1.2 encryption on files in transit.
Box has individual plans that range from 10 GB to 100 GB of storage with upload limits between 250 MB and 5 GB, along with business plans with unlimited storage and upload limits between 5 GB and 150 GB.
Here’s how to back-up your external drive to Box Drive:
- Plug your external drive into your computer.
- Download Box Drive onto your computer (it will appear in your dialogue box as a network drive).
- Drag and drop files or folders from your external drive to Box Drive.
Back-Up an External Drive to the Cloud Using a Backup Service
Another option to back-up a hard drive to the cloud is to use a dedicated backup service. These services can back up either a dedicated folder or your entire computer on a regular basis.
For example, IDrive is a highly-rated backup service that stores files from a folder on your computer in the cloud. Prices range from $2.95/year to $74/year, with varying storage and user limits in between.
The downside, however, is that these services are an additional expense. Most people nowadays already subscribe to some form of cloud storage. Backup services store files on their own cloud servers and can’t be accessed unless you have a paid account.
Use MASV to Back-Up to Your External Drive and a Cloud Storage at the Same Time
MASV is a large file transfer service offering secure cloud storage for large files. The difference between MASV and the other cloud storages listed here is that MASV can back-up files to your external drive and a cloud storage at the same time:
Here’s how to back-up files to your external drive and cloud storage at the same time:
- Sign up for MASV.
- Create a MASV Portal, and choose your cloud storage provider from the dropdown menu. Files uploaded to the Portal will be sent to your cloud storage automatically.
- Download the MASV Desktop app.
- Set up an automation from the Desktop app to download Portal files onto your computer.
- Choose your Portal as the one to watch.
- Pick your external drive as the download destination.
And that’s it! After uploading a file to a Portal, it will appear in both your cloud storage and external drive simultaneously.
MASV provides seamless integrations with many cloud storage options mentioned above, along with others including Microsoft Azure, Perifery, Seagate Lyve Cloud, and Wasabi Cloud Storage.
View our full list of cloud integrations here.
Additionally, MASV:
- Offers seven days of free storage for any files you transfer to our cloud server. Extended storage is available for purchase.
- Can integrate with your favourite cloud storage provider, ensuring any file you receive is automatically backed-up.
- Encrypts files in-flight (TLS 1.2) and at rest (AES-256)
- Has no upload limit; you can transfer up to 15 TB per file.
Automate Your External Drive and Cloud Storage Back-Ups
Use a MASV Portal and a Watch Folder to back-up your files into the cloud and an external drive at the same time.
Tips and Tricks for Successful Back-Ups
No matter which cloud storage you choose, backing-up your external drive isn’t a set-and-forget activity. Proper diligence and occasional check-ins are required to ensure your data maintains its integrity and is properly backed-up.
Here are a few things to keep in mind when backing up your external drive to the cloud:
1. Automate your back-ups
Always take advantage of automated backups that keep designated folders perpetually backed-up in the cloud. This helps ensure the most recent version of your data stays saved in the cloud without you manually performing the back-up.
2. Schedule regular back-ups
If your cloud backup service doesn’t offer automated back-ups, be sure to set a consistent schedule for backing-up your data. Whether daily, weekly, monthly, or quarterly, regular back-ups help ensure your data is regularly protected from unexpected (and potentially catastrophic) events.
3. Test and monitor your backups
Run a quick test after each back-up to ensure all your data has been backed-up properly and that you can easily restore it if necessary. Monitor your backups regularly. This is especially important when backing-up your external drive to another on-premises storage option, because physical drives don’t last forever.
4. Use multiple backup sources
The 3-2-1 rule we mentioned earlier calls for data to be stored in three separate locations, including two local. That’s why it’s important to use various backup sources, such as local drives, cloud storage, and external hard drives.
5. Encrypt your backups
Cloud backup services automatically encrypt your backups to protect your data from unauthorized access. If you’re dealing with sensitive data, it is a good idea to encrypt the data yourself before uploading it to the cloud. If you’re backing-up to another external hard drive, you can use these instructions to encrypt the drive.
6. Use differential backups
Differential backups save time and storage space by only backing-up files that have changed since the last full back-up instead of re-copying all the data during every back-up.
Easy Integrations With MASV
With MASV you can transfer huge files while seamlessly integrating with cloud storages and media asset managers.
Common Mistakes to Avoid When Backing-Up an External Drive to the Cloud
It’s not always a given that your hard drive to cloud back-up is going to work smoothly. Sometimes even an external hard drive with cloud back-up can cause problems if you don’t follow certain best practices.
Be sure to avoid the following:
1. Not encrypting your data
It’s a good idea to encrypt confidential data before uploading. That’s because even though most cloud storage services encrypt data at-rest and in-flight, anyone using stolen credentials could log into your account and view the unencrypted files.
2. Not having a backup plan
Develop a plan with details around the frequency of your backups, their location, and a disaster recovery plan including what you need to do to restore your data.
3. Not checking speed
A slow internet connection can take the back-up process forever to complete, so check your connection speed before starting the process. This also applies to the read/write speed of external drives.
4. Not checking storage space
Always ensure you have enough space in your cloud storage before starting the back-up. If you run out of space, your back-up process will be interrupted and you’ll have to start over.
5. Not keeping track of your files
Be sure to keep track of which files you’ve backed-up in the cloud and which ones haven’t, or you may have to go through your files manually to figure it out.
Get The Best Large File Transfer
Sign up today and get 10 GB free to use each month with MASV’s fast, reliable large file transfer.
Transfer and Store External Drive Files With MASV
You can never have too many backups; losing an essential file because your storage failed or you ran out of space is not an option. That’s why MASV offers secure cloud storage for large files alongside our industry-leading file transfer service.
Upload unlimited files of virtually any size to MASV and keep them in the cloud for free for seven days, or pay $0.10/GB/month to store them indefinitely using MASV Unlimited Storage. MASV’s network of 300+ global servers ensures easy access and lightning-fast upload speeds from anywhere — even when uploading large, uncompressed files.
All files are encrypted with TLS 1.2 in-flight and AES-256 at-rest, and users can set specific permissions on each file or folder to control access.
Sign-up today and get 10 GB to transfer for free each month.
MASV File Transfer
Get 10 GB free to use each month with the fastest, large file transfer service available today, MASV.