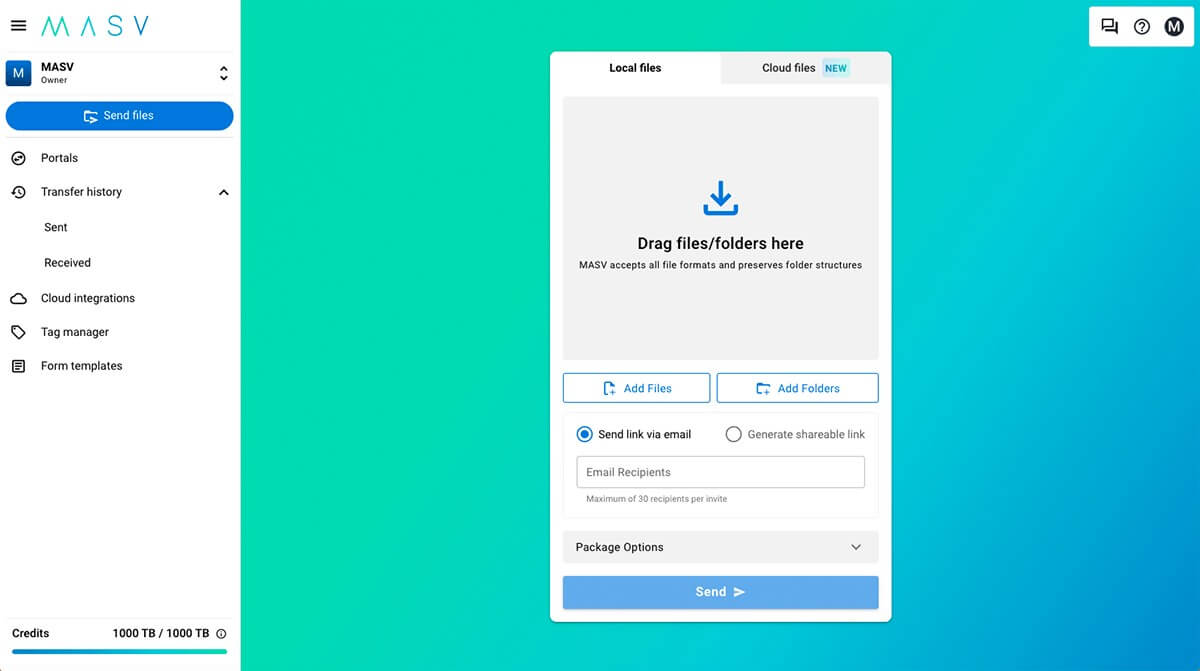For many years, FTP was the best solution for transferring large files. While using an FTP connection is still useful, it’s also showing its age. There are modern alternatives to an FTP server that are easier to set up, more secure, and faster.
But if you have no choice in using an FTP server, then this article is for you.
Learn how to set up an FTP server and give your collaborators FTP access below.
Easy and Secure File Transfer
Need to transfer large files without the hassle of an FTP server?
What is an FTP Server?
An FTP server is a central place to share and access files remotely using the File Transfer Protocol (FTP) — a method for transferring files between computers. You and your remote collaborators can use FTP client apps on your computers to get FTP access and put files on the FTP site.
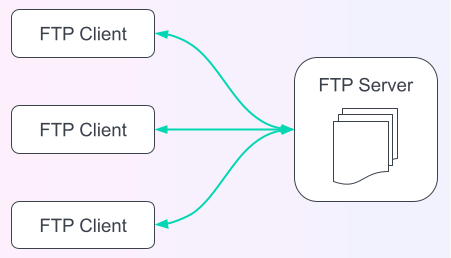
FTP is probably the oldest protocol still used today for data transfer on the internet. That’s a good thing and a bad thing.
The good thing is that for many years FTP was the best solution for remote file sharing, so it’s still supported by many operating systems and applications.
The bad thing is that FTP can cause problems because it wasn’t originally designed to meet modern expectations for ease of use, security, and performance—especially for a new user. Modern FTP server software has done a great job keeping up, but using FTP typically means more complexity, not only for the FTP server itself but for the computer and network that the server runs on.
To help with complexity, users can take advantage of administrative tools such as an FTP server manager to help with configuration—which can help simplify elements such as connection timeouts and port forwarding—and server settings
💡 Related: How to Protect Against Content Piracy
Choosing the Right FTP Server Software
There are quite a few FTP servers that you can use. To help you choose, keep the following in mind.
1. Security
There are a few methods to transfer files securely using FTP traffic. Make sure your FTP client and server support the same methods:
- FTP Secure: Also known as FTPS. Extends the FTP protocol with Transport Layer Security (TLS).
- SSH File Transfer Protocol: Often called SFTP or Secure File Transfer Protocol, and not to be confused with the unsecure Simple FTP. This is actually an extension to the Secure Shell (SSH)* protocol for transferring files. Even though it’s not part of the FTP protocol, many FTP servers support SFTP too.
- FTP over SSH: Tunneling the FTP protocol through SSH.
- Hypertext Transfer Protocol Secure (HTTPS): Modern web browsers no longer support the FTP protocol, mostly for security reasons. Luckily, some FTP servers support HTTPS, the secure web protocol that all browsers use.
*SSH is a network protocol for encrypting a connection between 2 computers. It was originally developed to securely log in to command lines on remote computers. Since then it has evolved to handle other operations, like file transfer.
TLS is another network encryption protocol. It’s aimed at providing secure connections for applications like email, web, and FTP.
Some FTP servers go a step further with security features in the server software itself. Older FTP servers used the host operating system for tasks that were potential security weaknesses. Some modern FTP servers avoid this by implementing their own, more secure methods for doing the same tasks.
It’s also worth noting that using a dedicated server for your FTP site can help keep your files more secure (and allow for better performance when sending files through an FTP connection).
2. Computer and Network
On the computer that will host your FTP site, you’ll need an FTP account with administrator or root privileges to install, configure, and administer the server.
Make sure that the FTP server software you choose supports your host computer’s operating system. This shouldn’t be a problem because there’s FTP server software for Windows, macOS, Linux, and practically any other operating system that connects to the internet.
Also make sure that the computer has enough disk space to store the FTP folder and files that you and any other FTP user will be getting and putting.
Because of FTP’s security risks, your network might be configured to block FTP. Talk to your IT team’s network administrator or your ISP about opening the relevant port or ports in your firewall
- The default ports for the unsecured FTP protocol are 20 and 21.
- If you’re using a secured FTP protocol (and you really should), you’ll have to open the ports for the secured connections too. For example, FTP over SSH uses the SSH port, which is 22 (default).
See your FTP server’s documentation or user guide and talk to your network administrator for details.
If your FTP server will ultimately handle many clients, consider upgrading your network connection or your server computer. FTP server software is designed to reliably handle hundreds or even thousands of clients but the server’s actual performance is still limited by the server computer and your network.
3. Cloud-Based FTP Server
If you don’t want to spend the time and money to purchase and manage a physical computer, you can create an FTP server using a public or private cloud. Your cloud setup needs a virtual machine, data storage, and a properly configured network connection. Some cloud providers even show you how.
4. User Interface
Are you comfortable working on the command line or do you prefer a graphical interface for installing, configuring, and administering?
For example, the FileZilla server has a GUI interface for a Windows server FTP setup. And its documentation shows how to set up an FTP server on Windows, including how to configure Windows Control Panel to allow your FTP server to bypass firewalls.
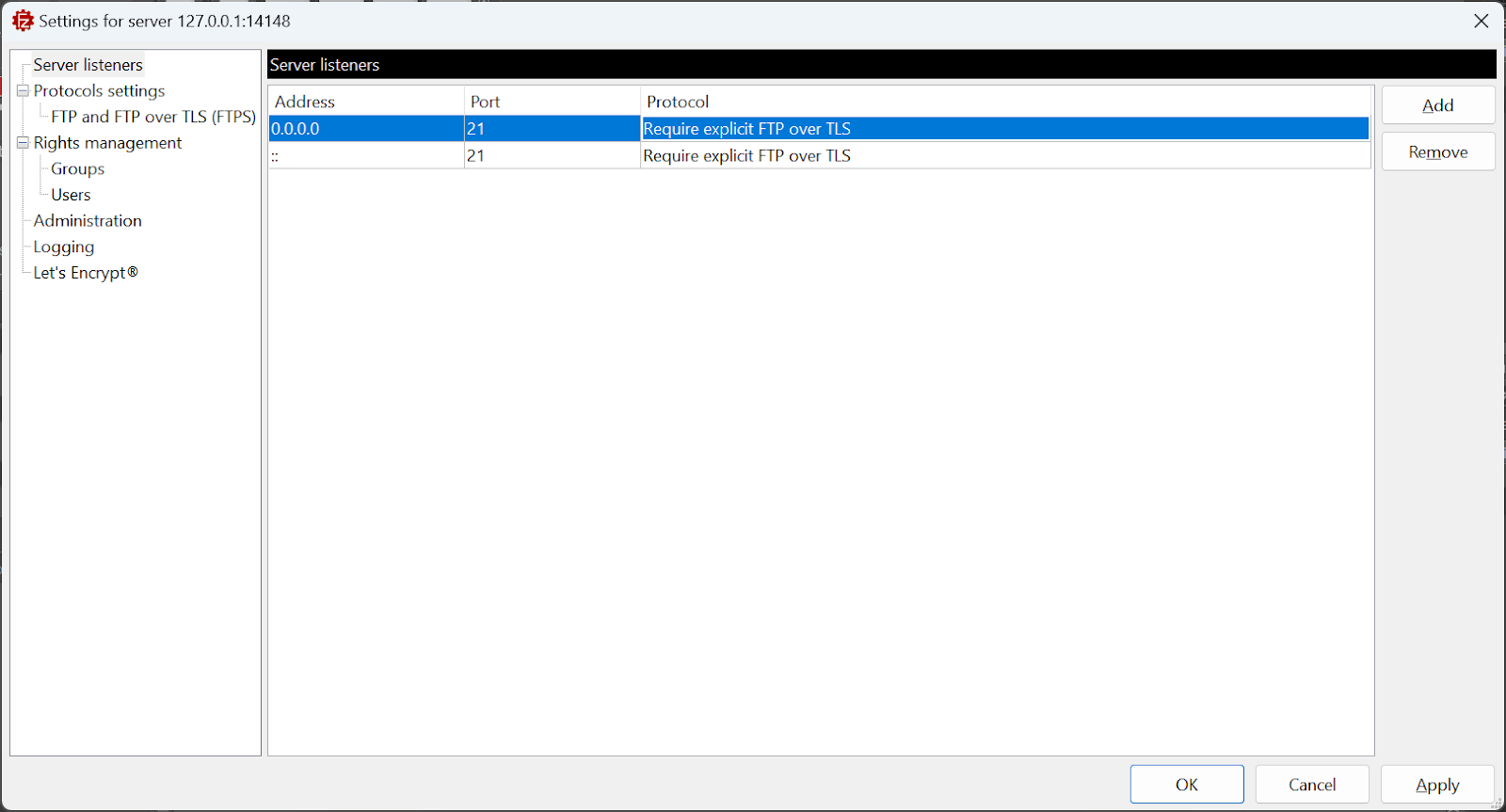
5. Fees
How much you pay for FTP server software depends on the features you want and how much support you need.
Most commercial FTP software comes in a trial or free version with minimal features. For better security, other features, and technical support, expect to pay between $300 to $3000. License renewal varies from $100 to $300.
Open source FTP servers are, of course, “free as in beer”. Some developers also offer paid versions that include technical support.
A Fast, Easy, and Secure FTP Alternative
Get Blazing fast cloud transfer speeds and enterprise encryption without the complexity of an FTP server. Sign-up for MASV and get 20 GB on us.
Installing and Configuring the FTP Server
Want to install FTP server software? It’s easy. Just download and run the installer or install the package. Most configuration options deal with the security for users and transferring files.
1. Setting up User Accounts and Permissions
An FTP server lets a user get, put, rename, and delete the files and directories on the computer that hosts the server. You can protect the computer from malicious or accidental file operations by deciding which users may log into the FTP server. You should also decide who can get, put, and do other operations.
You might be able to simplify user authentication. Some FTP servers support using an account directory service such as Lightweight Directory Access Protocol (LDAP).
For better security, turn off “anonymous” logins. An anonymous client doesn’t need to provide a username or password.
2. Securing the FTP Server
You’ll get better security from the computer that will host the FTP server if you apply the latest updates to the operating system.
You might have to also install and configure the security software that runs with your FTP server. For example, when using FTPS or HTTPS, you might have to set-up TLS and security certificates.
3. Troubleshooting FTP Server Issues
To test your server, install the FTP client app you’ll be using on your own computer. Since you’ll be accessing the FTP server remotely, use the client outside the server’s network. This way you can confirm that your configuration changes are correct and your network is allowing FTP traffic.
Conclusion
Using an FTP connection has many advantages thanks to its legacy as the oldest file transfer protocol still in use. But with that legacy comes complications for installation, security, and administration.
Now you know the steps to setting up and configuring FTP servers — but if you can avoid it, then consider using a modern file transfer tool like MASV.
MASV as an Alternative to FTP
Configuring FTP servers can be complicated. With MASV, you can send and receive files with just a few clicks or taps on any device with a web browser–no need to install an FTP service or client software.
ou don’t have to reconfigure your network firewalls (e.g. Windows firewall) either because MASV uses the same protocols as your web browser.
Because MASV is cloud-based, it scales automatically to handle many connections. You get the same performance from MASV whether it’s handling a single transfer or thousands.
For even better performance and reliability, you can install the MASV Desktop app.
Sign-Up Today and Get 20 GB Free
Transfer large files now with no installation.