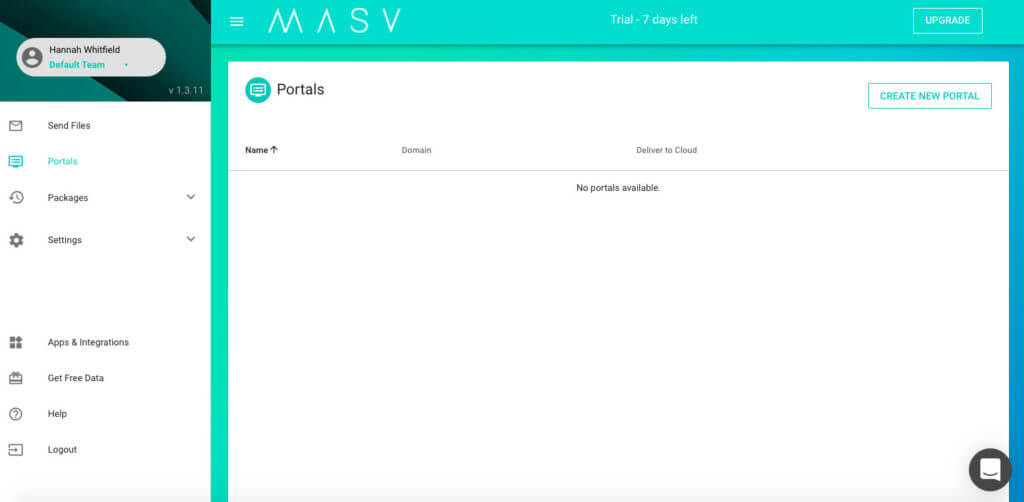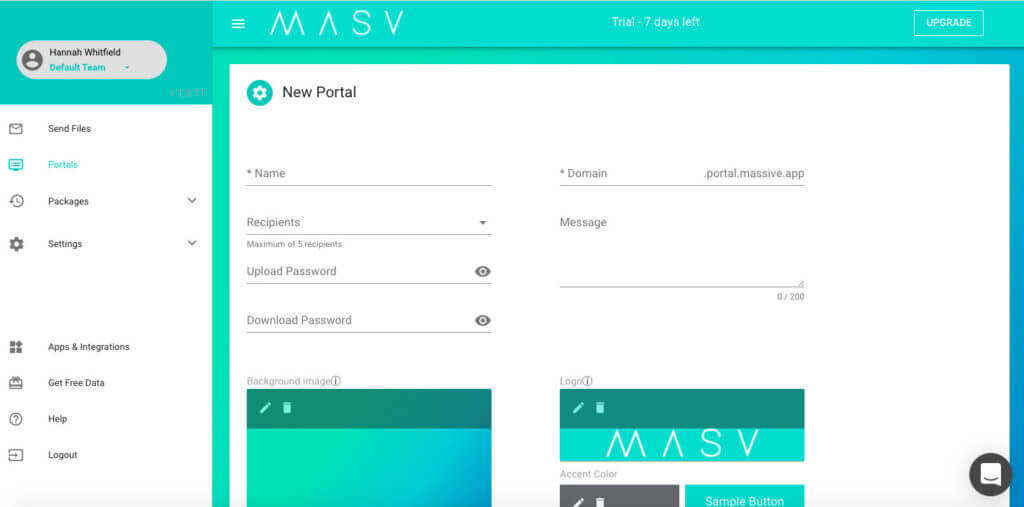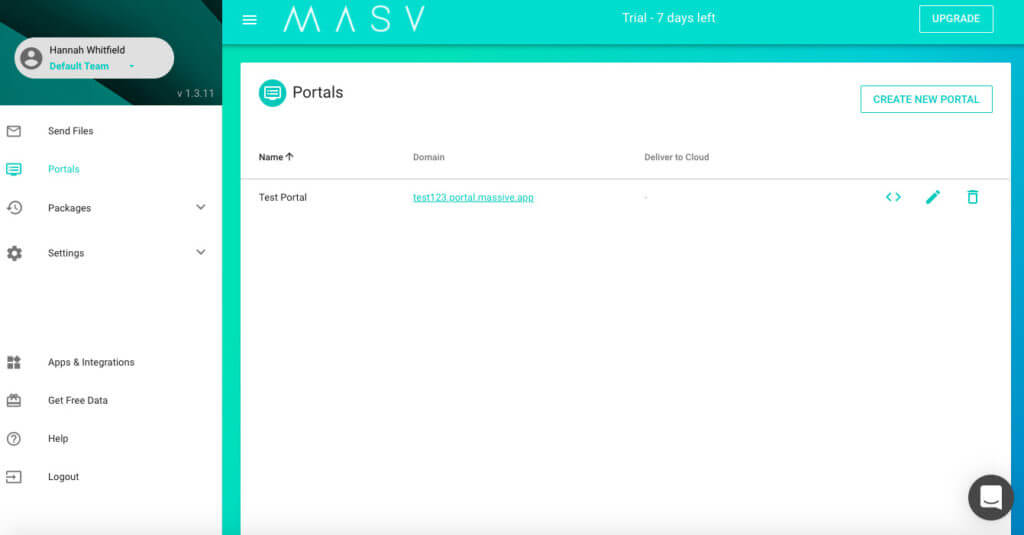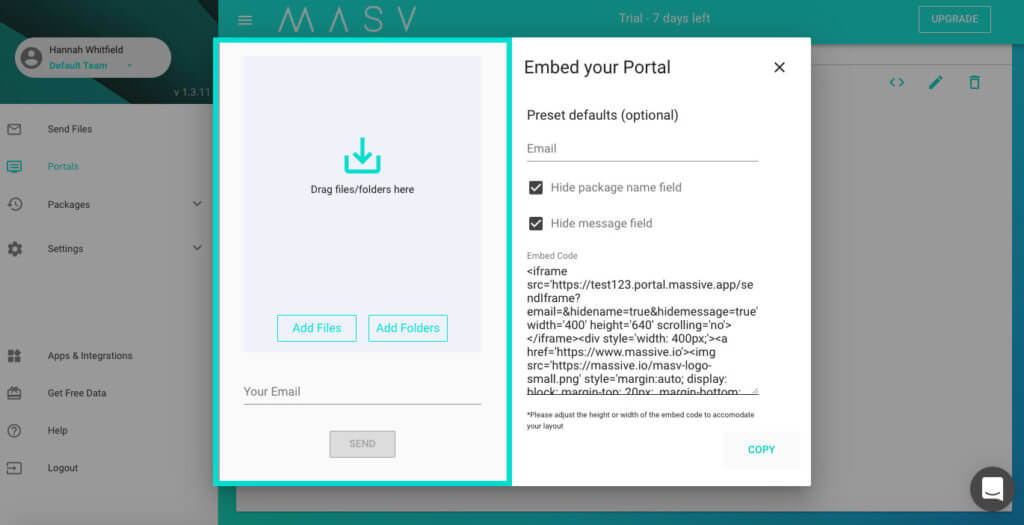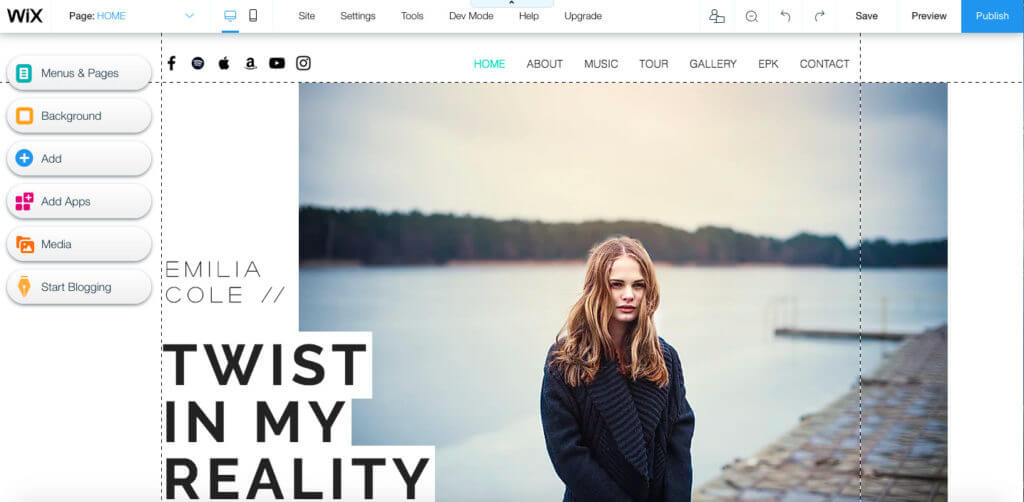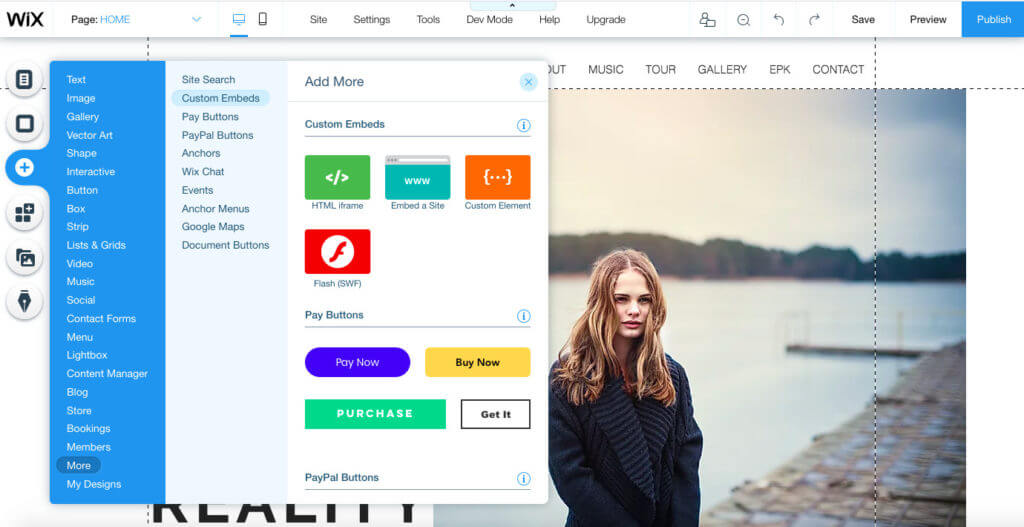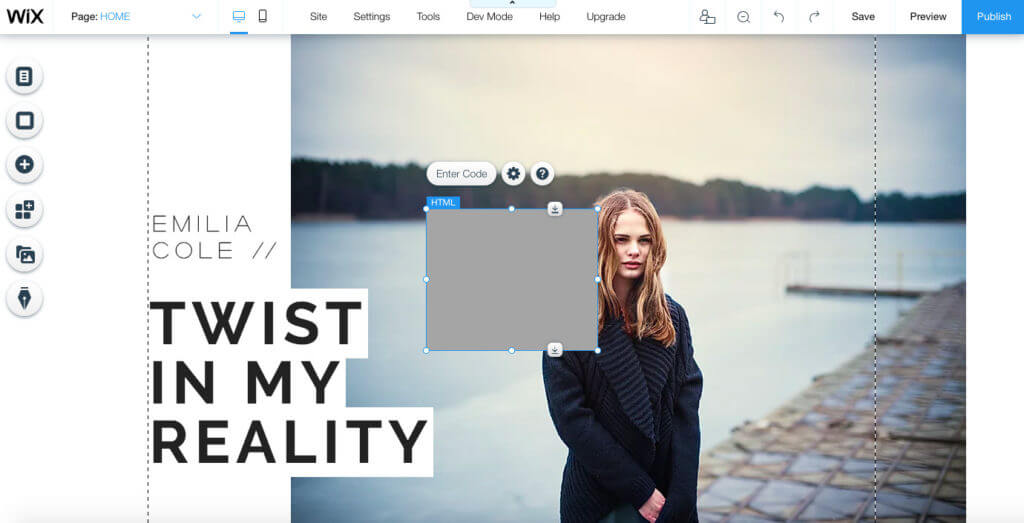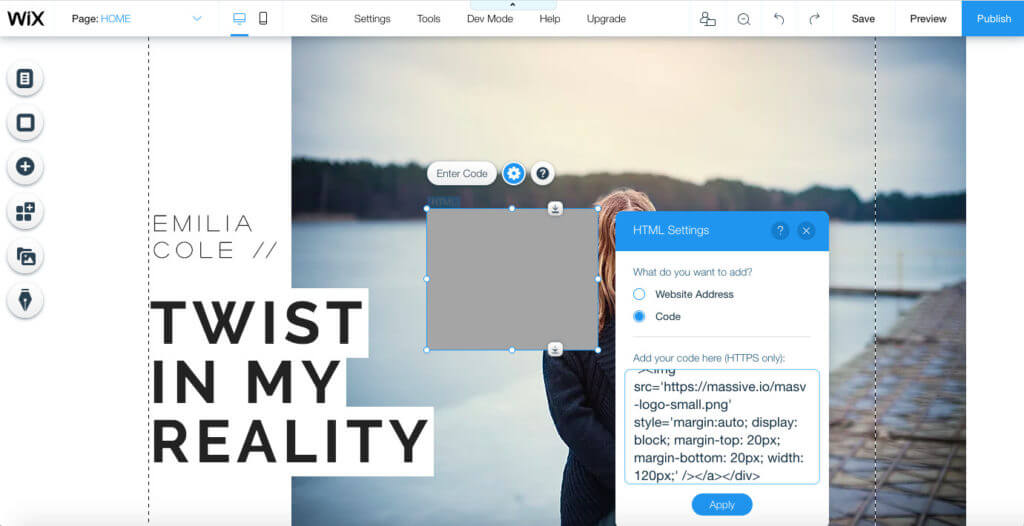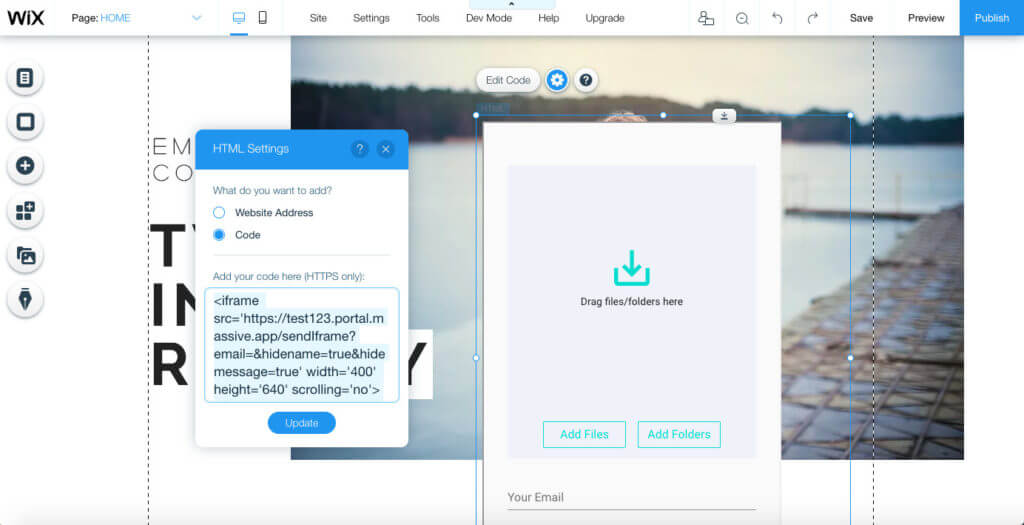If you have a Wix website, and are looking to embed a file transfer solution, you’ve probably come across Wix’s Fileshare App. This is Wix’s in-house answer to FTP and, although it works great for smaller files, it isn’t suitable for video content longer than around seven minutes due to its restrictive 250MB cap.
MASV Portals provides a simple, uncapped file transfer solution for people who have built their site using Wix, or other website builders.
By creating and embedding a MASV portal on your Wix website (a simple process we’ll walk you through in this post), you can collect files of all sizes easily – and only ever pay for what you actually use. If nobody uploads a file to your site, you don’t pay a cent – it’s that simple.
How to add MASV Portals to your Wix site
1. Sign up to MASV Portals
Create an account with MASV. We only need your name and email address to get started.
2. Create your Portal
Click on the burger menu in the top left hand corner, then select Portals.
Now click the button Create New Portal in the top right corner. You’ll then see this screen:
Populate these fields with your own information. You can also upload your own images or logos to make sure the portal looks at home on your site once published.
Unsure on what a field means? Check out our guide to creating a portal for a full breakdown. You have the option to password protect your portal if you wish, too.
Once you’re done, hit Create Portal.
3. Create an embed link for your Portal
You should be able to see your new portal listed on this screen:
Now we need to create an embed link to copy across to your Wix site. Click on the < > button, and you’ll see this screen:
Again, we have a detailed breakdown of what each of those fields means in this guide, but selecting or deselecting these fields basically affects how much information anyone uploading files to your portal will be required to input. I’m selecting both options to keep the portal looking minimal.
This is also the first time you’ll see a preview of your portal, and you can easily click out of this window and back into Edit if you spot some changes to be made.
Once you’re good to go, hit Copy. This will copy the link beginning ‘<iframe…’, and we’ll now move across to Wix to embed this on your site. If you want to change these fields in the future, just make sure you recopy the link.
4. Add the link as a custom embed element on your Wix site
Log in to your account on wix.com, and enter the Editor view for your site, which should look something like this:
Go to the page you’d like to embed the portal on – I’m going to add mine to the homepage. Click Add on the left hand menu, then select More, then Custom embeds.
Select HTML iframe, and this will drop what looks like a text box onto your page.
Click Enter Code, make sure Code is autoselected and paste in the link from your portal into the box. Then hit Apply and close this window.
5. Adjust the size and position of your portal
Check the layout of your embedded portal. MASV portals are automatically set to display at 400px wide and 640px high, so sometimes in Wix you’ll need to drag the corners out a bit to see the portal in full.
You can edit these dimensions within the portal link itself. Find where it says width=’400’ height=’640’, and experiment with changing these numbers to find a better fit.
Once you’re happy with the size, drag your portal to sit wherever you’d like it to on the page. Flick across to the Preview site view to check the final look, then click Publish once you’re happy.
Remember you can go back into your MASV account to change the settings for this portal at any time, and you’ll be notified once any content is uploaded at the email address you entered in the Recipient field.
It’s that simple! Now you’re all set up to start receiving files of all sizes via your Wix website. If you do run into any difficulties, please do reach out to the MASV team.