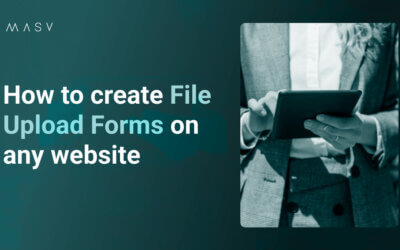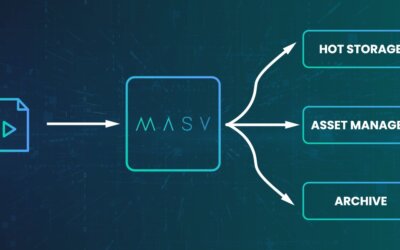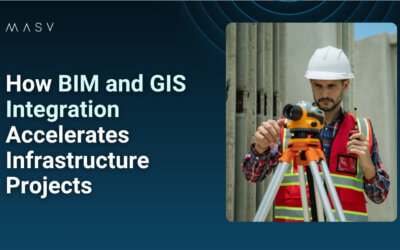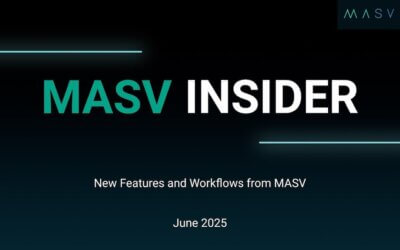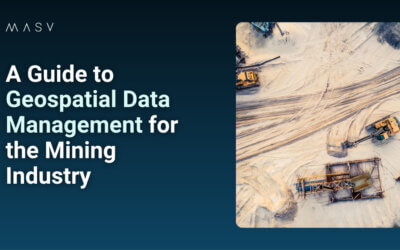How to achieve rock-solid media asset management using the tools you already have in non-linear editors like DaVinci, Premiere, and Final Cut Pro.
MASV Learning Hub
Everything you need to know to get started with MASV — the fast, easy, and secure way to transfer massive files.
Sending Your First File
MASV Portals
Accounts & Teams
Cloud Integrations
Managing Transfers
MASV Desktop App
Sending Your First File
After you’ve signed up, all you need to send your first file is a web browser, a recipient, and a couple of minutes.
1. Sign up
If you already have an account, login to the MASV Web app.
If this is your first time using MASV you can create a free account. Sign-up for MASV here and follow the instructions.
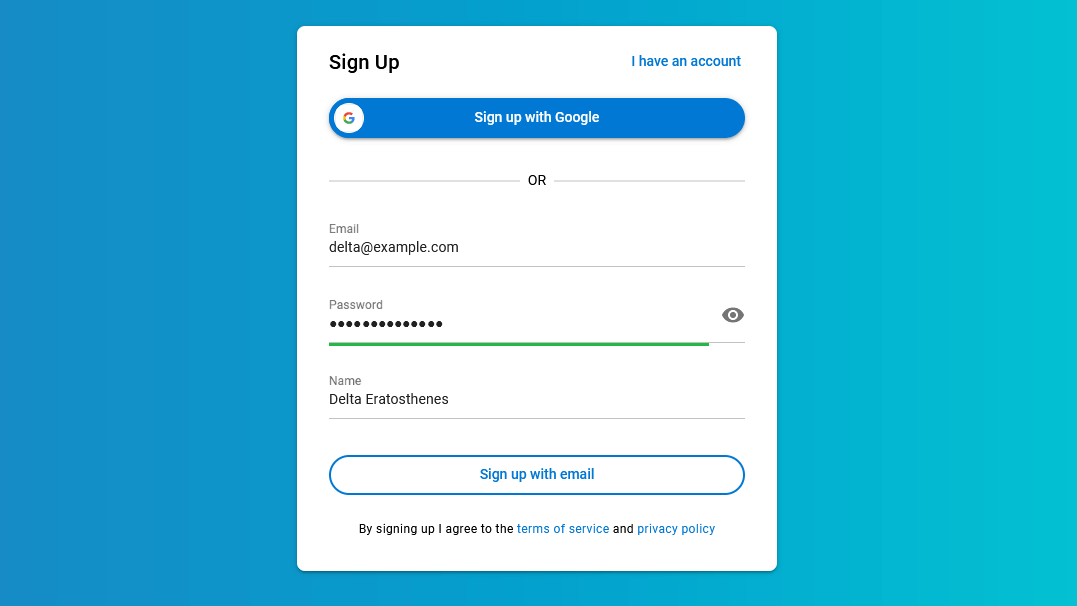
You can log into MASV in a few ways:
- Your Google account or an account managed by Google.
- Your own email and password.
- Single Sign On (SSO). Ask your IT team if you can log in this way
2. Send Your First File
Now that you’re logged in to the Web app you’re ready for your first transfer.
To send your first file:
- Drag and drop your file from your local computer or shared network drive onto Drag files/folders here, or select + Add File or + Add Folders.
- Fill in Email recipients.
Hit Send.
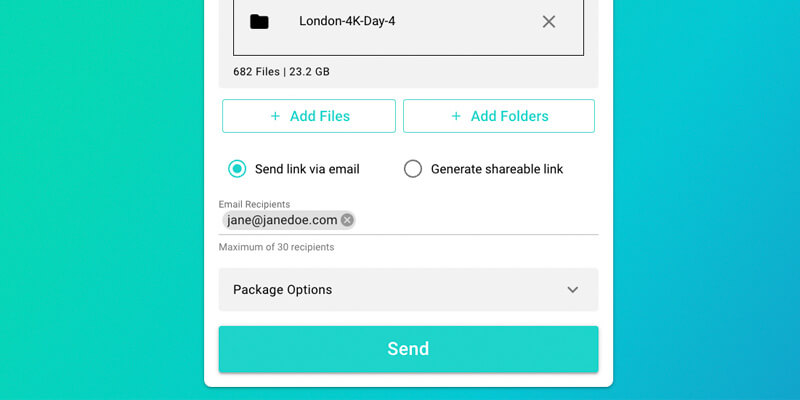
3. Congratulations!
That’s it. You’re set up and able to send files with the MASV Web app!
Some things to keep in mind:
Sharing Files
You can notify your recipient in two ways: either MASV emails a download link to your recipient, or you can generate a download link to send to your recipient yourself.
Folder Uploads
You can transfer folders too. MASV preserves the order of files and subfolders for you.
File Size Limit
After you’ve signed up there is no limit to the number of files and folders that you can send. Individual files can be up to 15 TB.
Changing File Information
While uploading, don’t change the file or folder that you’re sending. This way MASV makes sure that the files you send are the same files that your recipient gets. Also, changing a file or folder while MASV uploads could stall your transfer or give an error.
Zipping
When uploading to MASV, please don’t bother with compression, like zipping. MASV does this for you in a way that’s lossless, preserves the integrity of your data, and is compatible across platforms.
MASV Portals
A MASV Portal is a convenient way for people to send files to you. A Portal is a custom upload web page you can create to receive large files from other people.
They don’t need a MASV account to upload from your Portals, but you need an administrator account to create and manage them. You can even embed a Portal in your web page. Go to Portals in the Web app.
You can also customize each Portal’s look and feel. You can set its name, logo, background image, and accent color to match your brand or personality. This branding also shows up in emails that MASV sends to the Portal’s users.
Accounts & Teams
A MASV Team is the group of people you work with to manage users, transfers, and Portals. Each person in a Team needs a MASV account. Remember that with MASV, accounts are free and you pay only for downloads.
Each user can either be a member, administrator, or owner. Members can only send and receive files. Administrators can also manage users, transfers, and Portals. The owner is the user who created the team. This user can do the same things as an administrator as well as view billing information. Go to Team > Settings > Users in the Web app.
You can control the email notifications that MASV sends to your Team and Portal users. MASV can also notify them by Slack or Microsoft Teams. Go to Team > Settings > Notifications in the Web app.
You can customize the look and feel of your Team. You can set the name, logo, background, and accent color. This branding also shows up in emails that MASV sends to your users. Go to Team > Settings > General in the Web app.
Cloud Integrations
You can use MASV with your existing workflows to deliver transfers to a cloud service.
MASV integrates with Amazon S3, Microsoft Azure, Google Cloud, iconik, and many others. You can also choose a cloud integration for the destination of your Portal uploads. Go to Cloud integrations in the Web app.
Managing Transfers
You can see who sent and received files, get other information about your transfers, and delete them. You can also export information about transfers as a CSV file for billing purposes. Go to Transfer history in the Web app.
Note: Be careful when deleting a transfer! It can’t be undone.
MASV is a secure file transfer solution which uses encryption in-flight and at-rest. The only way to get your file is to use the download link provided. For extra security, we recommend that you also use a download password.
You must send passwords yourself, separately from download links. You can create a download password when sending a file by expanding Package Options. To specify upload and download passwords for Portal users, go to Portals.
Jump to:
MASV Desktop App | Helpful How-To Guides | Recommended Reading
MASV Desktop App
The Web app focuses on administrative features. It’s also a convenient way to send and receive, but you’re limited by the web browser’s capabilities. For example, closing a browser tab for an upload will stop the transfer, forcing you to start from the beginning.
The Desktop app focuses on faster, more reliable performance, and more control over your transfers. Visit here to download and install the MASV Desktop app.
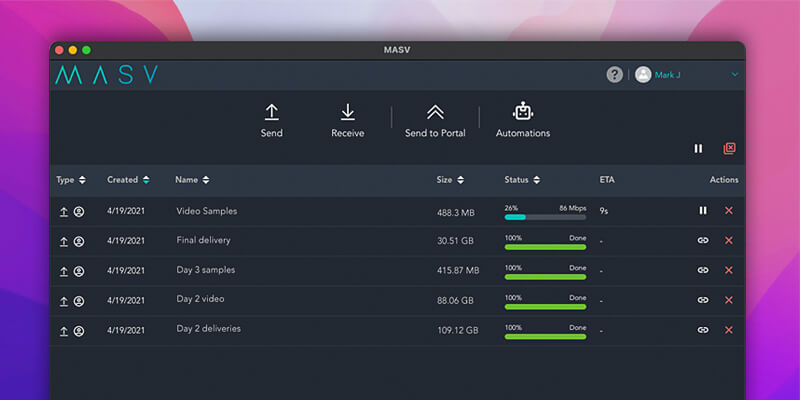
Use the Desktop app to take advantage of these features:
- Pause and resume transfers.
- Automatic recovery, including if the internet goes out, you close your laptop, or you accidentally eject a hard drive.
- Priority labels to determine which transfers get more bandwidth.
- Limit bandwidth during office hours to be fair to others on a shared network.
- If you have enough network bandwidth, you can transfer at speeds up to 10 Gbps.
The Desktop app is also home to two exclusive workflow features: Multiconnect and Automations.
Multiconnect
Multiconnect combines multiple internet connections for faster transfers. For example, you can use both home Wi-Fi and 5G mobile data on your laptop. To learn more, see What is Bonded Internet? Combine Internet Connections.
Watch Folder Automations
You can also automate unattended transfers with Automations:
- Upload from a Watch Folder then notify an email address.
- Upload from a Watch Folder to a MASV Portal.
- Download transfers from a MASV Portal to a folder.
Jump to:
Helpful How-To Guides
Media Asset Management: How to Manage Video in NLEs Like DaVinci, Premiere, and FCP
How to Create File Upload Forms For Any Website
Need to collect content for events, festivals, and online orders? Here are three easy methods to create file upload forms for any website.
How To Upload Media and Entertainment Files to Multiple Cloud Storage
As any good filmmaker will tell you, it never hurts to have as many redundancies as possible when storing and backing-up media files. And in today’s modern cloud production environment, storage isn’t just an idle box. It’s a collaborative tool.
Read all How-To Guides >
Jump to:
Recommended Reading
Why MASV is the ONLY File Transfer Tool for Somerville Media
Not Signed Up Yet?
Join thousands who use MASV to share large files between clients, co-workers, and collaborators — all in the cloud.