Back when I first wrote this article in the Spring of 2020, everyone was scrambling to learn how to send a Zoom recording as they migrated from the office to remote work. Since then, Zoom has jumped from 10 million daily active users to 300 million at the start of 2022, both free and paid.
And that number keeps growing. Just because things are (relatively) back to normal now doesn’t mean Zoom has disappeared. Many offices and schools have adopted either a hybrid or fully remote way of life (MASV being one of them) with no intention of going back to permanent in-person sessions.
As such, Zoom keeps adding more members. The need to know how to send a Zoom recording is still a valid question.
Where Can I Find My Zoom Recording?
If you came across this article, you probably already know how to record your Zoom meeting. Depending on your settings, your Zoom recording will be saved either in the cloud or locally on your desktop (or both).
With Zoom’s new admin experience, all recordings can be found in the Web portal under ‘Recordings’.
Here, you will see all your cloud recordings, as well as local recordings. Note, for the local recordings, Zoom’s Web portal only shows the date of the recording and the file path of the recording. It does not take you to the folder.
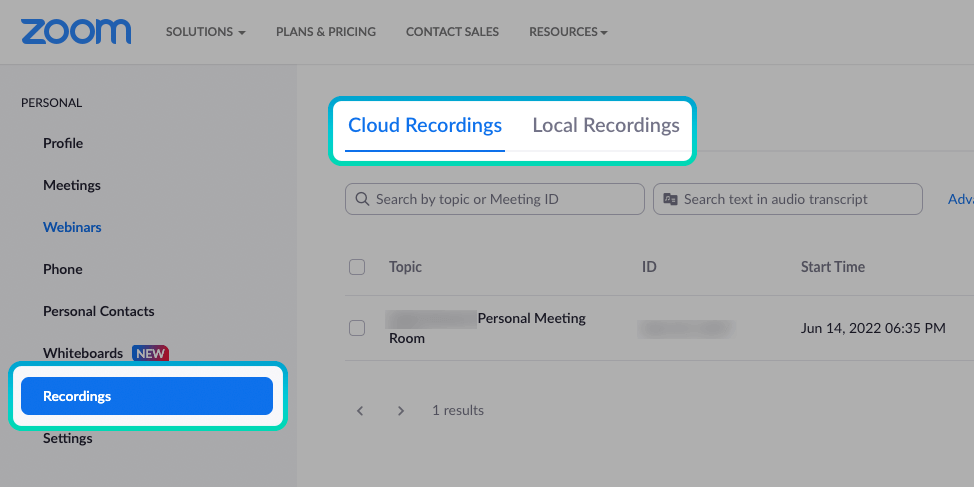
The actual saved local recording folder can be found in your Mac or PC’s Zoom folder (see image below).
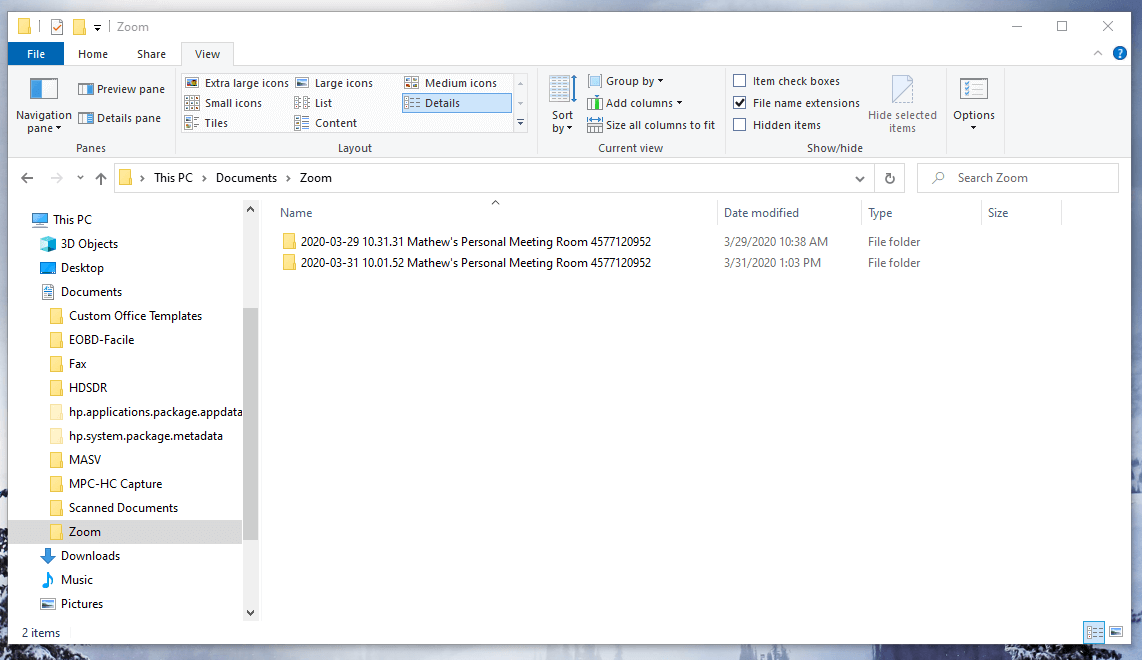
On my Mac/PC, my Zoom folder is found under “Documents.” Each recording is placed in its own subfolder, which is named with the date of your meeting along with the name you used on the Zoom Meeting.
What Are the Other Files With My Zoom Recording?
Inside that local Zoom folder are a number of files:
- An MP4 file: this is the actual video recording of the meeting.
- M4A files: M4A files are audio-only files of MPEG. You will find an M4A of the overall meeting, as well as individual M4A files of each participant (this helps when cleaning up the recording using a video editor).
- .zoom: You will see three identical files, with different file sizes, labelled “double_click_to_convert” and ending in a .zoom file extension. These are temporary files created by Zoom while it converts the final video, audio, and text data (hence the three files).
- M3U file: one file that creates a playlist of individual MP4 files on Windows PCs only.
- TXT text file: one file containing the in-meeting chat messages.
- Recording.conf: A JSON file with information about the video and audio files (can be opened using any text editor)
Most of us will be looking for the MP4 (Mpeg-4) video. When sending the meeting recording, I suggest you include the entire folder so your recipients have all the files they need.
MASV is the only cloud-based fast file transfer service capable of retaining folder structure, so it is very straightforward to add the desired Zoom folder and send it. No need for zipping.
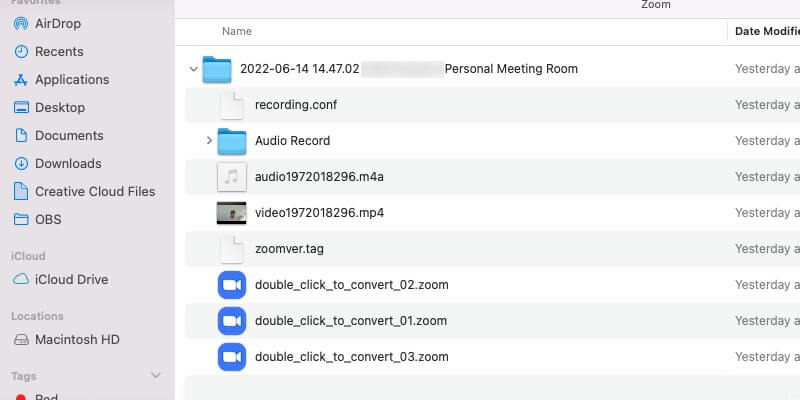
How to Send a Zoom Recording?
1. Share cloud recording
If you have the cloud version of your meeting recordings saved, hit the ‘Share’ button in Zoom’s Web portal and choose the settings that are right for you. Your share options are:
- Publicly vs authenticated users
- Add an expiry date for the download link
- ‘Viewers can download’: if this is turned off, recipients can only view the recording, not download
- View recording on demand: registration is required by all recipients
- Passcode protection: an auto-generated or custom password you can set to password-protect your recording
2. Share local recording
To share a local recording, Zoom suggests using a file storage and sync service like Google Drive or Dropbox to send files.
This is an easy solution for many employees, as they probably already have access to Google Drive, Box, or a similar solution. Where this gets tricky is with longer meetings with larger file sizes.
If you’re not on a pro plan with a subscription service like the ones above, you will run out of cloud storage space, quickly. Similarly, these services aren’t built for speed of transfers, so if you need to send recordings of a marketing event off to an editor for a fast turnaround, it will take a while.
Which brings me to…
Share Large Meeting Recordings Today
Create a free MASV account and get free transfer credits every month.
How to Send a Zoom Recording Using MASV?
MASV is a file transfer specifically built to handle large files and send long videos over the cloud, fast. Sending a file through MASV is as easy as sending an email. There are no subscriptions or file size limits. MASV charges on a unique pay-as-you-go service at $0.25 for every gigabyte downloaded, with 5-7 days of free storage, and free transfer credits every month.
In other words, if you have to send a Zoom recording, MASV can handle it no matter the size of the file. And if you don’t have any videos to send, you won’t get charged an unnecessary monthly fee.
Steps:
Add and Send Files
Once you’ve logged into MASV, follow these steps:
- Drag-and-drop your Zoom folder or MP4 recording file into the upload window.
- Enter recipient(s) email address. You can add up to 30 recipients per delivery.
- Click the Options tab and enter the optional Package name, a short message, download password for your colleagues or clients, and hit Send.
- Your recipient(s) will receive a download link via email or you can generate a shareable link and share it that way. Tip: if your organization uses Slack, we have an Slack integration to receive notifications of your transfer (uploaded, downloded, deleted, etc.)
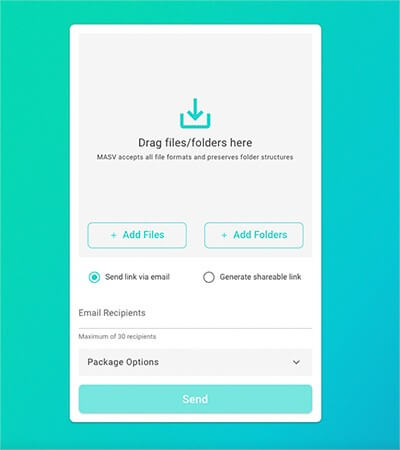
Download Files
Recipients will get a notification email with the download URL (if you have chosen to send your delivery as an email). They can download through the browser or use the MASV Desktop app for best performance.
Recipients do not need a MASV account to download your zoom recording.
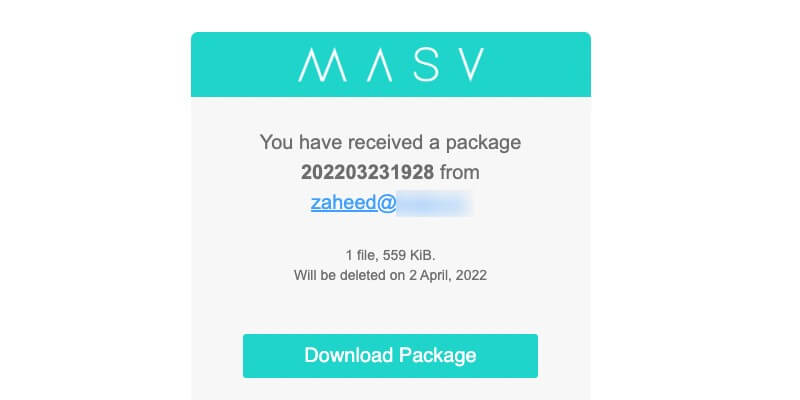
Share Large Meeting Recordings Today
Create a MASV account and get free transfer credits every month.
Zoom Recording File Size: How Big Can My Video Get?
Zoom video calls can range between 500 or so MB to 1.5 GB per hour for a one-on-one call, and 800MB to 2.4GB per hour for group video calls. Those are just benchmarks because at the end of the day, the more data that is captured on-screen, the larger the file.
Zoom users can tweak their recording settings to include a menagerie of different views and visual stimuli which beef up the file size. These include:
- Active speaker
- Gallery view
- Shared window
- Shared screen with gallery view
- Shared screen with active speaker.
Furthermore, we’re far removed from the grainy and tinny, low-resolution Zoom calls at the beginning of 2020. Many remote workers have decided to upgrade the video conferencing setup with better webcams (or even their DSLR/smartphone), microphones, and room lighting.
Better hardware also means bigger file sizes. Zoom has to account for the higher resolution and playback quality.
Read More: Why This Live/Virtual Event Provider Trusts MASV to Deliver Files as Quickly as Possible
How to Securely Send a Zoom Recording?
You never want your Zoom recording to fall into the wrong hands. It’s an invasion of privacy and you might have confidential information discussed in the recording. Zoom’s cloud recording ‘Share’ capability has built-in security measures in place. Sharing local recordings is another story.
Security is built into MASV’s DNA since day 1. MASV is trusted by large media organizations sharing copyrighted and confidential data.
- MASV has been validated by the Trusted Partner Network — the leading content security assessment by the Motion Picture Association — as a secure file transfer solution.
- All MASV transfers are encrypted in-flight and at-rest.
- All MASV transfers can be password-protected.
- Users can set download limits and custom expiry dates.
- MASV is compliant with ISO 27001 and SOC 2, as well as end-to-end encryption.
Conclusion: How to Send a Zoom Recording
Hopefully, after reading this guide, you know how to send a Zoom recording and now have more information about file considerations.
Zoom makes it very easy to share cloud recordings with the touch of a button. When you need to send local recordings weighing a couple of megabytes, you can use a cloud storage provider with built-in share features. Once you start getting into the gigabyte file size realm with your Zoom recording, it makes sense to use a large file transfer specifically designed to send big media files, fast, with no file size limits, and with security in mind.
MASV is all of those things and then some. MASV can send a zoom recording of a meeting, a virtual presentation, or even a bulk videos from a multi-day virtual conference.
Get started with MASV and get free transfer credits every month.
Try MASV for Free
Get free transfer credits every month.
MASV now works with your favourite apps
Integrations To Help You Streamline Your File Transfer Workflow.

Need to Send Large Files?
Create a MASV account and get free transfer credits every month.